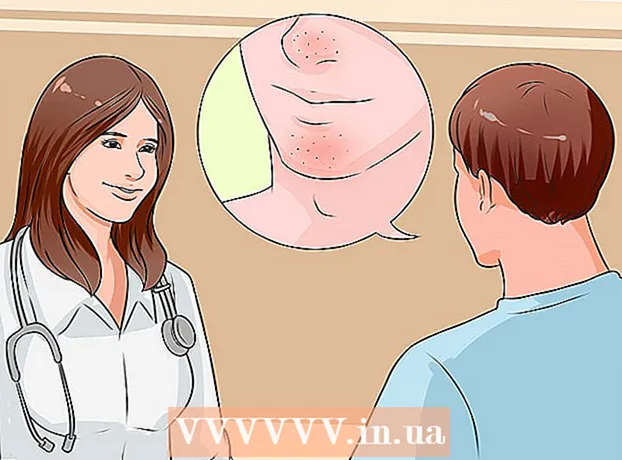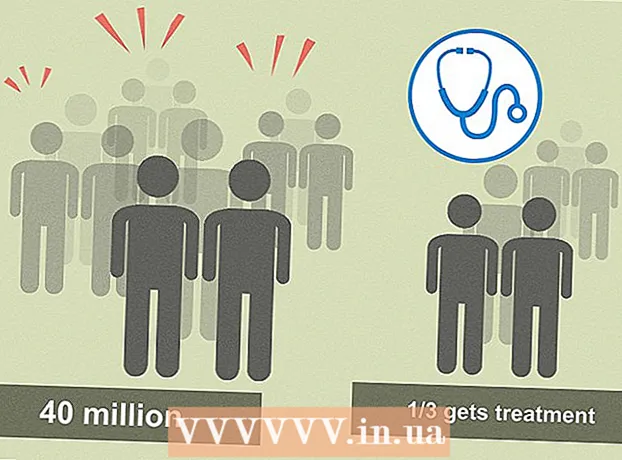Autor:
Monica Porter
Data Utworzenia:
14 Marsz 2021
Data Aktualizacji:
1 Lipiec 2024

Zawartość
Wielu dostawców usług poczty elektronicznej ogranicza rozmiar załączników, które można wysłać pocztą. Jest to ograniczone w przypadku, gdy chcesz wysyłać duże pliki wideo. Na szczęście niektórzy dostawcy usług e-mail wprowadzili zmianę w swoich usługach, umożliwiając użytkownikom załączanie i wysyłanie plików większych niż standardowy limit rozmiaru. Aby wysyłać duże pliki wideo, możesz użyć aplikacji Dysk Google w Gmailu, OneDrive (dawniej SkyDrive) w Outlooku i aplikacji Dropbox firmy Yahoo.
Kroki
Metoda 1 z 3: użyj Dysku Google (Gmail)
Dostęp do Strona główna Gmaila. Jeśli nie jesteś zalogowany na swoje konto Gmail, wprowadź swój adres e-mail i hasło.

Kliknij Komponować dobrze Kompozytor.
Kliknij przycisk Dysk Google z ikoną trójkąta u dołu okna „Nowa wiadomość” lub „Nowa wiadomość”.

Kliknij kartę Przekazać plik lub Przekazać plik znajduje się w prawym górnym rogu okna Dysku Google.- Jeśli Twój film został przesłany na Dysk Google, możesz wstawić go z domyślnego okna Dysku Google.
Naciśnij przyciskWybierz pliki z komputera dobrze Wybierz pliki z komputera.

Wybierz wideo. W zależności od tego, gdzie wideo jest przechowywane na komputerze, może być konieczne przejście do innego folderu (np. Dokumenty), aby znaleźć wideo.
Kliknij Przekazać plik dobrze Przekazać plik w lewym rogu okna Dysku.
- Zakończenie ładowania pliku może chwilę potrwać. Po zakończeniu wideo pojawi się w oknie „Nowa wiadomość” jako łącze.
Wpisz szczegóły e-maila. Musisz wprowadzić informacje w adresie e-mail odbiorcy, polu tematu i treści wiadomości.
Kliknij Wysłać dobrze Wysyłać. Ten przycisk jest niebieski i znajduje się w lewym dolnym rogu okna Nowa wiadomość. Twój film zostanie przesłany jako link, odbiorcy mogą pobrać plik po kliknięciu w link.
- Jeśli wcześniej nie pozwalałeś odbiorcom wyświetlać tego pliku, kliknij przycisk Udostępnij i wyślij lub Udostępnij i wyślij w wyskakującym okienku,
- Możesz także przyznać odbiorcom uprawnienia do edytowania lub komentowania plików za pomocą tego menu rozwijanego (ustawienie domyślne to „wyświetlanie” lub „widoczne”).
Metoda 2 z 3: Użyj OneDrive (Outlook)
Odwiedź stronę główną programu Outlook. Jeśli nie jesteś zalogowany do konta Outlook, wprowadź swój adres e-mail i hasło programu Outlook.
Kliknij ikonę z dziewięcioma kropkami w lewym rogu okna programu Outlook.
Wybierać OneDrive.
Kliknij, przeciągnij i upuść pliki do okna OneDrive. Lub kliknij przycisk Prześlij u góry ekranu, wybierz Pliki lub foldery, a następnie przejdź do wyboru wideo.
- Przesyłanie filmu rozpocznie się od razu, ale ukończenie tego procesu może chwilę potrwać.
- Musisz pozostawić otwartą stronę OneDrive do momentu przesłania pliku.
Zamknij kartę OneDrive po zakończeniu procesu. Teraz możesz zacząć wysyłać e-maile.
Kliknij Nowy dobrze Nowy. Ten przycisk znajduje się u góry strony, tuż pod nagłówkiem „Skrzynka odbiorcza” lub „Skrzynka odbiorcza”.
Kliknij Dołączać. Ten przycisk ma ikonę spinacza, spójrz na lewy górny róg ekranu, aby znaleźć nową wiadomość, zobaczysz ją od razu.
Wybierz aplikację OneDrive na górze strony.
Wybierz plik wideo.
Kliknij Kolejny dobrze Kolejny.
Wybierz Dalej Dołącz jako plik OneDrive lub Udostępnij jako łącze OneDrive. O ile plik nie jest większy niż 20 GB, będzie to jedyna dostępna opcja.
Wpisz szczegóły e-maila. Musisz wprowadzić informacje w adresie e-mail odbiorcy, polu tematu i treści wiadomości.
Kliknij Wysłać. Twój film zostanie udostępniony jako link. Gdy odbiorca otworzy plik, klikając łącze, będzie mógł pobrać plik.
- W przeciwieństwie do Gmaila, pliki wysyłane za pomocą OneDrive są domyślnie automatycznie udostępniane odbiorcy.
Metoda 3 z 3: Korzystanie z funkcji Mail Drop iCloud Drive (iCloud Mail)
Dostęp do Strona główna iCloud Mail. Jeśli nie jesteś zalogowany, musisz najpierw wprowadzić swój Apple ID i hasło.
- Jeśli iCloud Mail nie otworzy się automatycznie, po załadowaniu kliknij opcję Mail znajdującą się w lewym górnym rogu strony iCloud.
Kliknij działanie koła zębatego w lewym dolnym rogu strony internetowej.
Wybierać Preferencje dobrze Opcja.
Otwórz kartę Uspokajający lub Redaktor znajduje się u góry okna Preferencje.
Wybierać Użyj funkcji Mail Drop do wysyłania dużych załączników dobrze Użyj funkcji Mail Drop do wysyłania dużych załączników. Mail Drop umożliwia załączanie plików o rozmiarze do 5 GB jako łącza w wiadomości e-mail.
- Jeśli ta opcja jest już wybrana, nie odznaczaj jej.
Kliknij Gotowy lub Znakomity.
Kliknij opcję nowej poczty u góry strony internetowej. Ten przycisk zawiera długopis i kartkę.
- Możesz także utworzyć nową wiadomość, naciskając Alt + Shift i klawisz N.
- Jeśli używasz Macbooka, będziesz musiał przytrzymać klawisz Option zamiast klawisza Alt.
Kliknij ikonę spinacza znajdującą się nad oknem wiadomości e-mail.
Wybierz wideo. W zależności od tego, gdzie wideo jest zapisane na komputerze, przejdź do tego miejsca.
Wpisz szczegóły e-maila. Musisz wprowadzić informacje w adresie e-mail odbiorcy, polu tematu i treści wiadomości.
Kliknij Wysłać. Jeśli Twój e-mail spełnia wymagane kryteria, wideo zostanie wysłane do skrzynek pocztowych odbiorców jako łącze.
- Aby zobaczyć wysłany film, odbiorca musi go pobrać z e-maila.
Rada
- Możesz kupić więcej miejsca w chmurze - zwykle za miesięczną opłatą - dla większości tych usługodawców.
- Dysk Google, OneDrive i Dropbox mają wersje aplikacji mobilnych. Jeśli przechowujesz duże pliki wideo na urządzeniu z systemem iOS lub Android, możesz przesłać te pliki do opcji chmury (o ile masz wystarczającą ilość miejsca), a następnie wysłać pocztę z aplikacji. aplikacji lub komputera.
- Przeniesienie wideo na ekran komputera przed wysłaniem ułatwi znalezienie go podczas procesu wyboru pliku.
Ostrzeżenie
- Jeśli usługa w chmurze, którą zdecydujesz się zachować wideo, nie ma wystarczającej ilości miejsca, musisz zwiększyć pojemność lub przejść do innego dostawcy chmury.