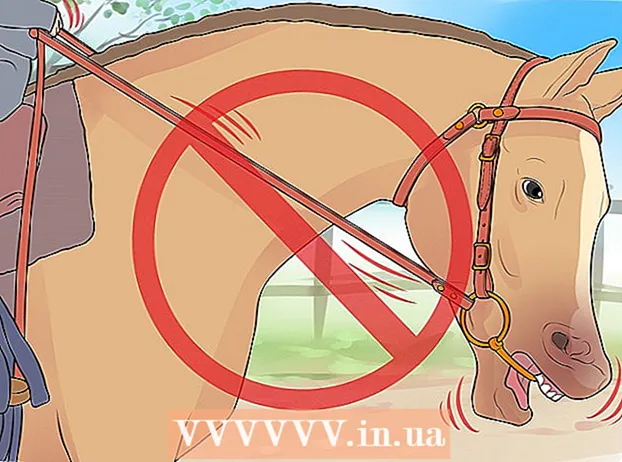Autor:
Laura McKinney
Data Utworzenia:
3 Kwiecień 2021
Data Aktualizacji:
1 Lipiec 2024
![Excel - Jak połączyć kilka plików z pojedynczymi arkuszami w jeden (automatycznie) [odc.793]](https://i.ytimg.com/vi/_4g71eO4Cvw/hqdefault.jpg)
Zawartość
Microsoft Office Excel oferuje różnorodne funkcje dostosowywania tabel i wykresów zawierających ważne informacje. Program zapewnia również wydajne sposoby łączenia i agregowania danych z wielu plików i arkuszy. Typowe metody konsolidacji w programie Excel obejmują scalanie według lokalizacji, według kategorii, przy użyciu formuły programu lub funkcji tabeli przestawnej. Dowiedzmy się, jak konsolidować w programie Excel, aby informacje były wyświetlane w głównym arkuszu i można było do nich odwoływać się, gdy zajdzie potrzeba sporządzenia raportu.
Kroki
Metoda 1 z 4: Scal według lokalizacji w arkuszu programu Excel
Dane w każdym arkuszu muszą być wyświetlane jako lista. Upewnij się, że zostały usunięte wszystkie puste kolumny i wiersze z tą samą etykietą informacyjną.
- Dodaj i uporządkuj każdy zakres kolumn, aby podzielić arkusze. Uwaga: zakresów nie należy dodawać do głównego arkusza roboczego, którego planujesz użyć do konsolidacji.
- Podświetl i nazwij każdy zakres, wybierając kartę Formuły, klikając strzałkę w dół obok opcji Zdefiniuj nazwę i wybierając Zdefiniuj nazwę (może się to różnić w zależności od wersji programu Exel). Następnie wprowadź nazwę zakresu w polu Nazwa.

Przygotuj się do scalenia danych programu Excel. Kliknij lewą górną komórkę, w której chcesz umieścić scalone dane w głównym arkuszu.- Przejdź do karty Dane w głównym arkuszu, a następnie wybierz grupę narzędzi Narzędzia danych. Wybierz Konsoliduj.
- Uzyskaj dostęp do funkcji podsumowania funkcji w okienku Funkcja, aby ustawić konsolidację danych.

Wprowadź nazwę zakresu w funkcji Podsumowanie. Kliknij Dodaj, aby rozpocząć proces scalania.
Zaktualizuj scalone dane. Wybierz opcję Utwórz łącza dla pola Dane źródłowe, jeśli chcesz automatycznie aktualizować źródło danych. Pozostaw to pole puste, jeśli chcesz zaktualizować dane po ręcznym scaleniu. Reklama
Metoda 2 z 4: Określ element do scalenia danych programu Excel

Powtórz kroki na początku, aby skonfigurować dane w formacie listy. W głównym arkuszu kliknij lewą górną komórkę, w której chcesz umieścić dane po scaleniu.
Przejdź do grupy narzędzi danych. Znajdź kartę Dane, a następnie kliknij Konsoliduj. Użyj funkcji podsumowania w panelu Funkcja, aby skonfigurować konsolidację danych. Nadaj każdemu zakresowi nazwę, a następnie kliknij Dodaj, aby zakończyć scalanie. Następnie powtórz proces aktualizacji scalonych danych, jak opisano powyżej. Reklama
Metoda 3 z 4: Użyj wzoru do konsolidacji danych programu Excel
Zacznij od głównego arkusza programu Excel. Wpisz lub skopiuj etykiety wierszy i kolumn, których chcesz użyć do konsolidacji danych programu Excel.
Wybierz komórkę, w której chcesz scalić wyniki. W każdym arkuszu wprowadź formułę odwołującą się do komórek do scalenia. W pierwszej komórce, w której chcesz uwzględnić informacje, wprowadź wzór podobny do tego: = SUMA (Dział A! B2, Dział B! D4, Dział C! F8). Aby scalić wszystkie dane programu Excel ze wszystkich komórek, wprowadź formułę: = SUMA (Dział A: Dział C! F8)
Metoda 4 z 4: dostęp do funkcji tabeli przestawnej
Utwórz raport w formie tabeli przestawnej. Ta funkcja umożliwia konsolidację danych programu Excel z wielu zakresów z możliwością zmiany kolejności elementów w razie potrzeby.
- Naciśnij klawisze Alt + D + P, aby otworzyć kreatora tabeli przestawnej i wykresu przestawnego. Wybierz opcję Wiele zakresów konsolidacji, a następnie kliknij przycisk Dalej.
- Wybierz polecenie „Utworzę pola strony” i kliknij Dalej.
- Przejdź do okna dialogowego Zwiń, aby ukryć okno dialogowe w arkuszu. W arkuszu zaznacz zakres komórek> Rozwiń okno dialogowe> Dodaj. Pod opcją pola strony wprowadź liczbę 0 i kliknij Dalej.
- Wybierz lokalizację w arkuszu, aby utworzyć raport w formie tabeli przestawnej, a następnie kliknij przycisk Zakończ.
Rada
- Dzięki opcji tabeli przestawnej można również użyć kreatora do konsolidacji danych w arkuszu programu Excel, który ma tylko jedną stronę, wiele stron lub nie zawiera pól danych.