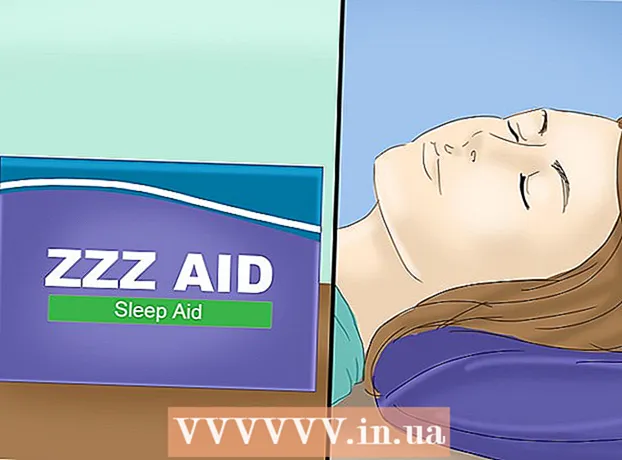Autor:
John Stephens
Data Utworzenia:
1 Styczeń 2021
Data Aktualizacji:
1 Lipiec 2024
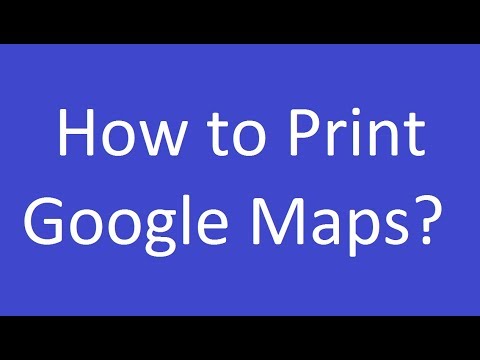
Zawartość
W tym artykule wikiHow pokazuje, jak wydrukować obszar lub wskazówki w Mapach Google. Możesz to zrobić na komputerach z systemem Windows i Mac. Pamiętaj, że musisz powiększyć widok, aby wyraźnie zobaczyć każdą ulicę, co oznacza, że nie możesz wydrukować obszaru, który jest zbyt szeroki na stronie.
Kroki
Metoda 1 z 2: Wydrukuj mapę
Otwórz witrynę Google Maps. Przejdź do https://www.google.com/maps/. Jest to czynność otwierania przeglądarki internetowej Google Maps w przeglądarce internetowej.

Podaj adres. Kliknij pasek wyszukiwania w lewym górnym rogu ekranu Map Google, a następnie wprowadź adres, który chcesz wydrukować.- Możesz wpisać nazwę miasta, prowincji lub publicznej instytucji (np. Nazwę uczelni).
Wybierz miejsce. Kliknij adres pod paskiem wyszukiwania, aby go pobrać.

Zmień rozmiar mapy, powiększając lub pomniejszając. Kliknij ikonę + W prawym dolnym rogu ekranu, aby powiększyć, kliknij ikonę - pomniejszyć. Możesz wydrukować część mapy wyświetlanej na ekranie.- Im większe powiększenie, tym bardziej szczegółowa mapa.
- Możesz kliknąć i przeciągnąć mapę, aby zmienić jej położenie w ramce.

Otwórz menu drukowania. W zależności od używanej przeglądarki internetowej działanie jest nieco inne:- Chrom Kliknij ⋮ w prawym górnym rogu ekranu Chrome kliknij Drukuj ... (Drukuj ...) w menu rozwijanym.
- Firefox Kliknij ☰ w prawym górnym rogu ekranu przeglądarki Firefox, a następnie kliknij Wydrukować w menu rozwijanym.
- Microsoft Edge Kliknij ⋯ w prawym górnym rogu ekranu, a następnie kliknij Wydrukować w menu rozwijanym.
- Internet Explorer Kliknij ⚙️ w prawym górnym rogu okna przeglądarki wybierz Wydrukować u góry menu rozwijanego i kliknij Drukuj ... kiedy pojawi się menu rozwijane po lewej stronie.
- Safari Kliknij Plik (Plik) na pasku menu Maca wybierz Drukuj ... u dołu menu rozwijanego.
Wybierz drukarkę. Kliknij bieżącą drukarkę lub kliknij w polu „Drukarka” i wybierz drukarkę sieciową.
- Jeśli używasz starszej drukarki, może być konieczne podłączenie jej do komputera przed drukowaniem.
- Być może będziesz musiał kliknąć Zmiana (Zmień) lub Przeglądaj (Przeglądaj) poniżej aktualnie wybranej drukarki.
W razie potrzeby zmień ustawienia drukowania. Każda drukarka ma inne ustawienia, a każda przeglądarka ma inne okna opcji drukarki. Możesz zmienić następujące opcje:
- Kolor (Kolor) - drukuj mapę Google w czerni i bieli, aby oszczędzać atrament, lub drukuj w kolorze, aby podkreślić szczegóły.
- Liczba kopii (Liczba wydruków) - Wybierz liczbę potrzebnych kopii mapy.
- Układ (Interfejs) lub Orientacja (Orientacja) - Wybierz Krajobraz (Krajobraz) na dużej mapie.
Kliknij Wydrukować. W zależności od przeglądarki internetowej przycisk może znajdować się u góry lub u dołu strony przeglądarki. Spowoduje to wysłanie mapy do wybranej drukarki i jej wydrukowanie. Reklama
Metoda 2 z 2: Wydrukuj wskazówki
Otwórz stronę Google Maps. Przejdź do https://www.google.com/maps/. Otworzy się strona Google Maps w bieżącej przeglądarce.
Kliknij ikonę „Wskazówki dojazdu”. Zakrzywiona ikona strzałki na niebieskim tle. Możesz znaleźć tę ikonę w prawym górnym rogu paska wyszukiwania Google Maps (pasek wyszukiwania znajduje się w lewym górnym rogu ekranu). Pojawi się wyskakujące okienko.
Wprowadź lokalizację początkową. Wprowadź adres początkowy w polu tekstowym u góry okna Wskazówki dojazdu.
- Możesz kliknąć lokalizację na mapie, aby ustawić punkt początkowy.
Podaj miejsce docelowe. Wpisz miejsce docelowe w polu „Wybierz miejsce docelowe ...”, tuż pod polem punktu początkowego.
naciśnij ↵ Enter. Jest to czynność mająca na celu potwierdzenie 2 wprowadzonych adresów i znalezienie drogi od punktu początkowego do najszybszego celu.
Wybierz trasę. Kliknij trasę, którą chcesz jechać po lewej stronie okna.
Kliknij ikonę drukarki. Ikona znajduje się po prawej stronie okna Wskazówki dojazdu, tuż przy wybranej trasie. Kliknięcie ikony otworzy wyskakujące okienko z opcjami drukowania.
Wybierz opcje drukowania. Kliknij Drukuj z mapami (Drukuj z mapą) lub Drukuj tylko tekst (Drukuj tylko tekst). Drukowanie z mapami zapewnia wizualny widok wraz ze wskazówkami, chociaż kosztuje więcej atramentu.
Kliknij Wydrukować. Ten przycisk znajduje się w prawym górnym rogu ekranu. Otworzy się okno Drukuj przeglądarki.
Wybierz drukarkę. Kliknij bieżącą drukarkę lub kliknij pole „Drukarka” i wybierz drukarkę sieciową.
- Jeśli używasz starszej drukarki, może być konieczne podłączenie jej do komputera przed drukowaniem.
- Być może będziesz musiał kliknąć Zmiana lub Przeglądaj poniżej wybranej drukarki.
W razie potrzeby zmień ustawienia drukowania. Każda drukarka ma inne ustawienia, a każda przeglądarka ma inne okna opcji drukarki. Możesz zmienić następujące opcje:
- Kolor (Kolor) - drukuj mapę Google w czerni i bieli, aby oszczędzać atrament, lub drukuj w kolorze, aby podkreślić szczegóły.
- Liczba kopii (Liczba wydruków) - Wybierz liczbę potrzebnych wydruków mapy.
Kliknij Wydrukować. W zależności od przeglądarki internetowej przycisk może znajdować się u góry lub u dołu strony przeglądarki. Spowoduje to wysłanie mapy do wybranej drukarki i wydrukowanie jej. Reklama
Rada
- Jedynym sposobem wydrukowania mapy Google na telefonie komórkowym jest zrobienie zrzutu ekranu i wydrukowanie go z aplikacji na iPhone'a lub Androida.
Ostrzeżenie
- Drukowana wersja Google Maps pokazuje tylko kilka szczegółowych informacji o trasie.