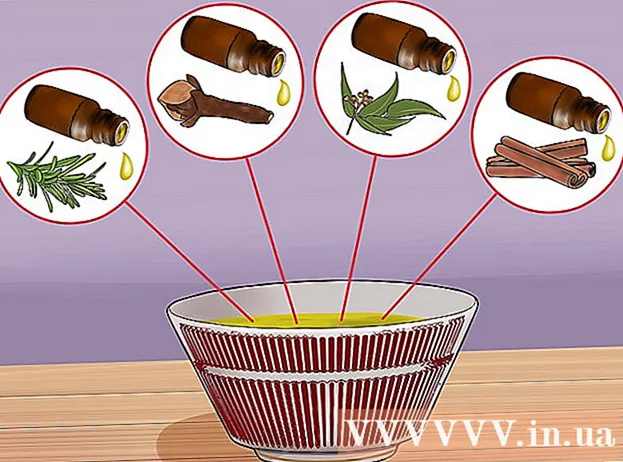Autor:
Randy Alexander
Data Utworzenia:
3 Kwiecień 2021
Data Aktualizacji:
24 Czerwiec 2024

Zawartość
Zamiast drukować pojedynczą stronę PDF, możesz wydrukować wiele stron PDF na jednej stronie papieru. Ta metoda drukowania nosi nazwę N-up, gdzie „N” to liczba dowolnych stron PDF (2, 4, 6…), które chcesz wydrukować na jednej stronie. Na przykład, 6 stron na arkuszu oznacza drukowanie 6 stron PDF na jednej stronie papieru. Drukowanie wielu stron jednostronnego pliku PDF pozwala nam obniżyć koszty drukowania i zmniejszyć ilość odpadów.
Kroki
Metoda 1 z 3: drukowanie wielu stron w formacie PDF jednostronnie
Wybierz „Drukuj”. Kliknij Plik. Z menu rozwijanego wybierz opcję „Drukuj”. Pojawi się okno lub okno dialogowe.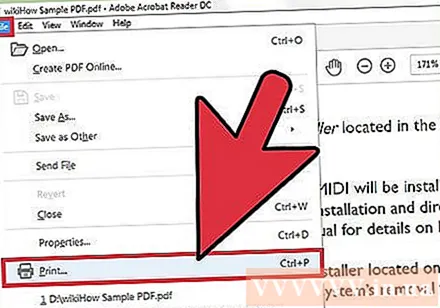
- Użytkownicy komputerów Mac mogą używać skrótów klawiaturowych ⌘ CommandP..
- Użytkownicy systemu Windows mogą używać skrótów klawiaturowych CrtlP..
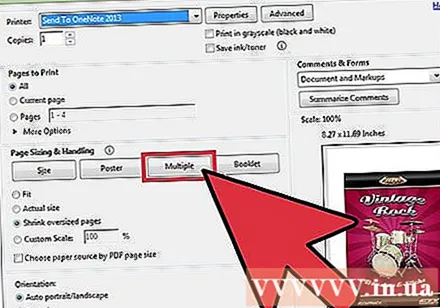
Dostosuj ustawienia „Skalowanie strony”. Poszukaj sekcji „Skalowanie strony”. Rozwiń menu. Wybierz „Wiele stron na arkusz” z menu „Skalowanie stron”.- W najnowszej wersji programu Adobe Reader ten element nosi nazwę „Rozmiar i obsługa strony”.
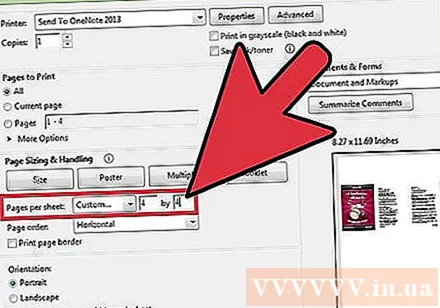
Wybierz liczbę stron PDF na jednej stronie. Po wybraniu opcji „Wiele stron na arkusz” w oknie dialogowym pojawi się nowy wpis: „Strony na arkusz”. Użyj menu rozwijanego obok tej pozycji, aby wybrać liczbę stron PDF, które chcesz wydrukować na jednej stronie papieru.- W najnowszej wersji możesz ustawić dowolną liczbę stron.
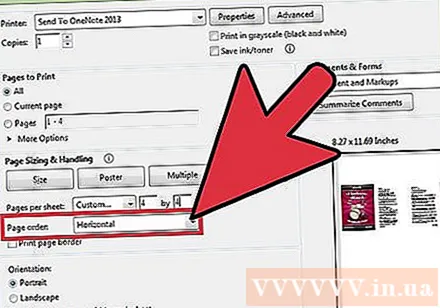
Określa kolejność stron. Znajdź sekcję „Kolejność stron” i rozwiń menu rozwijane. Będziesz mieć 4 opcje: poziomą, poziomą odwróconą, pionową i pionową odwróconą.- W przypadku opcji Poziomo strony będą wyświetlane w rzędach od lewej do prawej.
- W przypadku opcji Odwrócenie w poziomie strony będą wyświetlane w wierszach od prawej do lewej.
- W przypadku opcji Pionowo strony będą rozpoczynać się od lewego górnego rogu i wyświetlać od góry do dołu, od lewej do prawej.
- W przypadku opcji Odwrócenie w pionie strony będą rozpoczynać się od prawego górnego rogu i wyświetlać od góry do dołu, od prawej do lewej.
Wydrukuj dokumenty. Aby wydrukować dokument, kliknij „OK”. Na koniec odbierz dokumenty z drukarki.
- Aby oszczędzać papier, należy drukować po obu stronach.
Metoda 2 z 3: Wydrukuj wiele identycznych stron PDF na jednej ręce
Pomnóż wiele stron PDF. Funkcja „Organizuj strony” umożliwia mnożenie i zmianę kolejności stron PDF, jednak ta funkcja nie jest dostępna w bezpłatnym programie Adobe Reader. Pomnóż wiele stron przed konwersją dokumentu do pliku PDF. Aby to zrobić, używamy tej funkcji:
- Kliknij kartę „Narzędzia” i wybierz opcję „Organizuj strony”.
- Wybierz jedną lub więcej stron, które chcesz skopiować.
- Przytrzymaj Crtl lub ⌘ Command przeciągnij także miniaturę na drugą pozycję.
Wybierz opcję „Drukuj.”Aby wydrukować wiele stron PDF na jednej stronie papieru, należy zmienić ustawienia drukowania.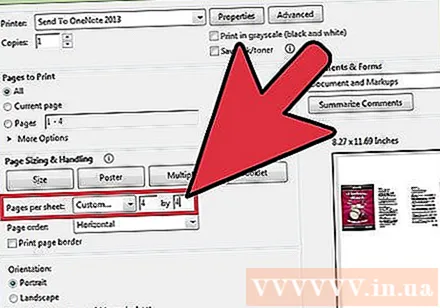
- Kliknij Plik i wybierz „Drukuj”.
- Znajdź sekcję „Skalowanie strony” lub „Rozmiar i obsługa stron” i wybierz opcję „Wiele stron na arkusz”.
- Skorzystaj z menu rozwijanego pod „Stron na arkusz”, aby wybrać liczbę stron PDF, które chcesz wydrukować na jednej stronie papieru.
Skonfiguruj kolejność stron. Znajdź element „Kolejność stron”. Zobaczysz 4 opcje.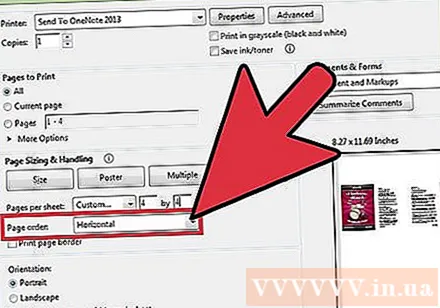
- Jeśli wybierzesz Poziomo, strony będą wyświetlane w rzędach od lewej do prawej.
- Jeśli wybierzesz opcję Odwrócona poziomo, strony będą wyświetlane w rzędach od prawej do lewej.
- Jeśli wybierzesz opcję Pionowo, strony będą rozpoczynać się od lewego górnego rogu i wyświetlać od góry do dołu, od lewej do prawej.
- Jeśli klikniesz Odwrócenie w pionie, strony zaczną się od prawego górnego rogu i będą wyświetlane od góry do dołu, od prawej do lewej.
Wydrukuj dokumenty. Po dostosowaniu ustawień kliknij „OK”, aby wydrukować strony PDF. Na koniec odbierz dokumenty z drukarki.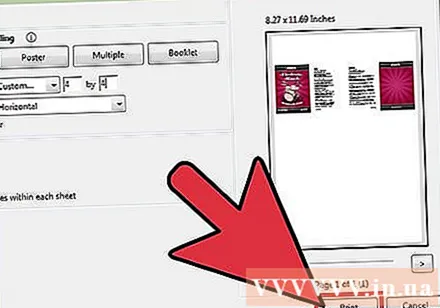
- Aby oszczędzać papier, należy drukować po obu stronach.
Metoda 3 z 3: Druk dwustronny
Drukowanie dwustronne w systemie Windows. Druk dwustronny pozwala nam drukować dokument zarówno na przedniej, jak i tylnej stronie papieru.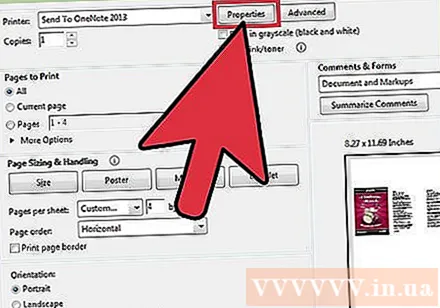
- Kliknij „Plik”, a następnie wybierz „Drukuj” z menu rozwijanego.
- Kliknij przycisk „Właściwości”.
- Wybierz „Układ” i wybierz „Drukuj po obu stronach”.
- Kliknij „OK”, aby wydrukować dokument.
Drukowanie dwustronne na komputerze Mac. Drukowanie dwustronne oszczędza papier, ponieważ można wykorzystać przód i tył papieru.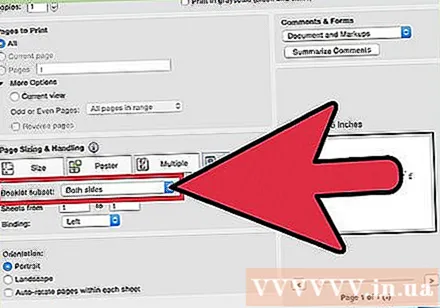
- Kliknij „Plik” i wybierz „Drukuj.
- Rozwiń okno dialogowe Drukuj, klikając niebieskie pole obok pola danych „Drukarka”.
- Rozwiń menu poniżej pola „Strony” i wybierz „Układ”.
- Znajdź pole „Dwustronne” i wybierz „Oprawa wzdłuż długiej krawędzi” z menu rozwijanego.
- Kliknij „OK”, aby wydrukować dokument.
Druk dwustronny na drukarce jednostronnej. Jeśli drukarka nie jest wyposażona w funkcję drukowania dwustronnego, możesz drukować ręcznie na każdej stronie papieru.
- Kliknij „Plik” i wybierz „Drukuj” z menu rozwijanego.
- Znajdź sekcję „Podzbiór” i wybierz „Tylko strony parzyste”.
- Zaznacz pole obok „Odwróć strony”.
- Kliknij „OK”, aby wydrukować dokument.
- Usuń papier z drukarki. Jeśli dokument ma nieparzystą liczbę stron, dodaj pusty arkusz papieru.
- Umieść stos papieru w pudełku na papier. Nawet strony powinny być skierowane stroną zadrukowaną do dołu i górą w kierunku drukarki.
- Wybierz polecenie Plik> Drukuj> Podzbiór> Tylko strony nieparzyste> Odwróć strony> OK.