Autor:
Monica Porter
Data Utworzenia:
13 Marsz 2021
Data Aktualizacji:
1 Lipiec 2024

Zawartość
Ten wikiHow uczy, jak otwierać pliki w języku Python za pomocą programu wiersza polecenia wbudowanego w komputer z systemem Windows. W większości przypadków otworzysz plik bez żadnych problemów, o ile Python jest dostępny na komputerze. Jeśli Twój komputer używa starej wersji Pythona lub dostosowałeś ją podczas instalacji i nie dodałeś polecenia „python” do listy zmiennych „Path”, dodaj Python do listy zmiennych „Path”, abyś mógł rozpocząć. Uruchamiaj pliki Pythona za pomocą wiersza polecenia.
Kroki
Część 1 z 3: Znajdowanie ścieżki pliku Pythona
. Kliknij logo Windows w lewym dolnym rogu ekranu. Pojawi się menu Start.

Wiersz polecenia pojawia się w górnej części menu Start. Otworzy się wiersz polecenia.
.
- Kliknij kartę Widok (Tryb podglądu).
- Zaznacz pole „Ukryte przedmioty”.
. Pojawi się menu.
- Możesz także nacisnąć ⊞ Win+X aby otworzyć menu podręczne Power User.

Kliknij opcję System (System) znajduje się w menu podręcznym. Otworzy się nowe okno.
Kliknij Informacja o systemie (Informacje o systemie). Ten link znajduje się w prawym górnym rogu okna. Otworzy się okno Informacje o systemie.

Kliknij w link Zaawansowane ustawienia systemu (Zaawansowane ustawienia systemu). To łącze znajduje się w lewym górnym rogu okna Informacje o systemie. W tym momencie pojawi się kolejne okno.
Kliknij Zmienne środowiska ... (Zmienna środowiskowa). Ta opcja znajduje się w prawym dolnym rogu wyskakującego okna.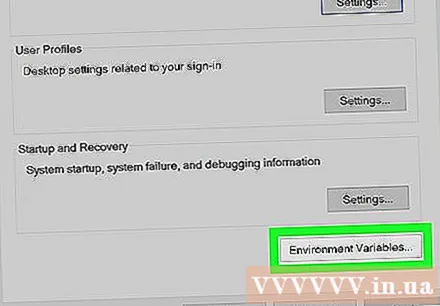
Znajdź nagłówek „Ścieżka” w panelu „Zmienne użytkownika”. Ta ramka znajduje się u góry okna Zmienne środowiskowe.
- Może być konieczne przewinięcie wskaźnika myszy w górę lub w dół w polu „Zmienne użytkownika”, aby znaleźć zmienną „Ścieżka”.

Kliknij dwukrotnie nagłówek „Ścieżka”. Pojawi się okno.
Kliknij opcję Nowy (Nowy) znajduje się po prawej stronie okna. W środku okna pojawi się pole tekstowe.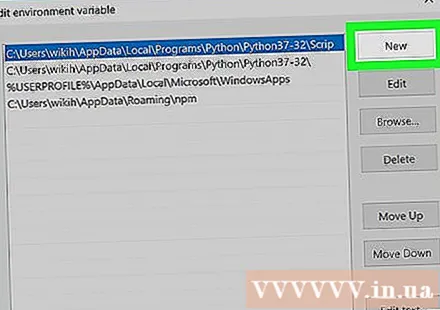

Wklej skopiowaną wcześniej ścieżkę. naciśnij Ctrl+V wkleić treść. Skopiowana ścieżka pojawi się w polu tekstowym na środku okna.
Kliknij ok trzy otwarte okna. System zapisze zmiany i zamknie trzy okna „Ścieżka”, „Zmienne środowiskowe” i „Właściwości systemu”. Reklama



