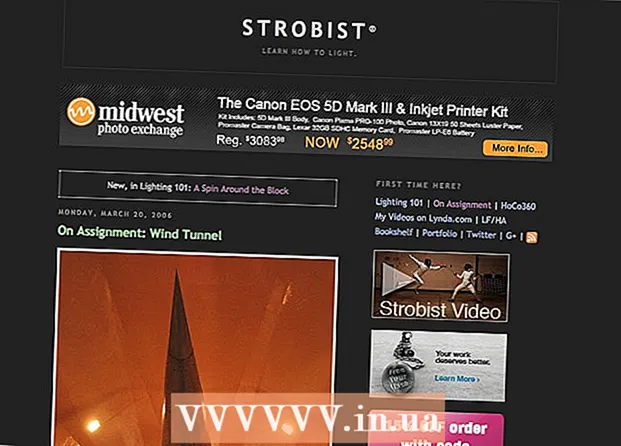Autor:
Lewis Jackson
Data Utworzenia:
13 Móc 2021
Data Aktualizacji:
1 Lipiec 2024

Zawartość
To wikiHow uczy, jak kontrolować, które urządzenia (komputery, telefony, tablety itp.) Mogą łączyć się z Internetem za pośrednictwem bezprzewodowego punktu dostępowego. Proces będzie się różnić w zależności od producenta, ale ogólnie można zastosować poniższe instrukcje Linksys i Netgear, aby współdziałać z większością innych interfejsów routera.
Kroki
Metoda 1 z 2: z routerami Linksys
Połącz się z routerem za pomocą przeglądarki internetowej. Możesz uzyskać dostęp do routera przy użyciu tego samego adresu IP routera, co w przypadku dowolnej witryny internetowej. Oto jak określić adres w systemie Windows i macOS:
- W systemie Windows:
- Otwórz menu Start i kliknij Ustawienia (Oprawa).
- Kliknij Sieć i Internet (Internet i sieć).
- Kliknij Wyświetl właściwości sieci (Zobacz konfigurację sieci) u dołu ramy głównej. Adres IP zostanie wyświetlony pod nagłówkiem ″ Brama domyślna ″.
- W systemie macOS:
- Otwórz menu Apple i kliknij Preferencje systemu (Dostosuj system).
- Kliknij Sieć (Sieć).
- Kliknij zaawansowane (Zaawansowane) w dolnej prawej ramce. Aby wyświetlić tę opcję, może być konieczne kliknięcie łącza w lewym okienku.
- Kliknij kartę TCP / IP. Adres IP to ciąg liczb obok nagłówka ″ Router ″.
- W systemie Windows:

Zaloguj się przy użyciu nazwy użytkownika i hasła administratora (admin). O ile nie zmieniłeś danych logowania, zarówno nazwa użytkownika, jak i hasło są takie same Admin.
Znajdź adres MAC urządzenia, które chcesz ograniczyć. Szybkim sposobem ustalenia tego jest natychmiastowe podłączenie urządzenia do routera, a następnie zlokalizowanie wpisu urządzenia w tabeli DHCP. Najpierw podłącz urządzenie, a następnie postępuj w następujący sposób:- Kliknij kartę Status (Status) u góry strony.
- Kliknij tag podrzędny Lokalna sieć (Sieć lokalna).
- Kliknij Tabela klientów DHCP (Tabela klientów DHCP). Pojawi się lista wszystkich urządzeń podłączonych do routera. Adresy IP i MAC są również wyświetlane obok każdego urządzenia.
- Skopiuj adres MAC każdego urządzenia, którym chcesz sterować, i wklej go do edytora tekstu.

Kliknij kartę Ograniczenia dostępu (Ograniczenie dostępu). Ta opcja znajduje się u góry strony.
Kliknij ok.
Utwórz nową listę zasad dostępu. Jest to lista kontrolująca, które urządzenia w sieci mogą uzyskiwać dostęp do Internetu (lub określonego portu / witryny internetowej) za pośrednictwem tego routera.
- Wybierz numer z menu rozwijanego ″ Zasady blokowania dostępu.
- Wpisz nazwę listy obok ″ Wprowadź nazwę zasady ″ (na przykład: ″ Zablokuj te urządzenia, ″ ″ Zezwól na te urządzenia ″).
- Kliknij Edytuj listę (Edytuj listę).
Wprowadź adres MAC urządzenia, które chcesz ograniczyć. Dodaj każdy adres do wiersza odpowiedniego urządzenia.
Kliknij Zapisz ustawienia (Zapisz ustawienia).
Kliknij Blisko (Zamknięte). Możesz więc zezwolić na te urządzenia lub je zablokować.
Wybierać Dopuszczać (Zezwól) lub Zaprzeczać (Odrzucać).
Wybierz, kiedy zezwolić na te urządzenia lub ich odmówić. Aby blokować te urządzenia o każdej porze dnia, wybierz Codziennie (Codziennie) i 24 godziny (24 godziny). Możesz też wybrać konkretną datę i godzinę, aby ograniczyć dostęp.
Ogranicz dostęp do niektórych stron internetowych (opcjonalnie). Jeśli chcesz zablokować określone strony internetowe dla tej listy, wprowadź adres URL (np. Www.wikihow.com) w spację trống URL ″.
Ogranicz dostęp do niektórych aplikacji (opcjonalnie). Aby uniemożliwić tym urządzeniom używanie określonych portów lub aplikacji, możesz wybrać usługę z menu ″ Aplikacje ″ i kliknąć strzałkę, aby dodać ją do kolumny ″ Lista zablokowanych ″. ).
Kliknij Zapisz ustawienia. Dlatego ustawienie zostanie zaktualizowane, a wybrane przez Ciebie ograniczenia (lub uprawnienia) zaczną obowiązywać.
- Aby dodać kolejną listę, wybierz inny numer z menu ″ Zasady blokowania dostępu, utwórz nową nazwę listy i kliknij Edytuj listę aby dodać elementy.
Metoda 2 z 2: Z routerem Netgear
Połącz się z routerem Wi-Fi za pomocą przeglądarki internetowej. Łatwym sposobem na połączenie się z routerem Netgear jest otwarcie przeglądarki i odwiedzenie Routerlogin.net.
Zaloguj się jako administrator. Jeśli sam tego nie zmieniłeś, wprowadź go Admin jak nazwa użytkownika i hasło hasło.
Kliknij kartę zaawansowane. Zwykle znajduje się w lewym górnym rogu strony.
- Różne modele routerów Netgear będą miały nieco inny interfejs strony administracyjnej.
Kliknij element Bezpieczeństwo (Bezpieczeństwo) znajduje się w lewej kolumnie.
Kliknij Kontrola dostępu (Kontrola dostępu). Jest to jedna z opcji znajdujących się pod nagłówkiem ″ Bezpieczeństwo.
Zaznacz pole obok ″ Włącz kontrolę dostępu ″. Pojawi się lista wszystkich urządzeń, które są obecnie podłączone do sieci, a także linki do sprawdzenia, czy urządzenie zostało podłączone, ale obecnie jest offline.
Wybierz regułę dostępu. Wybierz jedną z dwóch poniższych opcji:
- Zezwól wszystkim nowym urządzeniom na połączenie: Ta opcja umożliwia każdemu urządzeniu łączenie się z siecią, o ile użytkownik wprowadzi prawidłowe hasło Wi-Fi. Ta opcja jest dla Ciebie, jeśli chcesz zablokować określone urządzenia, a nie wszystkie.
- Zablokuj łączenie się wszystkim nowym urządzeniom: Ta opcja nie zezwala żadnemu urządzeniu na łączenie się z siecią Wi-Fi (nawet jeśli mają hasło), chyba że dodasz adres MAC odpowiedniego urządzenia do listy.
Znajdź urządzenie, które chcesz zablokować (lub zezwolić). Jeśli urządzenie nie jest teraz online, możesz kliknąć Wyświetl listę dozwolonych urządzeń, które nie są obecnie połączone z siecią (Zobacz listę dozwolonych urządzeń, które nie są obecnie podłączone do sieci), aby wyszukać.
Zaznacz pole obok każdego urządzenia, które chcesz zablokować (lub zezwolić).
Kliknij Blok (Zablokuj) lub Dopuszczać (Dopuszczać).
Kliknij Zastosować (Zastosować). Wybrane urządzenie będzie dozwolone lub zablokowane według potrzeb. Reklama