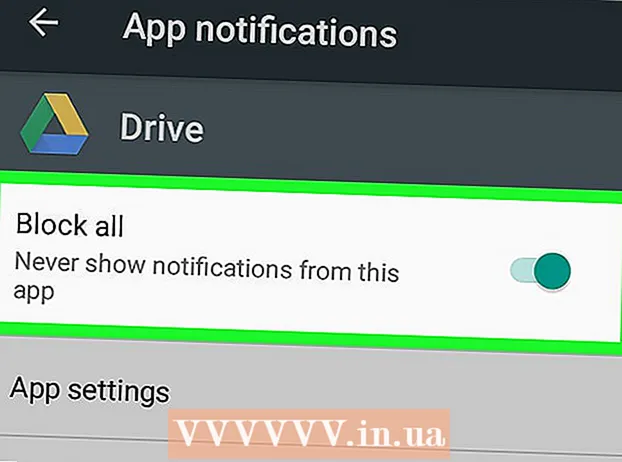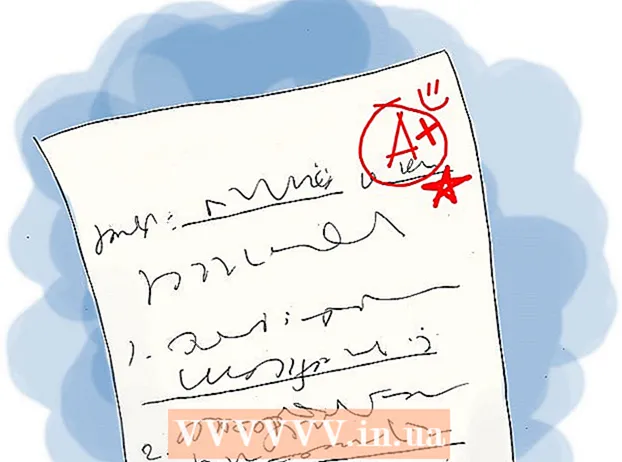Autor:
Monica Porter
Data Utworzenia:
13 Marsz 2021
Data Aktualizacji:
27 Czerwiec 2024

- Istnieją różne strony do testowania otwartych portów. Jeśli chcesz, możesz użyć słowa kluczowego „narzędzie do sprawdzania otwartych portów” w powszechnie używanej wyszukiwarce, aby znaleźć alternatywę.


Metoda 2 z 5: Sprawdź, czy aplikacja jest dozwolona przez zaporę systemu Windows

Otwórz wyszukiwarkę Windows i wpisz firewall. Jeśli pasek wyszukiwania nie jest jeszcze otwarty, kliknij kółko lub lupę po prawej stronie menu Start.- Użyj tej metody, jeśli chcesz sprawdzić, czy system Windows jest skonfigurowany tak, aby zezwalać na aplikację zainstalowaną przez zaporę.
- Zapora systemu Windows jest domyślnie włączona. Jeśli masz zainstalowaną oddzielną zaporę sieciową, możesz jej użyć do sprawdzenia, czy aplikacja może przejść.
Kliknij Zapora systemu Windows Defender. Otworzą się ustawienia zapory i ochrony sieci.

Kliknij Zezwalaj aplikacji przez zaporę (Zezwala aplikacji na penetrację zapory). To jest jedno z łączy tekstowych w dolnej części okna. Pojawi się lista aplikacji dozwolonych przez zaporę.- Jeśli aplikacja przechodzi przez zaporę tylko wtedy, gdy jesteś połączony z siecią oznaczoną jako „prywatna” (na przykład, gdy komputer łączy się z siecią domową), w kolumnie „Prywatna” obok aplikacji pojawi się znacznik wyboru. .
- Jeśli aplikacja przejdzie przez zaporę, gdy jesteś podłączony do sieci publicznej, w kolumnie „Publiczna” pojawi się znacznik wyboru.
Pozwala aplikacji, której nie ma na liście lub na porcie, na przechodzenie przez zaporę. Jeśli nie widzisz aplikacji, której szukasz na liście „Dozwolone aplikacje i funkcje”, kliknij przycisk. Zmień ustawienia (Zmień ustawienia) w prawym górnym rogu, a następnie wykonaj następujące czynności:
- Kliknij Dopuszczać (Zezwala) na zakończenie innej aplikacji.
- Kliknij Przeglądaj (Przeglądaj), wybierz aplikację, a następnie kliknij otwarty.
- Kliknij Typy sieci (Typ sieci) w lewym dolnym rogu, wybierz ustawienia prywatności i kliknij ok.
- Kliknij Dodaj, aby dodać aplikację (Dodaj, aby dodać aplikację) i wybierz ok.
Metoda 3 z 5: Sprawdź, czy aplikacja jest dozwolona przez zaporę sieciową Mac

Kliknij menu
i wybierz Preferencje systemu. Domyślnie zapora sieciowa Mac nie jest włączona.
Kliknij ochrona i prywatność (Prywatność i poufność). Ta opcja ma ikonę domu i znajduje się w górnym rzędzie.
Kliknij kartę Firewall (Zapora) znajduje się w pobliżu środkowej górnej części okna.
- Jeśli u góry tej karty pojawi się komunikat „Zapora: włączona”, oznacza to, że zapora działa.
- Jeśli zapora nie działa i chcesz ją aktywować, kliknij ikonę kłódki w lewym dolnym rogu okna, wprowadź hasło administratora, a następnie kliknij Włącz zaporę (Włącz zaporę).
Kliknij Opcje zapory (Opcja zapory). Zostaną otwarte ustawienia, które zawierają listę aplikacji i usług, w których można ustawić, czy zezwolić na połączenia przychodzące.
- Jeśli aplikacja lub usługa wyświetla zieloną kropkę i tekst „Zezwalaj na połączenia przychodzące”, port jest otwarty.
- Jeśli widzisz czerwoną kropkę ze statusem „Blokuj połączenia przychodzące”, port jest zamknięty.
- Możesz zmienić stan portu na włączony lub niedozwolony, klikając ikonę podwójnej strzałki obok bieżącego stanu aplikacji, a następnie wybierając akcję.
Metoda 4 z 5: Sprawdź, czy port routera lokalnego jest otwarty, czy nie (Windows)
Włącz Telnet w systemie Windows. Możesz użyć usługi Telnet, aby sprawdzić, czy określony port na routerze (routerze) lub porcie dostępu jest otwarty. Oto jak włączyć port:
- Import cechy okien w pasku wyszukiwania. Jeśli nie widzisz paska wyszukiwania, możesz kliknąć kółko lub lupę po prawej stronie menu Start.
- Kliknij Włącz lub wyłącz funkcje systemu Windows (Włącz / wyłącz funkcję Windows).
- Zaznacz pole obok opcji Klient Telnet i wybierz ok.
- Kliknij Blisko (Zamknij) po zainstalowaniu aplikacji.
Otwórz wiersz poleceń:
- Import cmd przejdź do paska wyszukiwania systemu Windows.
- Kliknij Wiersz polecenia w wynikach wyszukiwania.
Import ipconfig wprowadź wiersz polecenia i naciśnij ↵ Enter. Pojawi się seria informacji o sieci.
Zanotuj adres IP routera. Adres wyświetlany obok wiersza „Default Gateway” w wynikach ipconfig to lokalny adres routera.
Import telnet w wierszu polecenia, a następnie naciśnij ↵ Enter. Otworzy się wiersz polecenia Microsoft Telnet.
Import otwarte (adres IP routera) (numer portu). Na przykład, jeśli chcesz sprawdzić, czy port 25 na routerze jest otwarty (adres IP routera to 10.0.0.1), musisz wprowadzić otwórz 10.0.0.1 25.
naciśnij ↵ Enter. Telnet spróbuje połączyć się z portem.
- Jeśli pojawi się komunikat „Naciśnij klawisz Enter” lub „Naciśnij dowolny klawisz, aby kontynuować”, oznacza to, że ten port jest otwarty.
- Jeśli pojawi się komunikat „Nie można otworzyć połączenia”, port jest zamknięty.
Metoda 5 z 5: Sprawdź, czy router lokalny jest otwarty, czy nie (Mac)
Otwórz okno terminala. Aby to zrobić, otwórz Spotlight, klikając ikonę lupy w prawym górnym rogu ekranu i wpisz terminal następnie kliknij Terminal słowa w wynikach wyszukiwania.
- Użyj tej metody, aby sprawdzić, czy określony port w lokalnym routerze lub punkcie dostępu jest otwarty.
Import netstat –nr | grep default w wierszu polecenia, a następnie naciśnij ⏎ Wróć. Adres IP routera pojawi się obok „domyślnego” wiersza u góry wyników wyszukiwania.
Import nc -vz (adres IP routera) (port). Na przykład, mając adres IP 10.0.0.1 i chcesz sprawdzić, czy port 25 na routerze jest otwarty, czy nie, wprowadź netcat 10.0.0.1 25.
naciśnij ⏎ Wróć. Oto jak analizować wyniki:
- Jeśli port jest otwarty, zobaczysz komunikat, że połączenie powiodło się.
- Jeśli port jest zamknięty, zobaczysz komunikat wskazujący, że połączenie zostało odrzucone lub przekroczono limit czasu.