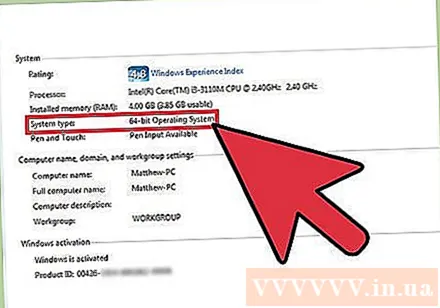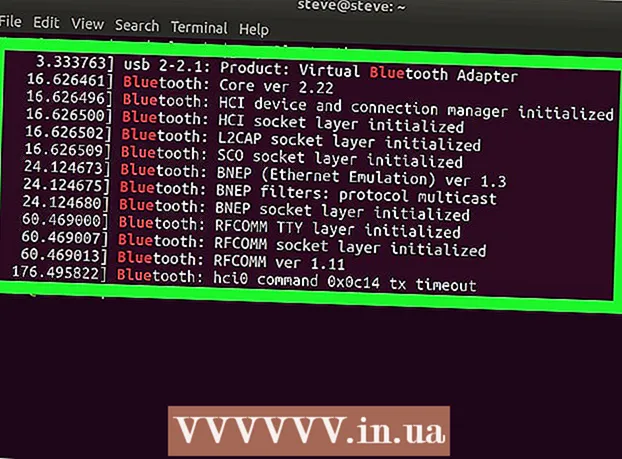Autor:
John Stephens
Data Utworzenia:
28 Styczeń 2021
Data Aktualizacji:
1 Lipiec 2024
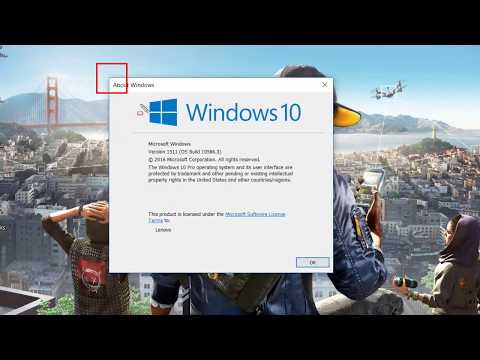
Zawartość
Jeśli chcesz rozwiązać problem na swoim komputerze, może być konieczne sprawdzenie, której wersji systemu Windows używasz. W zależności od używanej wersji możesz zawęzić zakres problemu, a niezależnie od tego, czy używasz 32-bitowego, czy 64-bitowego systemu operacyjnego, powinno to zająć tylko kilka minut.
Kroki
Część 1 z 3: Określanie używanej wersji systemu Windows
i wybierz Uruchom.
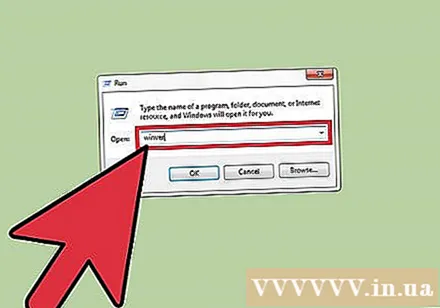
Rodzaj winver i naciśnij klawisz ↵ Enter lub wybierz ok.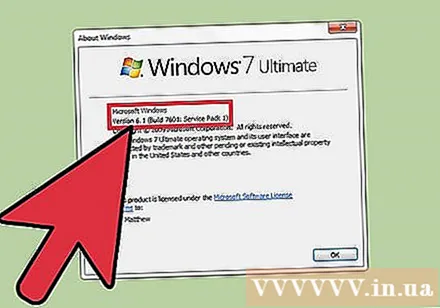
Sprawdź wersję systemu Windows. Nazwa wersji systemu Windows pojawi się jako pierwsza („Windows 7”, „Windows 8” itp.). W tekście poniżej logo Windows zobaczysz wersję i numer kompilacji (na przykład „Wersja 6.3 (kompilacja 9600)”). Reklama
Część 2 z 3: Określanie wersji systemu Windows w inny sposób
Możesz także dowiedzieć się, której wersji systemu Windows używasz w inny sposób.
- Wpisz Informacje w polu wyszukiwania systemu Windows 10. Następnie na wyświetlonej liście wyników kliknij Informacje o komputerze.
- Na ekranie pojawi się informacja o wydaniu, wersji i typie systemu operacyjnego Windows 10, którego używasz. Reklama
Część 3 z 3: Określanie, czy system operacyjny Windows jest 32-bitowy czy 64-bitowy
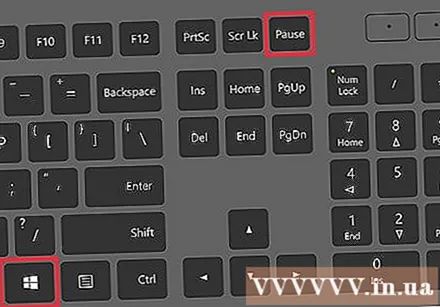
Otwórz „Właściwości systemu”. Dostęp do Właściwości systemu można uzyskać, naciskając kombinację klawiszy ⊞ Win + Pauza lub Przerwalub klikając prawym przyciskiem myszy pozycję Ten komputer / komputer / Mój komputer i wybierając opcję Właściwości.
Sprawdź informacje o systemie operacyjnym Windows. W górnej części okna, które zostanie otwarte, zobaczysz nazwę wydania wersji systemu Windows. W sekcji „System” spójrz na sekcję „Typ systemu:”, a zobaczysz, czy wersja systemu Windows uruchomiona na komputerze jest 32-bitowa czy 64-bitowa. Reklama