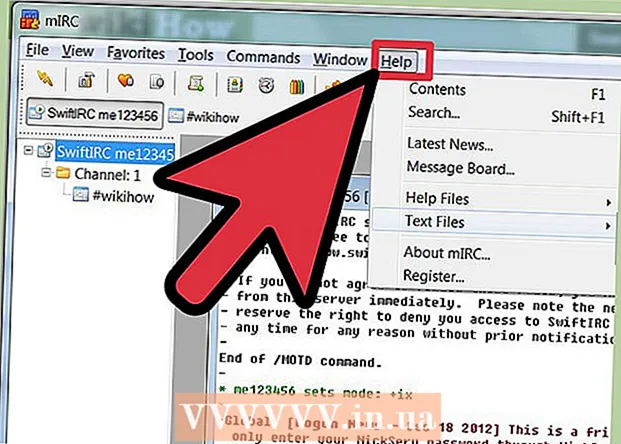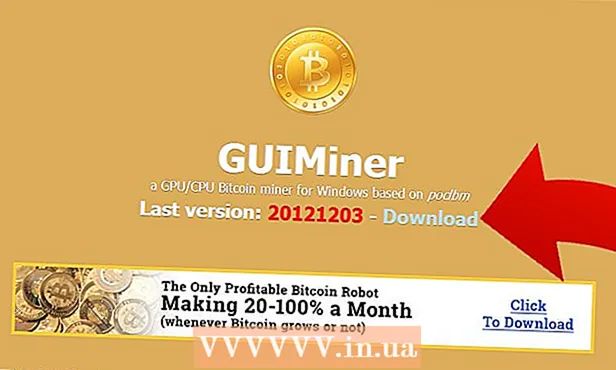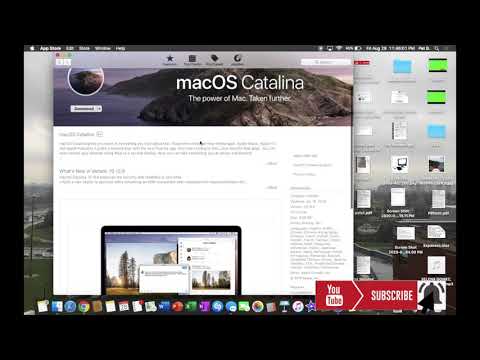
Zawartość
Aktualizacja oprogramowania pomaga chronić komputer i programy, naprawiać błędy i dodawać nowe funkcje. Wiele aplikacji instalowanych na urządzeniu, które są regularnie aktualizowane, może poprawić funkcjonalność. Jednocześnie Apple regularnie wydaje aktualizacje systemu, które zapewniają bezpieczeństwo i płynne działanie komputerów Mac. Po wydaniu nowej wersji systemu OS X możesz bezpłatnie pobrać aktualizację z App Store. Jeśli używasz starszej wersji systemu OS X, możesz zaktualizować za pomocą narzędzia do aktualizacji oprogramowania.
Kroki
Metoda 1 z 5: Zaktualizuj aplikacje App Store i oprogramowanie systemowe
Kliknij menu Apple i wybierz "Sklep z aplikacjami.’ Menu Apple znajduje się w lewym górnym rogu ekranu. Możesz skorzystać z App Store, aby sprawdzić najnowsze wersje aplikacji w App Store i zainstalować aktualizacje bezpieczeństwa i stabilności dla OS X. Te zmiany zaczynają się od OS X Yosemite; Jeśli masz starszą wersję systemu OS X, zapoznaj się z poniższymi informacjami dotyczącymi instalowania starszych aktualizacji systemu OS X.

Kliknij kartę „Aktualizacje”. Możesz znaleźć tę kartę u góry okna App Store. Zobaczysz przycisk, który pokazuje liczbę odpowiadającą liczbie dostępnych aktualizacji.
Kliknij przycisk „Aktualizuj” obok dowolnej dostępnej aktualizacji do zainstalowania. Aktualizacja jest natychmiast pobierana na Twoje urządzenie i instalowana po zakończeniu pobierania.- Na liście dostępnych aktualizacji (jeśli są dostępne) zobaczysz aktualizacje aplikacji i systemu.

Luigi Oppido
Technicy i właściciele napraw komputerów, Pleasure Point Computers Luigi Oppido jest właścicielem i operatorem firmy Pleasure Point Computers w Santa Cruz w Kalifornii. Ma ponad 25-letnie doświadczenie w ogólnej naprawie komputerów, odzyskiwaniu danych, antywirusach i aktualizacjach.
Luigi Oppido
Technicy i właściciele napraw komputerów, Komputery punktowe przyjemnościPorada eksperta: Podczas instalowania aktualizacji na komputerze Mac sprawdź dostępność zaktualizowanej wersji, aby upewnić się, że jest dobra. Na przykład, jeśli jest to wersja 10.12.2 (macOS Sierra) lub 10.13.1 (macOS High Sierra), komputer nie będzie działał dobrze, ale jeśli jest to wersja 10.12.5 lub 10.13.6, to w porządku.
Kliknij „Aktualizuj wszystko”, aby pobrać i zainstalować dostępne aktualizacje. Jeśli dostępnych jest wiele aktualizacji, kliknij „Aktualizuj wszystko”, aby pobrać i zainstalować je wszystkie za jednym razem.
Sprawdź aktualizacje po zainstalowaniu. Niektóre aktualizacje pojawiają się dopiero po zainstalowaniu starej. Otwórz ponownie kartę Aktualizacje po zainstalowaniu wszystkich dostępnych aktualizacji, aby sprawdzić, czy są już dostępne. Reklama
Metoda 2 z 5: Włącz automatyczne aktualizacje
Otwórz menu Apple i wybierz "Preferencje systemu" (Dostosuj system). Możesz włączyć automatyczne aktualizowanie aplikacji i aktualizacji systemu, dzięki czemu nie musisz sprawdzać siebie, a oprogramowanie jest zawsze aktualne i bezpieczne.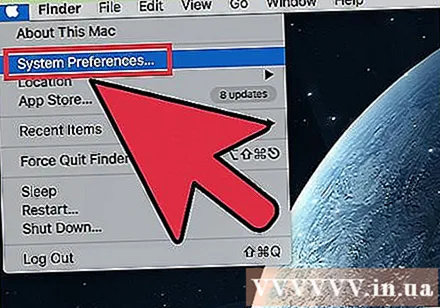
- Możesz znaleźć menu Apple w lewym górnym rogu ekranu.
Kliknij opcję „App Store”. Otworzy się ustawienia App Store.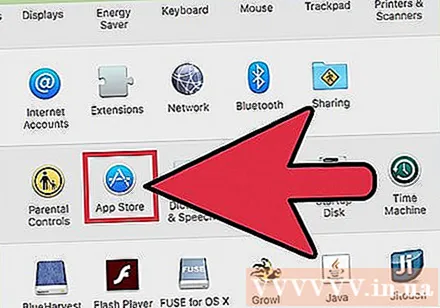
Zaznacz pole „Automatycznie sprawdzaj dostępność aktualizacji”. Aktywuje to wiele opcji automatycznej aktualizacji.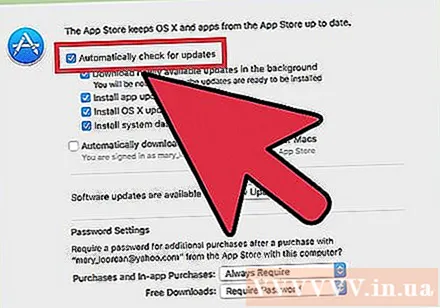
Zaznacz 3 pola poniżej „Automatycznie sprawdzaj dostępność aktualizacji.’ Jest to opcja automatycznego sprawdzania, pobierania i instalowania aktualizacji aplikacji, aktualizacji systemu i zabezpieczeń raz dziennie.
Kliknij „Sprawdź teraz”, aby sprawdzić, czy jest dostępna aktualizacja. Jeśli tak, aktualizacja zostanie natychmiast pobrana i zainstalowana. Reklama
Metoda 3 z 5: Zaktualizuj zainstalowane aplikacje nie za pośrednictwem App Store
Sprawdź aktualizacje w aplikacji (jeśli są dostępne). Wiele aplikacji pobranych ze strony internetowej lub zainstalowanych z dysku będzie miało wbudowane narzędzia do sprawdzania aktualizacji. Zajrzyj do menu Pomoc lub Plik. Postępuj zgodnie z instrukcjami, aby sprawdzić i zainstalować dostępne aktualizacje. Wiele programów rozpocznie odinstalowywanie, a następnie zainstaluje najnowszą wersję.
- Nie wszystkie programy mają tę funkcję.
Odwiedź witrynę programisty. Niektórzy programiści będą umieszczać poprawki programów na swoich stronach internetowych. Przejdź do strony głównej tego programu i sprawdź sekcję „Nowości” lub „Pobieranie”, aby sprawdzić, czy jest dostępna nowsza wersja.
- Łącze do witryny internetowej programu można znaleźć w sekcji Informacje w menu Pomoc.
Pobierz i zainstaluj najnowszą wersję. Niektóre aplikacje instalowane ze źródeł online nie mają opcji aktualizacji, musisz samodzielnie zainstalować najnowszą wersję.
- Pobierz instalator najnowszej wersji ze strony programisty.
- Przeciągnij bieżący program z folderu Aplikacje do Kosza. Jest to czynność polegająca na usunięciu programu, ale zachowaniu osobistych ustawień aplikacji.
- Uruchom pobrany instalator i przeciągnij aplikację do folderu Aplikacje. To jest czynność polegająca na zainstalowaniu najnowszej wersji.
Metoda 4 z 5: Uaktualnij OS X do nowszej wersji
Otwórz App Store. Najnowszą wersję OS X można uaktualnić bezpłatnie i zaleca się aktualizację systemu w celu uzyskania dostępu do nowych funkcji i lepszych zabezpieczeń. Możesz pobrać aktualizację z App Store na Macu.
Znajdź najnowszą wersję OS X w App Store. Możesz ją znaleźć u góry zakładki „Polecane”, jeśli jeszcze nie zainstalowałeś tej wersji. Jeśli nie widzisz karty „Polecane”, możesz przełączyć się na kartę „Szybkie łącza” po prawej stronie karty Polecane. Możesz wyszukiwać według nazwy aktualizacji.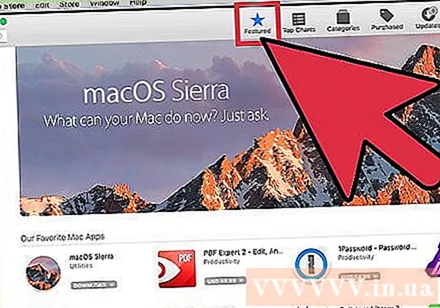
- Najnowsza wersja tego tekstu to „El Capitan”.
Kliknij przycisk „Pobierz”, aby rozpocząć pobieranie aktualizacji. Aktualizacja systemu OS X jest dość duża, pobieranie może potrwać kilka godzin.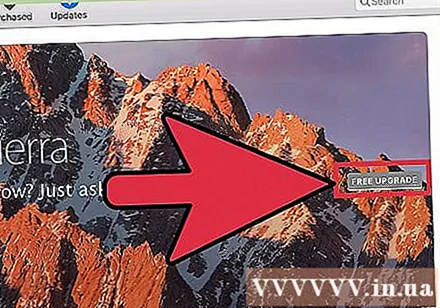
- Jeśli nie masz szybkiego połączenia internetowego lub nie chcesz przekraczać limitu przepustowości, możesz zabrać urządzenie do Apple Store i zaktualizować system za darmo.
Uruchom program „Zainstaluj OS X Nazwa„(„ Nazwa ”instalacji OSX) w folderze Aplikacje. Jeśli instalacja nie rozpocznie się automatycznie po pobraniu, możesz uruchomić program, który pojawia się w folderze Aplikacje. To jest operacja wykonywania procesu aktualizacji.
Postępuj zgodnie z instrukcjami, aby zainstalować aktualizację. Przed rozpoczęciem instalacji zobaczysz kilka ekranów powiadomień, takich jak warunki. Większość użytkowników na tym etapie niczego nie zmienia.
- Aktualizacja nie wpływa na poszczególne pliki ani programy.
Poczekaj na zakończenie instalacji. Proces aktualizacji zwykle trwa 20-30 minut, a po zakończeniu Mac zakończy ponowne uruchamianie. Pliki i programy osobiste są nadal zapisywane w ich pierwotnej lokalizacji po aktualizacji. Reklama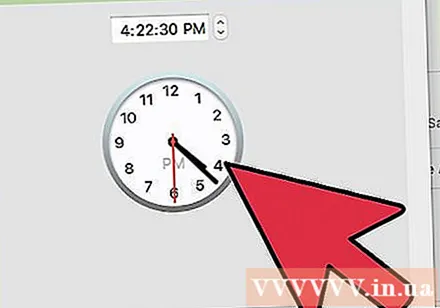
Metoda 5 z 5: Zainstaluj aktualizacje starszej wersji systemu OS X.
Otwórz menu Apple i wybierz "Aktualizacja oprogramowania" (Aktualizacje oprogramowania). Otworzy się nowe okno, w którym można sprawdzić dostępne aktualizacje systemu.
Zarządzaj ustawieniami aktualizacji oprogramowania. Możesz zaplanować aktualizacje oprogramowania lub wybrać opcję sprawdzania dostępności aktualizacji i instalowania ich automatycznie, gdy pojawi się nowa wersja.
- Wybierz „Sprawdź aktualizacje”, a następnie wybierz częstotliwość do sprawdzenia. Możesz sprawdzać codziennie, co tydzień lub co miesiąc.
- Wybierz opcję „Pobieraj aktualizacje automatycznie”, jeśli chcesz, aby komputer automatycznie sprawdzał i instalował aktualizacje, gdy będą dostępne. Komputer może zażądać ponownego uruchomienia po zakończeniu aktualizacji.
Kliknij przycisk „Sprawdź teraz”. Ma to na celu sprawdzenie dostępnych aktualizacji systemu i programu Apple.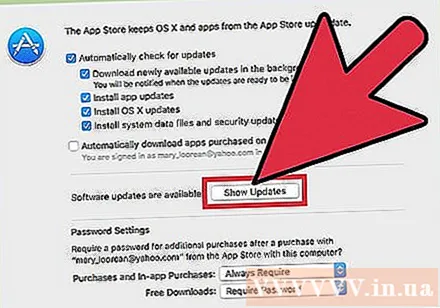
Zaznacz pole odpowiadające aktualizacji, którą chcesz zainstalować. Po sprawdzeniu dostępności aktualizacji zobaczysz listę dostępnych aktualizacji. Obok każdej aktualizacji pojawi się okno dialogowe. Zaznacz pole odpowiadające aktualizacji, którą chcesz pobrać i zainstalować.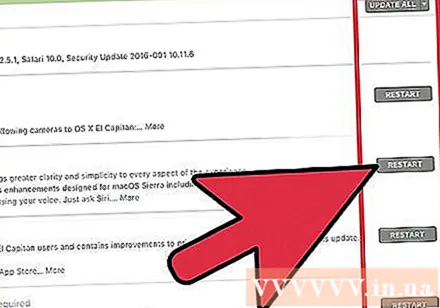
Kliknij opcję „Zainstaluj # Pozycje "(Ustawienie pozycji" # "). Pojawi się monit o podanie hasła administratora. Po wprowadzeniu hasła urządzenie rozpocznie pobieranie i instalowanie aktualizacji.
Otwórz App Store, aby sprawdzić dostępność aktualizacji aplikacji. Okno aktualizacji oprogramowania nie sprawdza dostępności aktualizacji aplikacji w sklepie App Store. Musisz sam to sprawdzić w App Store.
- Otwórz App Store w zasobniku aplikacji.
- Kliknij kartę „Aktualizacje”.
- Kliknij przycisk „Aktualizuj” obok aplikacji z aktualizacją lub „Aktualizuj wszystko”, aby pobrać ją w całości.