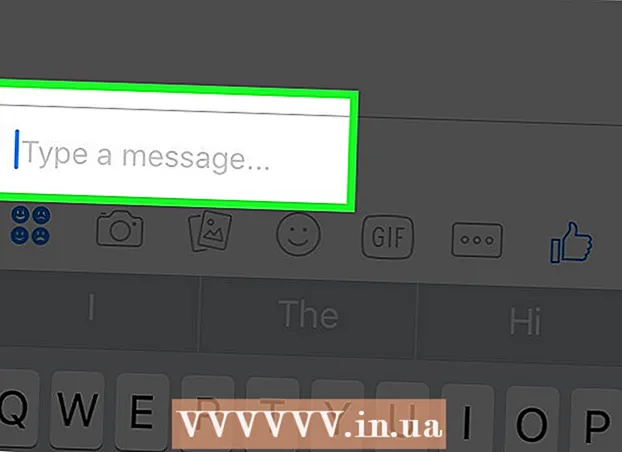Autor:
Monica Porter
Data Utworzenia:
20 Marsz 2021
Data Aktualizacji:
1 Lipiec 2024

Zawartość
W tym artykule opisano, jak dodać drugi router do sieci domowej lub małej firmy. Jeśli chcesz dodać więcej komputerów lub innych urządzeń do swojej sieci domowej lub małej firmy, ale nie masz wystarczającej liczby portów, spróbuj dodać drugi router. Oprócz rozbudowy sieci, drugi router jest również instalowany w miejscach, w których Wi-Fi jest „blokowane” przez słabe lub nieistniejące sygnały bezprzewodowe.
Kroki
Część 1 z 3: Konfiguracja pierwszego routera
Podłącz modem (modem) do pierwszego routera. Za pomocą kabla Ethernet połącz port WAN routera z portem WAN / Internet szybkiego modemu. Na potrzeby tego artykułu router podłączony do modulatora będzie określany jako „router 1”.
- Niektóre routery zawierają funkcjonalność szybkiego modulatora. Jeśli router 1 ma tę funkcję, wystarczy podłączyć urządzenie za pomocą kabla sieciowego.
- Port WAN jest również nazywany „Internetem”.

Spike Baron
Inżynier sieci i wsparcia Spike Baron jest właścicielem firmy Spike's Computer Repair. Dzięki ponad 25-letniemu doświadczeniu w technologii, jego firma specjalizuje się w naprawie komputerów i Maców, handlu używanymi komputerami, usuwaniu wirusów, przywracaniu danych, uaktualnianiu oprogramowania i Sprzęt komputerowy. Posiada certyfikat CompTIA A + i jest ekspertem ds. Rozwiązań Microsoft.
Spike Baron
Inżynier sieci i wsparcie dla komputerów stacjonarnychTwój operator sieci zwykle ogranicza prędkość Internetu. Więc połączenie z drugim routerem nie pomoże. Najpierw skonsultuj się ze swoim operatorem, aby sprawdzić, czy dodanie drugiego routera poprawi prędkość Internetu Albo czy mogą podnieść limit dla Ciebie.

Podłącz router 1 do komputera. Za pomocą kabla Ethernet podłącz jeden z portów LAN routera 1 do portu Ethernet komputera.- Możesz także połączyć się z routerem bez przewodów, wpisując nazwę Wi-Fi i hasło.

Włącz modem i router 1. Musisz poczekać, aż oba urządzenia się uruchomią.
Otwórz przeglądarkę internetową. Będziesz potrzebować przeglądarki internetowej, aby połączyć się z interfejsem administratora routera 1.
Wprowadź adres IP routera 1 w pasku adresu. Wpisz adres IP routera 1 w pasku adresu u góry przeglądarki internetowej. Na ekranie zostanie wyświetlona strona logowania do konta administratora routera.Aby znaleźć domyślny adres IP routera 1, należy sprawdzić instrukcję lub witrynę internetową producenta.
- Oto kilka domyślnych adresów IP używanych przez wiele routerów:
- 2Wire: 192.168.1.1, 192.168.0.1, 192.168.1.254, 10.0.0.138
- Jabłko: 10.0.0.1
- Belkin: 192.168.1.1, 192.168.2.1, 10.0.0.2, 10.1.1.1
- Dlink: 192.168.1.1, 192.168.0.1, 192.168.0.101, 192.168.0.30, 192.168.0.50, 192.168.15.1, 192.168.254.254, 192.168.1.254, 192.168.0.10, 192.168.15.1, 10.0.0.1, 10.0.0.2, 10.1.1.1, 10.90.90.90,
- Netgear: 192.168.0.1, 192.168.0.227
- Oto kilka domyślnych adresów IP używanych przez wiele routerów:
Zaloguj się za pomocą nazwy użytkownika i hasła routera 1. Spowoduje to otwarcie interfejsu administratora routera 1. Aby znaleźć domyślną nazwę użytkownika i hasło dla routera 1, zapoznaj się z instrukcją lub witryną producenta.
- Większość routerów wybiera „admin” jako nazwę użytkownika i hasło. Możesz także spróbować wpisać „Hasło” lub „12345678” w polu hasła. W przypadku niektórych routerów nazwa użytkownika lub hasło są puste.
- Jeśli wprowadziłeś prawidłowe hasło, ale nadal nie możesz się połączyć, sprawdź w instrukcji obsługi lub na stronie internetowej producenta, jak zresetować ustawienia fabryczne routera.
Włącz DHCP na routerze 1. Umożliwi to routerowi 1 przypisanie wszystkich adresów IP w Twojej sieci.
- Te ustawienia znajdują się zwykle w „Ustawieniach sieci” lub „Ustawieniach sieci LAN”. Interfejs administratora routera różni się w zależności od producenta i modelu.
- W większości przypadków serwer DHCP jest domyślnie włączony.
Sprawdź sieć i połączenie internetowe. Odwiedź dowolną witrynę internetową (taką jak https://www.wikihow.com), aby sprawdzić, czy masz połączenie z Internetem. Upewnij się, że w Twojej konfiguracji sieci jest miejsce na otwarty port LAN na routerze 1.
Odłącz router 1 od komputera. Po prostu odłącz kabel Ethernet, który łączy router 1 z komputerem i zachowaj pozostałe połączenia. Reklama
Część 2 z 3: Konfiguracja drugiego routera
Podłącz i uruchom drugi router. Upewnij się, że masz wystarczającą liczbę gniazdek elektrycznych i komputera w pobliżu miejsca, w którym chcesz zainstalować drugi router. Teraz wystarczy podłączyć i uruchomić urządzenie. To jest urządzenie o nazwie „router 2” w zakresie tego artykułu.
Podłączenie komputera do routera 2. Najpierw podłącz kabel Ethernet do portu LAN routera 2. Następnym krokiem jest podłączenie do portu Ethernet w komputerze.
Wprowadź adres IP routera 2 w pasku adresu przeglądarki internetowej. Na ekranie zostanie wyświetlona strona logowania do konta administratora routera 2.
- W przypadku większości routerów adres IP to 192.168.0.1, 192.168.1.1 lub 10.0.0.1.
Zaloguj się za pomocą nazwy użytkownika i hasła routera 2. Użyj domyślnej nazwy użytkownika i hasła, aby zalogować się do interfejsu administratora routera 2, tak samo jak w przypadku routera 1. Musisz sprawdzić instrukcję lub witrynę. aby znaleźć domyślną nazwę użytkownika i hasło.
- W przypadku większości routerów nazwa użytkownika i hasło to zwykle „admin”.
Odłącz DHCP na routerze 2. Ponieważ protokół DHCP jest włączony na routerze 1, należy wyłączyć to połączenie na routerze 2, aby uniknąć konfliktów adresów IP. Po prostu znajdź ustawienia DHCP w konsoli administratora i przesuń suwak serwera DHCP do pozycji „Wył.”.
Przypisz nowy adres IP do routera 2. Od teraz adresy IP routerów 1 i 2 będą prawdopodobnie takie same. Aby uniknąć konfliktów adresów IP, router 2 musi mieć adres IP inny niż router 1.
- Znajdź opcję „LAN” lub „Sieć lokalna” w interfejsie administracyjnym. Zobaczysz okno zawierające Twój aktualny adres IP.
- Zastąp aktualny adres IP nowym. Nowy adres IP na routerze 2 musi znajdować się w tej samej podsieci, co router 1. Oznacza to, że pierwsze trzy grupy liczb w adresach IP obu routerów muszą być takie same. Zmieniasz numer tylko po czwartej kropce nowego adresu IP, tak aby był inny niż adres routera 1. Ten adres IP musi być inny niż adres IP przypisany do innego urządzenia.
Utwórz nazwę Wi-Fi i hasło dla routera 2. Będzie to takie samo, jak w przypadku routera 1.
- Ustawienia te znajdziesz w menu zatytułowanym „Bezprzewodowe”, „Konfiguracja Wi-Fi” lub podobnym.
- Jeśli nie masz pewności co do identyfikatora SSID i hasła routera 1, spróbuj wyszukać na urządzeniu.
- Jeśli router 2 nie jest routerem bezprzewodowym, pomiń ten krok.
Część 3 z 3: Połączenie internetowe w systemie
Wyłącz router 2. Po skonfigurowaniu routera 2 dobrym pomysłem jest ponowne uruchomienie urządzenia - jednak po prostu wyłączaj zasilanie zamiast od razu uruchamiać urządzenie.
Połącz pierwszy router z drugim. Najpierw podłącz kabel Ethernet do portu LAN routera 1. Następnie podłącz do pierwszego portu LAN routera 2.
- Upewnij się, że nie łączysz się z portem WAN, ponieważ oba porty wyglądają tak samo.
Podłącz router 2 do zasilania i uruchom urządzenie. Router 2 będzie miał teraz skonfigurowany adres IP. Gdy router 1 ma połączenie z Internetem, router 2 również ma sieć.
Uruchom ponownie komputer podłączony do routera 2. Za każdym razem, gdy podłączasz komputer do nowego urządzenia sieciowego, dobrze jest ponownie uruchomić komputer.
Połącz się z innymi komputerami i urządzeniami. Może to być połączenie bezprzewodowe lub połączenie kablowe Ethernet z pustym portem LAN w routerze. Serwer DHCP routera 1 automatycznie przydzieli adres IP każdemu urządzeniu w tej samej podsieci. Nadszedł czas, aby skorzystać z rozszerzonej sieci! Reklama
Rada
- Nie bój się prosić o pomoc. Istnieje wiele forów oferujących przydatne informacje i zawsze możesz zadzwonić do swojego operatora w celu uzyskania pomocy technicznej.
- Zapisz adresy IP modemu, routera i wszystkich podłączonych komputerów. Pomoże to rozwiązać problemy z połączeniem.
- W celu zwiększenia bezpieczeństwa należy zainstalować trzeci router (NAT). Jeśli dodajesz trzeci router, podłącz kabel Ethernet z portu WAN tego urządzenia do portu LAN na routerze 1 lub 2. Następnie włącz DHCP na routerze 2 i przypisz go do sieci. dziecko różni się od innych urządzeń w sieci.
Ostrzeżenie
- Jeśli zezwolisz nieznajomym na dostęp do Twojej sieci Wi-Fi, z łatwością uzyskają dostęp do plików podłączonego komputera.