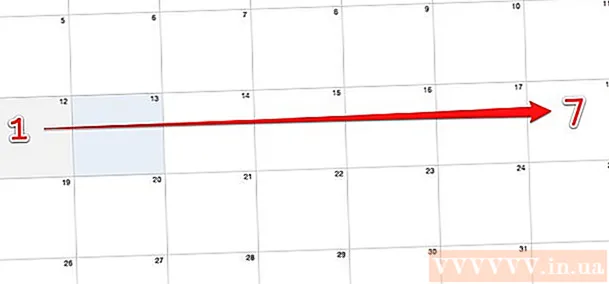Autor:
Carl Weaver
Data Utworzenia:
28 Luty 2021
Data Aktualizacji:
1 Lipiec 2024

Zawartość
- Kroki
- Część 1 z 2: Jak wyświetlić ukryte foldery i pliki
- Część 2 z 2: Jak znaleźć ukryte foldery i pliki
- Porady
- Ostrzeżenia
W tym artykule dowiesz się, jak wyświetlać i znajdować ukryte pliki i foldery w systemie Windows.
Kroki
Część 1 z 2: Jak wyświetlić ukryte foldery i pliki
 1 Otwórz menu startowe. Aby to zrobić, kliknij logo Windows w lewym dolnym rogu ekranu lub naciśnij klawisz ⊞ Wygraj na klawiaturze.
1 Otwórz menu startowe. Aby to zrobić, kliknij logo Windows w lewym dolnym rogu ekranu lub naciśnij klawisz ⊞ Wygraj na klawiaturze. - W systemie Windows 8 przesuń mysz w prawy górny róg ekranu i kliknij wyświetloną lupę.
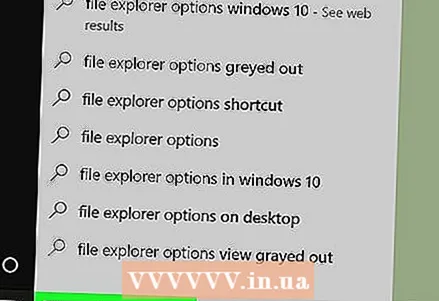 2 W pasku wyszukiwania wpisz ustawienia folderów. Ikona narzędzia Opcje folderów pojawia się w górnej części menu Start.
2 W pasku wyszukiwania wpisz ustawienia folderów. Ikona narzędzia Opcje folderów pojawia się w górnej części menu Start.  3 Kliknij ikonę narzędzia Ustawienia folderów. Jest to ikona w kształcie folderu u góry menu Start.
3 Kliknij ikonę narzędzia Ustawienia folderów. Jest to ikona w kształcie folderu u góry menu Start.  4 Kliknij na zakładkę Pogląd. Znajdziesz go u góry okna Opcje folderów.
4 Kliknij na zakładkę Pogląd. Znajdziesz go u góry okna Opcje folderów. 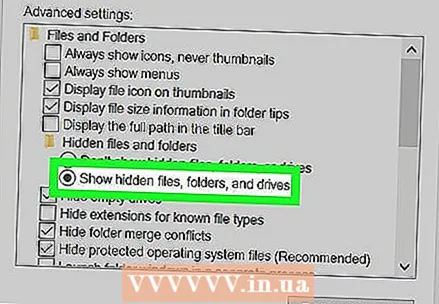 5 Kliknij Pokaż ukryte pliki, foldery i dyski. Znajduje się w sekcji Opcje zaawansowane.
5 Kliknij Pokaż ukryte pliki, foldery i dyski. Znajduje się w sekcji Opcje zaawansowane. - Jeśli określona opcja nie jest wyświetlana, kliknij dwukrotnie wiersz „Ukryte pliki i foldery”. Jeśli ten wiersz jest ukryty, kliknij dwukrotnie „Pliki i foldery” u góry sekcji „Opcje zaawansowane”.
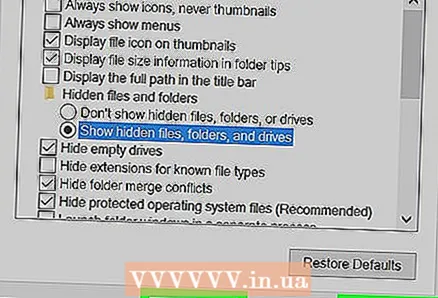 6 Kliknij Zastosowaća następnie naciśnij ok. Te przyciski znajdują się na dole okna. Spowoduje to wyświetlenie wszystkich ukrytych plików, folderów, dysków i innych elementów na twoim komputerze.
6 Kliknij Zastosowaća następnie naciśnij ok. Te przyciski znajdują się na dole okna. Spowoduje to wyświetlenie wszystkich ukrytych plików, folderów, dysków i innych elementów na twoim komputerze.
Część 2 z 2: Jak znaleźć ukryte foldery i pliki
 1 Otwórz Eksploratora Windows. Ikona tego narzędzia to folder i znajduje się na pasku zadań.
1 Otwórz Eksploratora Windows. Ikona tego narzędzia to folder i znajduje się na pasku zadań. - Lub otwórz menu Start, w pasku wyszukiwania wpisz konduktor i naciśnij ↵ Wejdź.
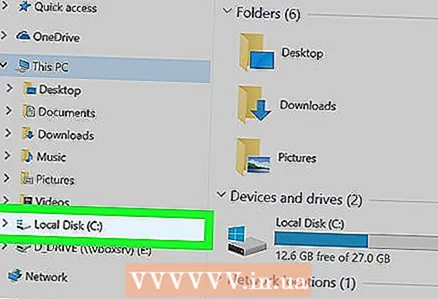 2 Kliknij literę dysku systemowego. Litery dysków są wyświetlane w lewej kolumnie. W większości przypadków musisz kliknąć „C:”.
2 Kliknij literę dysku systemowego. Litery dysków są wyświetlane w lewej kolumnie. W większości przypadków musisz kliknąć „C:”. 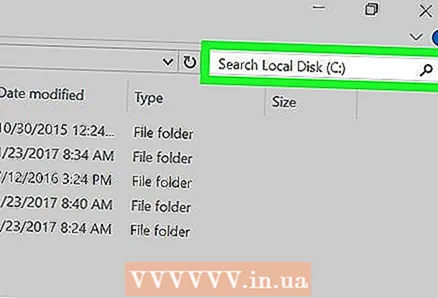 3 Kliknij pasek wyszukiwania. Znajduje się w prawym górnym rogu okna Eksploratora.
3 Kliknij pasek wyszukiwania. Znajduje się w prawym górnym rogu okna Eksploratora.  4 Wprowadź nazwę ukrytego elementu. Jeśli nie znasz nazwy elementu, wpisz gwiazdkę, a następnie wpisz rozszerzenie pliku (na przykład wpisanie „ *. Jpg” spowoduje odnalezienie wszystkich obrazów JPG).
4 Wprowadź nazwę ukrytego elementu. Jeśli nie znasz nazwy elementu, wpisz gwiazdkę, a następnie wpisz rozszerzenie pliku (na przykład wpisanie „ *. Jpg” spowoduje odnalezienie wszystkich obrazów JPG).  5 Przejrzyj wyniki wyszukiwania. Zobaczysz kilka ukrytych folderów i plików.
5 Przejrzyj wyniki wyszukiwania. Zobaczysz kilka ukrytych folderów i plików. - Takich plików i folderów nie można znaleźć za pomocą paska wyszukiwania menu Start.
- Jeśli nie widzisz ukrytego pliku, folderu lub innego żądanego elementu, kliknij Ten komputer (w lewej kolumnie) i ponownie wyszukaj.
Porady
- Jeśli nie znasz nazwy ukrytego pliku lub folderu, spróbuj znaleźć jego lokalizację w Internecie.
Ostrzeżenia
- Jeśli usuniesz ukryty plik systemowy, doprowadzi to do niestabilności lub awarii systemu Windows.