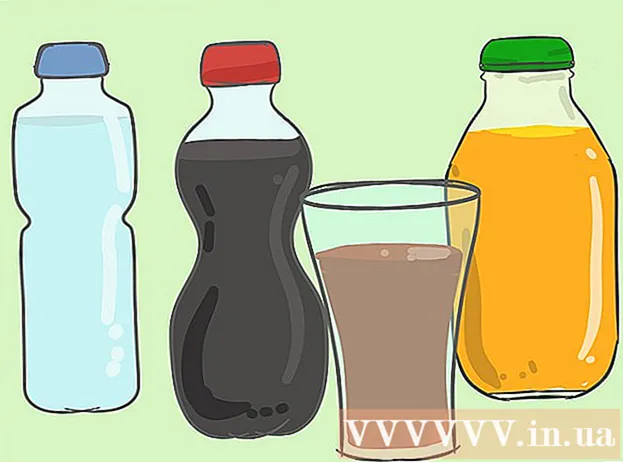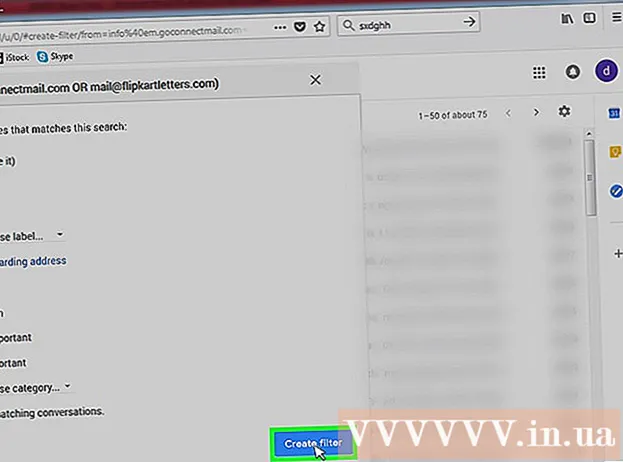Autor:
Randy Alexander
Data Utworzenia:
4 Kwiecień 2021
Data Aktualizacji:
1 Lipiec 2024

Zawartość
Ta strona wiki pokazuje, jak podłączyć soundbar do komputera z systemem Windows.
Kroki
Metoda 1 z 3: Użyj Bluetooth (bezprzewodowy)
Włącz listwę dźwiękową.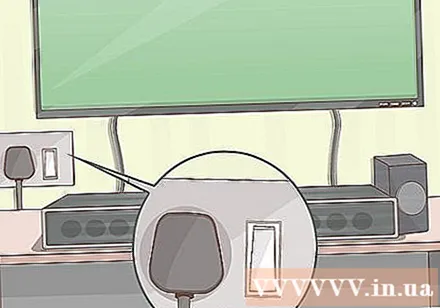
- Jeśli listwa dźwiękowa jest zasilana z baterii, włóż ją, a następnie naciśnij przycisk zasilania.
- Jeśli listwa dźwiękowa jest włączona, podłącz kabel zasilający do gniazdka ściennego lub długiego gniazdka, a następnie naciśnij przycisk zasilania.
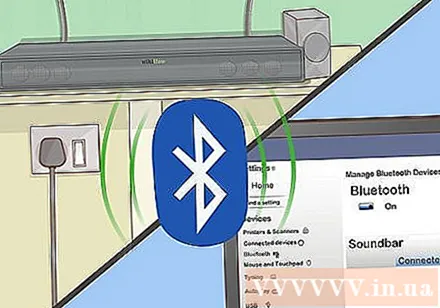
Przełącz listwę dźwiękową w tryb parowania. Kroki, aby to zrobić, różnią się w zależności od modelu, ale często będziesz musiał nacisnąć przycisk na listwie dźwiękowej, aby komputer go wykrył.- Zapoznaj się z instrukcją obsługi listwy dźwiękowej, aby zapoznać się z instrukcjami dotyczącymi posiadanego modelu.
- Niektóre soundbary automatycznie włączają tryb parowania.
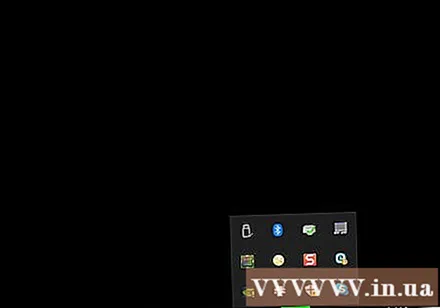
Otwórz Centrum akcji w systemie Windows 10. Jest to kwadratowy dymek czatu po prawej stronie zegara na pasku zadań, zwykle znajdujący się u dołu ekranu. Na ikonie może znajdować się niewielka liczba.
Włącz Bluetooth. Zlokalizuj okienko „Bluetooth”, na boku znajduje się mała ikona, która wygląda jak łuk.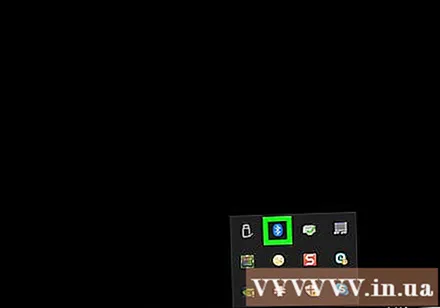
- Jeśli pole jest jasne i zawiera napis „Brak połączenia” (lub wyświetla nazwę podłączonego urządzenia), Bluetooth jest włączony.
- Jeśli na polu jest napis „Bluetooth” i jest ciemno, kliknij je, aby włączyć Bluetooth.
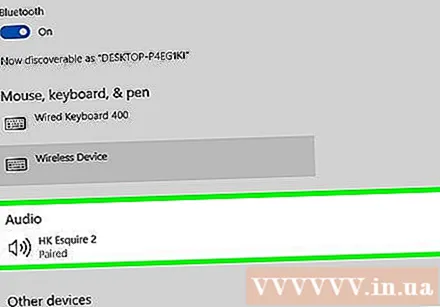
Kliknij komórkę Połączyć (Pływający link) w Centrum akcji. Ta opcja ma ikonę monitora komputera i głośników. System Windows rozpocznie skanowanie urządzenia.
Kliknij listwę dźwiękową, gdy się pojawi. Spowoduje to podłączenie komputera do listwy dźwiękowej. Po podłączeniu wszystkie dźwięki będą kierowane do listwy dźwiękowej.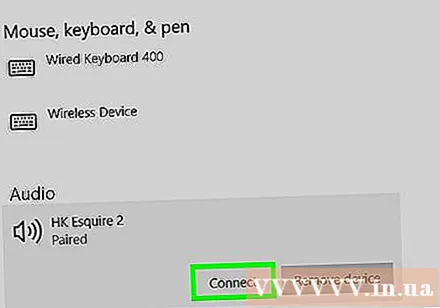
- Po sparowaniu głośnika komputer automatycznie połączy się z głośnikiem, gdy znajdzie się w zasięgu.
Metoda 2 z 3: Użyj kabla AUX
Włącz listwę dźwiękową.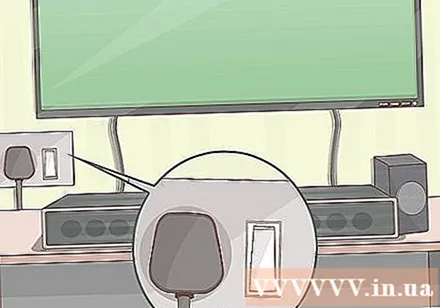
- Jeśli listwa dźwiękowa jest zasilana z baterii, włóż ją, a następnie naciśnij przycisk zasilania.
- Jeśli listwa dźwiękowa jest włączona, podłącz kabel zasilający do gniazdka ściennego lub długiego gniazdka, a następnie naciśnij przycisk zasilania.
Podłącz jeden koniec kabla AUX do portu audio komputera. Podłącz wtyczkę 3,5 mm do portu z nadrukowaną małą ikoną słuchawek. Ten port zwykle znajduje się obok portu używanego do klawiatury laptopa lub znajduje się z przodu komputera.
Podłącz drugi koniec kabla AUX do listwy dźwiękowej. Końcowe położenie kabla zależy od urządzenia, ale zwykle port będzie oznaczony „AUX”. Po nawiązaniu połączenia system Windows automatycznie odtworzy dźwięk przez listwę dźwiękową. Reklama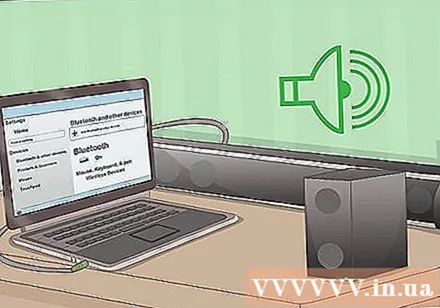
Metoda 3 z 3: użyj optycznego kabla optycznego (Toslink)
Włącz listwę dźwiękową.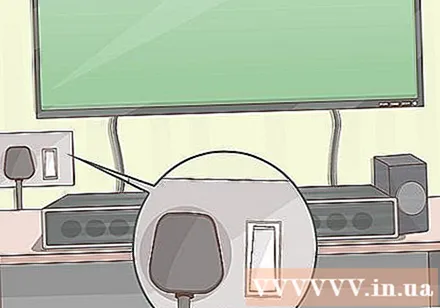
- Jeśli listwa dźwiękowa jest zasilana z baterii, włóż ją, a następnie naciśnij przycisk zasilania
- Jeśli listwa dźwiękowa jest włączona, podłącz kabel zasilający do gniazdka ściennego lub długiego gniazdka, a następnie naciśnij przycisk zasilania.
Włóż jeden koniec kabla Toslink do listwy dźwiękowej. Jeśli listwa dźwiękowa jest wyposażona w port Toslink (nazywany również optycznym kablem audio), do połączenia z komputerem można użyć optycznego kabla audio. Porty są zwykle oznaczone jako „TOSLINK” lub „OPTICAL”.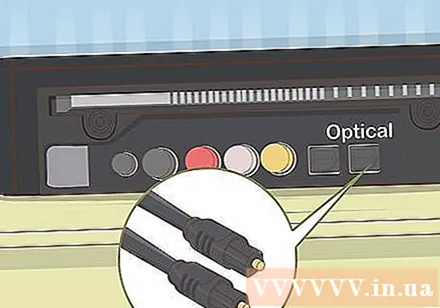
- Toslink to standardowy optyczny kabel audio powszechnie używany do łączenia systemów kina domowego z cyfrowymi urządzeniami elektronicznymi, takimi jak odtwarzacze DVD.
Podłącz drugi koniec kabla Toslink do komputera. Porty są zwykle oznaczone jako „TOSLINK”, „OPTICAL” lub „DIGITAL AUDIO OUT”. (CYFROWE WYJŚCIE AUDIO). Jeśli używasz komputera stacjonarnego, będzie on z tyłu. Jeśli jest to laptop, prawdopodobnie port będzie znajdował się po obu stronach. Po podłączeniu komputer przesyła wszystkie dźwięki przez listwę dźwiękową.
- Niektóre cieńsze laptopy mogą nie mieć portu TOSLINK.