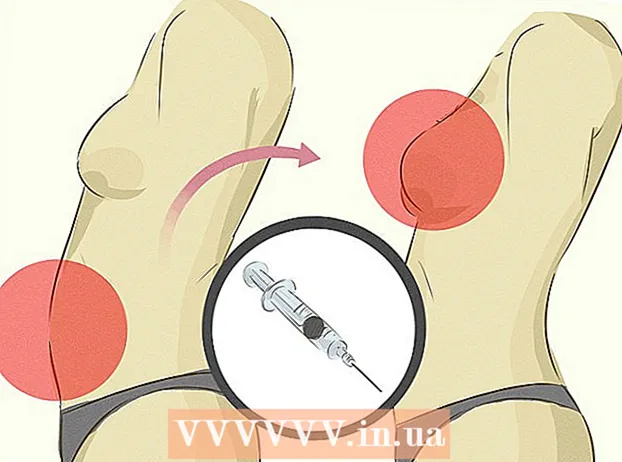Zawartość
To wikiHow uczy, jak sparować zestaw słuchawkowy, klawiaturę, mysz, głośnik lub inne urządzenie Bluetooth z komputerem z systemem Windows. Kroki są dość proste i dotyczą wszystkich wersji systemu Windows, ale musisz sprawdzić, czy twój komputer obsługuje Bluetooth. Jeśli twój komputer nie ma Bluetooth, możesz sparować go z adapterem USB Bluetooth. Jeśli nie jesteś pewien, czy Twój komputer ma Bluetooth, zapoznaj się z tym artykułem wikiHow.
Kroki
Metoda 1 z 3: w systemie Windows 10
- Włącz urządzenie Bluetooth. Jeśli chcesz podłączyć zestaw słuchawkowy, głośniki lub inne urządzenie do komputera z systemem Windows 10, zacznij od włączenia Bluetooth.
- Jeśli komputer nie obsługuje Bluetooth, możesz uzupełnić za pomocą adaptera USB Bluetooth. Wystarczy podłączyć adapter do komputera i postępować zgodnie z instrukcjami wyświetlanymi na ekranie, aby zainstalować.
Uwaga: Najsłabszy typ Bluetooth (Bluetooth 1.0) ma możliwość połączenia się z urządzeniem w promieniu 10 metrów. Bluetooth 2.0 rozszerza ten zasięg do 30 m. Bluetooth 3.0 nadal ma zasięg 30 metrów, ale może działać na odległość do 60 metrów. Jeśli urządzenie ma Bluetooth 5, możesz łączyć się z urządzeniami oddalonymi o około 240 metrów.
- Skonfiguruj tak, aby można było wykryć urządzenie Bluetooth. Gdy urządzenie jest widoczne, komputer będzie mógł znaleźć i zainicjować połączenie. Zwykle po włączeniu Bluetooth urządzenie jest natychmiast przełączane w tryb wykrywalny. W przypadku niektórych innych urządzeń należy nacisnąć przycisk funkcyjny (lub przyciski kombinacji), aby przełączyć urządzenie w tryb wyświetlania.
- Zwykle dioda LED umieszczona gdzieś na urządzeniu będzie migać, gdy tryb wyświetlania jest włączony.
- Kliknij ikonę Centrum akcji. Ta opcja ma kwadratową ikonę dymka dialogowego po prawej stronie zegara na pasku zadań.
- Kliknij ikonę Bluetooth
aby włączyć tę funkcję. Opcja Bluetooth ma poziomą ikonę łuku. Gdy Bluetooth jest włączony, przycisk zmieni kolor na inny i wskaże „Brak połączenia” lub pokaże nazwę urządzenia. Gdy Bluetooth Wyłączyć, ikona pojawi się jako „Bluetooth” i powróci do szarego koloru.
- Jeśli wcześniej sparowałeś urządzenie Bluetooth z komputerem, oba połączą się automatycznie.
- Kliknij komórkę Połączyć (Łączność) znajduje się tuż pod ikoną Bluetooth. Poszukaj ikony ekranu komputera z telefonem lub tabletem powyżej. Twój komputer rozpocznie skanowanie w poszukiwaniu dostępnych urządzeń Bluetooth w zasięgu.
- Kliknij urządzenie Bluetooth. Twoje urządzenie może mieć opisową nazwę, która pomoże Ci je łatwo zidentyfikować, ale czasami będzie to kombinacja liter i cyfr. Nazwę urządzenia można potwierdzić, sprawdzając dołączoną instrukcję obsługi. Po kliknięciu urządzenie rozpocznie parowanie z komputerem.
- Czasami trzeba wpisać kod, który pojawia się na urządzeniu. Tam postępuj zgodnie z instrukcjami wyświetlanymi na ekranie, aby kontynuować proces parowania.
- Jeśli urządzenie się nie pojawi, spróbuj je naprawić, wyłączając i włączając ponownie zasilanie.
Metoda 2 z 3: w systemie Windows 8.1

w lewym dolnym lub prawym górnym rogu ekranu głównego.
Import Bluetooth w pasku wyszukiwania.

Kliknij Ustawienia Bluetooth (Ustawienia Bluetooth) w wynikach wyszukiwania.
Przesuń przełącznik „Bluetooth” do pozycji Wł. (Niebieski). Gdy przełącznik stanie się niebieski, komputer przełączy się na widoczność i będzie mógł łączyć się z urządzeniami Bluetooth. System Windows rozpocznie skanowanie w poszukiwaniu urządzeń Bluetooth znajdujących się w zasięgu i zwróci listę.
Kliknij urządzenie Bluetooth. Twoje urządzenie może mieć opisową nazwę, która pomoże Ci je łatwo zidentyfikować, ale czasami będzie to kombinacja liter i cyfr. Nazwę urządzenia można potwierdzić, sprawdzając dołączoną instrukcję obsługi.
Kliknij Para. Urządzenie rozpocznie parowanie z komputerem.
- Czasami trzeba wpisać kod, który pojawia się na urządzeniu.Tam postępuj zgodnie z instrukcjami wyświetlanymi na ekranie, aby kontynuować proces parowania.
- Jeśli urządzenie się nie pojawi, spróbuj je naprawić, wyłączając i włączając ponownie zasilanie.
Metoda 3 z 3: W systemie Windows 7 i Vista
Włącz urządzenie Bluetooth. Jeśli chcesz podłączyć zestaw słuchawkowy, głośniki lub inne urządzenie do komputera z systemem Windows 10, zacznij od włączenia Bluetooth.
- Najsłabszy typ Bluetooth (Bluetooth 1.0) ma możliwość połączenia się z urządzeniem w promieniu 10 metrów. Bluetooth 2.0 rozszerza ten zasięg do 30 m. Bluetooth 3.0 nadal ma zasięg 30 metrów, ale może działać na odległość do 60 metrów. Jeśli urządzenie ma Bluetooth 5, możesz łączyć się z urządzeniami znajdującymi się w odległości około 240 metrów.
- Jeśli komputer nie obsługuje Bluetooth, możesz uzupełnić za pomocą adaptera USB Bluetooth. Wystarczy podłączyć adapter do komputera i postępować zgodnie z instrukcjami wyświetlanymi na ekranie, aby zainstalować.
Skonfiguruj tak, aby można było wykryć urządzenie Bluetooth. Gdy urządzenie jest widoczne, komputer będzie mógł znaleźć i zainicjować połączenie. Zwykle po włączeniu Bluetooth urządzenie jest natychmiast przełączane w tryb wykrywalny. W przypadku niektórych innych urządzeń należy nacisnąć przycisk funkcyjny (lub przyciski kombinacji), aby przełączyć urządzenie w tryb wyświetlania.
- Zwykle dioda LED umieszczona gdzieś na urządzeniu będzie migać, gdy tryb wyświetlania jest włączony.
Otwórz panel sterowania komputera. Kliknij menu Start i wybierz Panel sterowania.
Kliknij Dodaj urządzenie (Dodaj urządzenie) pod nagłówkiem „Sprzęt i dźwięk”. Ta opcja znajduje się po prawej stronie okna Panelu sterowania. Pojawi się instalator Dodaj urządzenie i automatycznie wyszuka dostępne urządzenia Bluetooth.
Uwaga: Jeśli nie widzisz tej opcji, musisz wrócić do menu Start i wybrać Urządzenia i drukarki (Urządzenia i drukarki), a następnie kliknij Dodaj urządzenie tutaj.
Kliknij urządzenie i wybierz Kolejny (Kolejny). Kliknij urządzenie Bluetooth. Twoje urządzenie może mieć opisową nazwę, która pomoże Ci je łatwo zidentyfikować, ale czasami będzie to kombinacja liter i cyfr. Nazwę urządzenia można potwierdzić, sprawdzając dołączoną instrukcję obsługi. Po kliknięciu urządzenie rozpocznie parowanie z komputerem.
- Czasami trzeba wpisać kod, który pojawia się na urządzeniu. Tam postępuj zgodnie z instrukcjami wyświetlanymi na ekranie, aby kontynuować proces parowania.
- Jeśli urządzenie się nie pojawi, spróbuj je naprawić, wyłączając i włączając ponownie zasilanie.