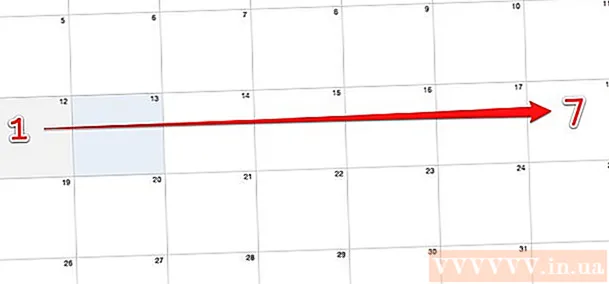Autor:
John Stephens
Data Utworzenia:
2 Styczeń 2021
Data Aktualizacji:
1 Lipiec 2024

Zawartość
Sformatowanie dysku usuwa wszystkie dane na nim i tworzy nowy system plików. Będziesz musiał sformatować dysk, aby zainstalować na nim system Windows lub zacząć go używać, jeśli zamierzasz zainstalować dodatkowe dyski. Możesz sformatować dysk, aby szybko usunąć wszystkie dane z niego. Możesz także zmniejszyć istniejące dyski i sformatować dostępne obszary pamięci, aby utworzyć dodatkowe dyski na komputerze. Jeśli zamierzasz sprzedać komputer, możesz skorzystać ze specjalnych narzędzi, aby bezpiecznie usunąć wszystkie swoje dane.
Kroki
Metoda 1 z 4: Sformatuj dysk podstawowy
Wykonaj kopię zapasową wszystkich ważnych danych. Sformatowanie dysku spowoduje wymazanie wszystkich danych na nim i usunięcie systemu operacyjnego. Pamiętaj, aby wykonać kopię zapasową ważnych plików w innym miejscu, na przykład na dysku zewnętrznym lub w chmurze.
- Jeśli zamierzasz bezpiecznie wymazać dane z dysku, aby przygotować go do odsprzedaży, zobacz Bezpieczne formatowanie dysków w tym artykule.

Włóż dysk instalacyjny systemu Windows. Użyjesz dysku instalacyjnego Windows do sformatowania dysku. To najłatwiejszy sposób sformatowania dysku podstawowego, ponieważ nie można tego zrobić z poziomu systemu Windows. Nie musisz używać posiadanego dysku instalacyjnego, ponieważ nie musisz faktycznie wprowadzać klucza produktu (chyba że ponownie zainstalujesz system Windows). Jeśli nie możesz znaleźć płyty instalacyjnej, nadal możesz wybrać jedną z następujących opcji, w zależności od wersji systemu Windows:- Windows 7 - możesz pobrać plik ISO dla systemu Windows 7, dla którego zamierzasz zaimportować klucz produktu. Następnie przenieś ten plik ISO na pusty dysk DVD lub dysk USB za pomocą narzędzia do pobierania USB / DVD systemu Windows 7, które możesz pobrać tutaj.
- Windows 8 - tutaj możesz pobrać narzędzie Microsoft Windows 8 Media Creation. Ten program pobierze i utworzy nośnik instalacyjny systemu Windows na pustym dysku DVD lub dysku USB (4 GB lub więcej). Uruchom narzędzie i postępuj zgodnie z instrukcjami wyświetlanymi na ekranie, aby utworzyć nośnik instalacyjny.
- Windows 10 - tutaj możesz pobrać narzędzie Microsoft Windows 10 Media Creation. Uruchom ten program, aby pobrać i utworzyć dysk instalacyjny systemu Windows 10 na pustym dysku DVD lub USB. Większość użytkowników pobierze 64-bitową wersję tego narzędzia. Jeśli nie masz pewności, zapoznaj się z artykułem Jak sprawdzić, czy Twoja wersja systemu Windows jest 32-bitowa czy 64-bitowa.

Skonfiguruj komputer do uruchamiania z dysku instalacyjnego. Aby uruchomić instalator i sformatować dysk, musisz skonfigurować komputer do uruchamiania z tego dysku (DVD lub USB) zamiast uruchamiania z dysku twardego. Proces będzie nieco inny w zależności od tego, czy na komputerze działa system Windows 7 (lub starszy), czy też komputer z systemem Windows 8 (lub nowszym).- W systemie Windows 7 (i wcześniejszych wersjach) - Uruchom ponownie komputer i naciśnij klawisz BIOS, SETUP lub BOOT, który jest wyświetlany podczas pierwszego uruchomienia komputera. Najczęściej używanymi klawiszami są F2, F11, F12, i Del. W menu BOOT ustaw dysk instalacyjny na podstawowe urządzenie rozruchowe.
- Windows 8 (i nowsze wersje) - Kliknij przycisk Zasilanie w menu lub na ekranie Start. Trzymać ⇧ Shift i kliknij Uruchom ponownie, aby ponownie uruchomić komputer w menu „Zaawansowane uruchamianie”. Wybierz opcję „Rozwiązywanie problemów”, a następnie kliknij opcję „Opcje zaawansowane”. Kliknij „UEFI Firmware Settings”, a następnie otwórz menu BOOT. Następnie ustaw dysk instalacyjny na podstawowe urządzenie rozruchowe.

Rozpocznij proces instalacji. System Windows pobierze pliki instalacyjne i rozpocznie proces instalacji. Przed kontynuowaniem zostaniesz poproszony o wybranie języka i zaakceptowanie warunków.
Wybierz metodę instalacji „Niestandardowa”. Pozwala to na sformatowanie dysku twardego podczas instalacji.
Wybierz partycję, którą chcesz sformatować. Po kliknięciu początkowych ekranów instalacji powinieneś zobaczyć wszystkie dyski twarde i odpowiadające im partycje. Zasadniczo zobaczysz wiele partycji na swoim komputerze, jedną dla systemu operacyjnego, jedną partycję odzyskiwania i wszystkie inne utworzone partycje lub zainstalowany dysk.
- Możesz usunąć partycje na tym samym dysku, aby połączyć je wszystkie w jedną nieprzydzieloną partycję. Spowoduje to usunięcie wszystkich danych z partycji. Kliknij przycisk „Opcje dysku”, aby wyświetlić opcję „Usuń” dla partycji.
- Jeśli zamierzasz usunąć wszystkie partycje, musisz utworzyć nową partycję przed jej sformatowaniem. Wybierz niesformatowany obszar i kliknij „Nowy”, aby utworzyć nową partycję. Możesz ustawić rozmiar partycji w zależności od dostępnej przestrzeni dyskowej. Zwróć uwagę, że zwykle nie można utworzyć więcej niż czterech partycji na dysku.
Sformatuj wybraną partycję. Po wybraniu partycji lub dysku kliknij przycisk „Formatuj”. Jeśli nie widzisz przycisku Format, kliknij przycisk „Opcje dysku”, aby go zobaczyć. Zostaniesz ostrzeżony, że proces formatowania usunie wszystkie dane na partycji. Po wyrażeniu zgody formatowanie odbędzie się automatycznie. Zakończenie procesu może chwilę potrwać.
Zainstaluj system operacyjny. Sformatowanie dysku podstawowego powoduje usunięcie systemu operacyjnego, co oznacza, że nie będzie można korzystać z komputera, dopóki nie zostanie ponownie zainstalowany system operacyjny. Możesz przystąpić do instalacji systemu Windows po sformatowaniu dysku lub możesz zainstalować inny system operacyjny, taki jak Linux. Aby zainstalować system Windows, po sformatowaniu postępuj zgodnie z instrukcjami programu instalacyjnego. Aby zainstalować Linuksa, będziesz potrzebować nośnika instalacyjnego Linuksa. Zobacz Jak zainstalować Linuksa, aby uzyskać szczegółowe instrukcje dotyczące instalowania różnych wersji Linuksa. Reklama
Metoda 2 z 4: Sformatuj dysk dodatkowy
Otwórz narzędzie do zarządzania dyskami. Podłączając nowy dysk zewnętrzny lub instalując nowy dysk twardy, musisz sformatować go, aby pojawił się w Eksploratorze Windows. Możesz to zrobić za pomocą narzędzia do zarządzania dyskami.
- naciśnij ⊞ Win+R i wpisz diskmgmt.msc uruchomić Zarządzanie dyskami. W Windows 8 i 10 możesz kliknąć prawym przyciskiem myszy przycisk Start i wybrać „Zarządzanie dyskami”.
- Może minąć trochę czasu, zanim pojawią się wszystkie zainstalowane dyski twarde.
- Jeśli chcesz bezpiecznie usunąć dane z dysku przed jego sprzedażą, zapoznaj się z sekcją Bezpieczne formatowanie dysku w tym artykule.
Podziel nowy dysk na partycje (jeśli zostanie wyświetlony monit). Jeśli otwierasz Zarządzanie dyskami po raz pierwszy po zainstalowaniu nowego dysku, możesz zostać poproszony o zainicjowanie dysku. Nie martw się, jeśli to okno się nie pojawi.
- Wybierz opcję „GPT”, jeśli nowy dysk ma pojemność 2 TB lub więcej. Wybierz opcję „MBR”, jeśli nowy dysk ma mniej niż 2 TB.
Wybierz dysk, który chcesz sformatować. Wszystkie dyski i partycje zostaną wymienione w Zarządzaniu dyskami. Jeśli właśnie zainstalowałeś nowy dysk, zwykle pojawi się on w rzędzie i będzie oznaczony jako „Nieprzydzielony”. Rozwiń kolumnę „Stan”, aby wyświetlić szczegółowe informacje o każdej partycji.
- Nie można sformatować partycji „rozruchowej” w systemie Windows, ponieważ jest to partycja, na której zostanie zainstalowany system Windows.
- Formatowanie spowoduje usunięcie wszystkich danych z dysku, więc upewnij się, że wybrałeś właściwy dysk.
Utwórz partycję (jeśli to konieczne). Jeśli dysk nie został sformatowany, należy kliknąć go prawym przyciskiem myszy i wybrać „Nowy prosty wolumin”.Postępuj zgodnie z instrukcjami wyświetlanymi na ekranie, aby utworzyć partycję w przestrzeni dyskowej, która nie jest sformatowana.
Kliknij prawym przyciskiem myszy dysk lub partycję i wybierz „Formatuj”. Ten krok spowoduje otwarcie okna Format.
Skonfiguruj opcje formatu. Możesz nadać napędowi nową nazwę (etykietę woluminu), a także wybrać jego system plików. W systemie Windows wybierz „NTFS” jako system plików, aby zapewnić maksymalną zgodność. Możesz wybrać, czy chcesz wykonać szybkie formatowanie. Odznacz tę opcję tylko wtedy, gdy obawiasz się, że dysk jest uszkodzony.
Poczekaj na zakończenie formatowania. Kliknij przycisk Format, gdy konfiguracja jest zadowalająca. Formatowanie może zająć kilka minut. Po zakończeniu procesu możesz użyć dysku do zapisania pliku i zainstalowania na nim programu. Reklama
Metoda 3 z 4: Scal istniejące dyski
Otwórz narzędzie do zarządzania dyskami. Możesz zmniejszyć istniejące dyski, aby przekonwertować dostępne na nich miejsce na nową partycję. Ta funkcja może być przydatna, jeśli masz dużo wolnego miejsca na dysku i chcesz utworzyć dysk przeznaczony na niektóre pliki, takie jak multimedia.
- naciśnij ⊞ Win+R i wpisz diskmgmt.msc aby szybko uruchomić narzędzie do zarządzania dyskami. Możesz także kliknąć prawym przyciskiem myszy przycisk Start w Windows 8 i 10, aby wybrać Zarządzanie dyskami z menu.
Wybierz partycje, które chcesz scalić. Możesz scalić dowolną partycję z niewielką dostępną przestrzenią. Należy jednak wybrać co najmniej kilka GB wolnej partycji, aby nowa była użyteczna. Upewnij się, że masz wystarczająco dużo miejsca na istniejącą partycję, zwłaszcza w takim przypadku na partycję rozruchową. Windows działa najlepiej, gdy jest co najmniej 20% wolnej partycji.
Kliknij partycję prawym przyciskiem myszy i wybierz „Zmniejsz głośność”. Ten krok otwiera nowe okno po ustaleniu przez Zarządzanie dyskami, ile miejsca jest dostępne do utworzenia nowej partycji.
Wprowadź rozmiar nowej partycji. W oknie zostanie wyświetlona dostępna przestrzeń dyskowa do scalenia istniejącego dysku w megabajtach (MB). 1024 MB to jeden gigabajt (GB). Aby scalić dysk, należy wprowadzić żądany rozmiar, tworząc nową partycję o tym rozmiarze.
Rozpocznij proces scalania. Kliknij „Zmniejsz”, aby utworzyć określoną ilość miejsca na dysku. Pojawi się w Zarządzaniu dyskami jako niesformatowane miejsce na tym samym dysku, co stara partycja.
Utwórz partycję. Kliknij prawym przyciskiem myszy niesformatowany obszar pamięci i wybierz „Nowy prosty wolumin”. Spowoduje to uruchomienie Kreatora prostego woluminu.
Postępuj zgodnie z instrukcjami wyświetlanymi na ekranie, aby utworzyć partycję. Możesz wybrać, ile niesformatowanej pamięci chcesz użyć dla nowej partycji. Możesz także przypisać literę dysku.
Sformatuj nową partycję. Postępując zgodnie z instrukcjami, zostaniesz zapytany, czy chcesz sformatować partycję. Możesz natychmiast sformatować go za pomocą systemu plików lub sformatować później, wykonując kroki opisane powyżej. Reklama
Metoda 4 z 4: Bezpieczne formatowanie dysku
Pobierz DBAN. DBAN to bezpłatne narzędzie do formatowania dysków twardych, które może bezpiecznie nadpisywać (nadpisywać) dane, aby nie można było ich odzyskać. Będziesz chciał to zrobić, jeśli zamierzasz przekazać, sprzedać lub poddać recyklingowi swój komputer lub prowadzić samochód, aby uniknąć kradzieży tożsamości.
- Możesz pobrać DBAN z. Darmowa wersja będzie odpowiednia dla większości użytkowników.
- Nie można używać DBAN do bezpiecznego wymazywania elektronicznych dysków twardych (SSD). Będziesz musiał użyć programu premium, takiego jak Blancco.
Nagraj DBAN na czysty dysk DVD lub CD. Ponieważ DBAN jest mały, zmieści się na czystej płycie CD lub DVD. Jeśli używasz systemu Windows 7 lub nowszego, możesz kliknąć pobrany plik ISO prawym przyciskiem myszy i wybrać opcję „Nagraj na dysk”, aby nagrać go na pustym dysku w napędzie.
Skonfiguruj komputer do uruchamiania z dysku DBAN. Będziesz musiał skonfigurować komputer do uruchamiania z napędu optycznego i uruchamiania DBAN.
- Windows 7 (i wcześniejsze wersje) - Uruchom ponownie komputer i naciśnij klawisz BIOS, SETUP lub BOOT pokazany na ekranie z logo producenta. Zwykle to będzie klucz F2, F11, F12lub Del. Otwórz menu BOOT i ustaw napęd optyczny na podstawowe urządzenie startowe.
- Windows 8 (i nowsze wersje) - Kliknij przycisk Zasilanie w menu lub na ekranie Start. Trzymaj klucz ⇧ Shift i kliknij Uruchom ponownie, aby uruchomić ponownie w menu „Zaawansowane uruchamianie”. Wybierz opcję „Rozwiązywanie problemów”, a następnie kliknij opcję „Opcje zaawansowane”. Kliknij „UEFI Firmware Settings”, a następnie przejdź do menu BOOT. Skonfiguruj napęd optyczny jako podstawowe urządzenie startowe.
Uruchom DBAN. Po ustawieniu sekwencji rozruchowej uruchom ponownie komputer, aby uruchomić DBAN. naciśnij ↵ Enter na głównym ekranie DBAN, aby uruchomić program.
Wybierz dysk, który chcesz usunąć. Za pomocą klawiszy strzałek wybierz dysk twardy, który chcesz wymazać, a następnie naciśnij Przestrzeń aby go wybrać. Zachowaj ostrożność przy wyborze dysków, jeśli masz coś, co chcesz zachować, ponieważ po rozpoczęciu nie ma możliwości powrotu. Możesz nawet przez pomyłkę usunąć instalację systemu Windows, jeśli nie jesteś ostrożny.
Naciśnij.F10aby rozpocząć usuwanie. Domyślne ustawienia DBAN będą używane do bezpiecznego usuwania danych. Po usunięciu odzyskanie danych jest prawie niemożliwe. Usunięcie domyślnego DBAN zwykle kończy się w ciągu kilku godzin.
- Jeśli chcesz mieć jeszcze większą pewność, że wszystko zostało całkowicie usunięte, dotknij M na wybranym dysku i wybierz „DoD 5220.22-M” lub „Gutmann Wipe”. Ten proces potrwa znacznie dłużej, ale usunięcie będzie znacznie bezpieczniejsze.