Autor:
Laura McKinney
Data Utworzenia:
9 Kwiecień 2021
Data Aktualizacji:
24 Czerwiec 2024

Zawartość
Oto artykuł, który pokazuje, jak zmienić domyślny format pliku na dysku flash. Sformatowanie dysku flash zazwyczaj powoduje usunięcie znajdujących się na nim plików lub folderów; Dlatego przed sformatowaniem dysku należy wykonać kopię zapasową plików.
Kroki
Metoda 1 z 2: W systemach operacyjnych Windows
. Kliknij logo Windows w lewym dolnym rogu ekranu lub naciśnij klawisz ⊞ Win.
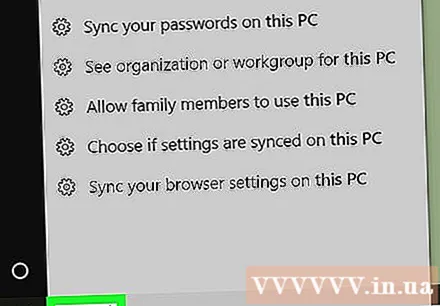
Wpisz „ten komputer” w menu Start. Nad oknem Start powinna pojawić się ikona na pulpicie.- W systemie Windows 7 kliknij Komputer po prawej stronie okna Start.
Kliknij Ten komputer z ikoną na pulpicie u góry okna Start, aby otworzyć okno Ten komputer.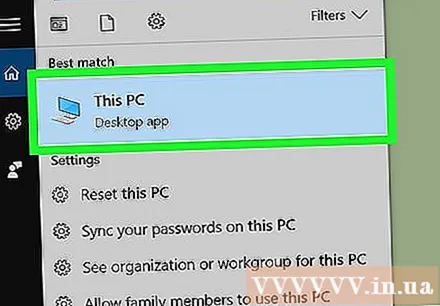
- Pomiń ten krok w systemie Windows 7.
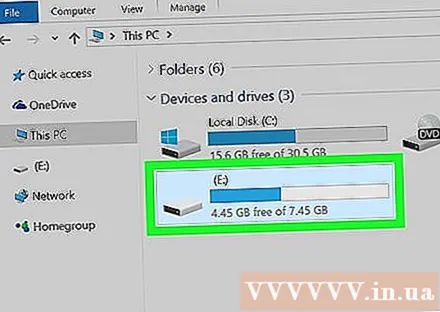
Kliknij prawym przyciskiem myszy ikonę dysku flash pod nagłówkiem „Urządzenia i dyski” na środku strony, aby otworzyć listę opcji do wyboru.- Na laptopie zamiast klikania prawym przyciskiem myszy dotykasz gładzika dwoma palcami.
Kliknij Format (Format) znajduje się w pobliżu środka menu rozwijanego, aby otworzyć okno Format.

Kliknij pole „System plików” pod nagłówkiem „System plików” u góry strony. Na ekranie zostanie wyświetlona lista z następującymi opcjami:- NTFS Domyślny format systemu operacyjnego Windows. Jeśli twój dysk służy jako dysk pomocniczy systemu Windows, powinieneś wybrać tę opcję.
- FAT32 - Najszerszy zgodny format. Odpowiedni dla większości komputerów i konsol do gier.
- exFAT - Podobny do FAT32, ale jest zaprojektowany specjalnie dla zewnętrznego dysku twardego (takiego jak pendrive) i jest wygodniejszy.
Kliknij opcję formatowania. Zastosowany wybór będzie zależał od Twoich potrzeb dotyczących napędu. Na przykład wybierz FAT32 jeśli chcesz sformatować dysk flash na konsole do gier, lub wybierz NTFS Jeśli chcesz utworzyć dysk kopii zapasowej dla systemu Windows.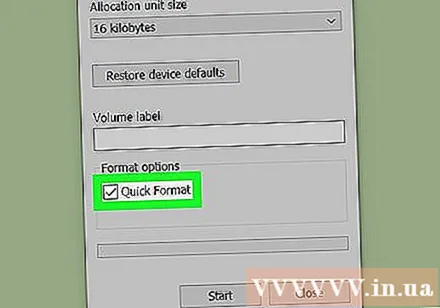
- Jeśli dysk został już wcześniej sformatowany i masz pewność, że nie jest uszkodzony, możesz zaznaczyć to pole Szybkie formatowanie (Szybkie formatowanie).
Kliknij Początek, a następnie wybierz ok pozwól systemowi Windows rozpocząć proces formatowania dysku flash.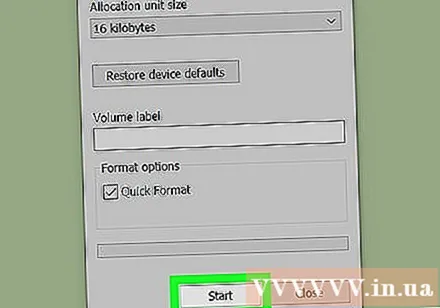
Kliknij ok na żądanie. W ten sposób twój dysk flash został pomyślnie sformatowany. Reklama
Metoda 2 z 2: w systemach operacyjnych Mac
Podłącz dysk flash USB do komputera, podłączając go do jednego z płaskich prostokątnych portów USB na zewnątrz komputera Mac.
- Niektóre komputery Mac nie mają portów USB, więc musisz kupić adapter.
Kliknij Iść (Idź) na pasku menu w lewym górnym rogu ekranu.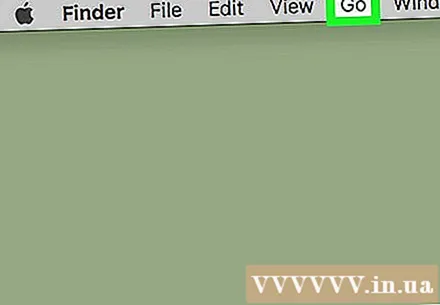
- Jeśli nie IśćNajpierw kliknij ikonę Findera z niebieską twarzą w sekcji Dock na Macu.
Kliknij Narzędzia (Narzędzia) na liście wyboru Iść.
Podwójne kliknięcie Narzędzie dyskowe (Narzędzie dyskowe) na środku strony Narzędzia.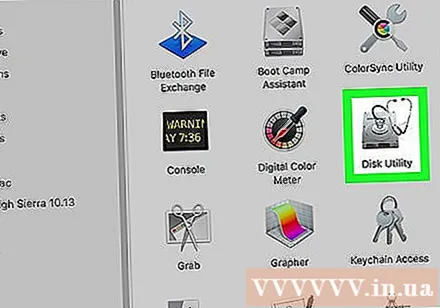
Kliknij nazwę dysku flash po lewej stronie okna Narzędzia dyskowego.
Kliknij kartę Wymazać u góry okna Narzędzia dyskowego.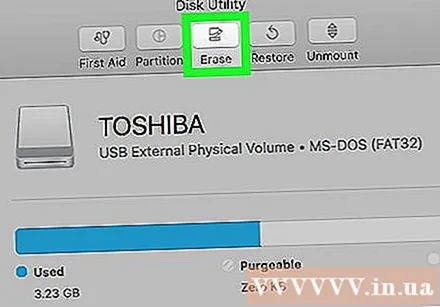
Kliknij pole „Format” na środku strony, aby otworzyć listę z następującymi opcjami:
- Mac OS Extended (kronikowany) (Logowanie)
- Mac OS Extended (kronikowany, szyfrowany) (Logowanie, szyfrowanie)
- Mac OS Extended (rozróżnianie wielkości liter, kronikowanie) (Z uwzględnieniem wielkości liter, rejestrowanie)
- Mac OS Extended (rozróżnianie wielkości liter, kronikowany, szyfrowany) (Z uwzględnieniem wielkości liter, rejestrowanie, kodowanie)
- MS-DOS (FAT)
- ExFAT
Kliknij opcję. Zwykle będzie używana jedna z opcji systemu Mac OS dla dysku flash używanego na komputerze Mac (na przykład dysk kopii zapasowej), chociaż można wybrać MS-DOS (FAT) lub ExFat dla lepszej kompatybilności.
Kliknij Wymazać (Usuń), a następnie kliknij Wymazać kiedy zostaniesz poproszony o rozpoczęcie procesu formatowania. Po zakończeniu formatowania na ekranie komputera Mac powinna pojawić się ikona dysku flash. Reklama
Rada
- Formatowanie zajmie więcej czasu, jeśli na dysku flash znajduje się dużo informacji.
Ostrzeżenie
- Nie należy formatować dysku twardego komputera.



