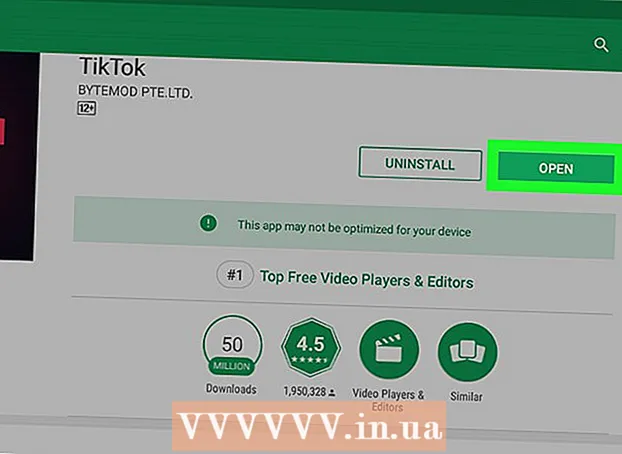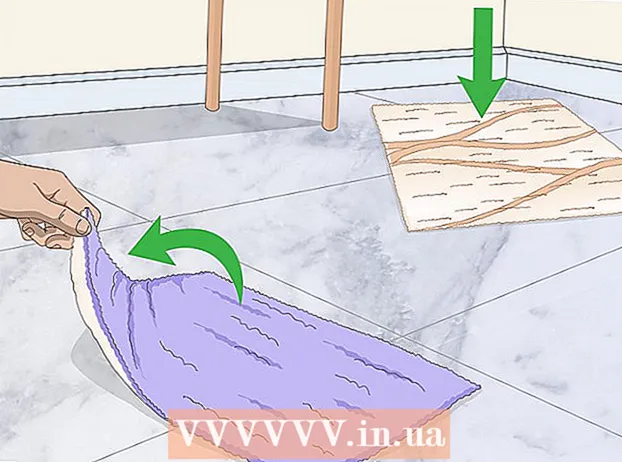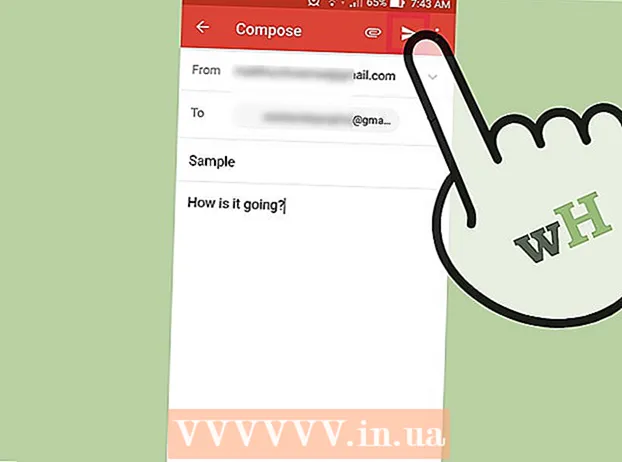Autor:
Roger Morrison
Data Utworzenia:
2 Wrzesień 2021
Data Aktualizacji:
21 Czerwiec 2024
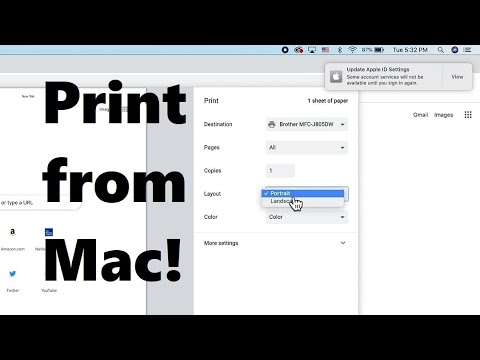
Zawartość
- Do kroku
- Metoda 1 z 2: Drukuj za pomocą kabla USB
- Metoda 2 z 2: drukowanie za pośrednictwem połączenia bezprzewodowego
Drukowanie na komputerze Mac jest łatwe do nauczenia. Ważne jest również, aby wiedzieć, ponieważ drukowanie to duża część naszego życia. Możesz go używać w pracy, w szkole, w biznesie i nie tylko. Dowiedz się, jak drukować na komputerze Mac, przechodząc szybko do kroku 1.
Do kroku
Metoda 1 z 2: Drukuj za pomocą kabla USB
 Zainstaluj oprogramowanie drukarki. Do drukarki należy dołączyć dysk instalacyjny. W zależności od producenta istnieje również możliwość pobrania niezbędnego oprogramowania online. Włóż dysk do komputera i postępuj zgodnie z instrukcjami, aby rozpocząć instalację.
Zainstaluj oprogramowanie drukarki. Do drukarki należy dołączyć dysk instalacyjny. W zależności od producenta istnieje również możliwość pobrania niezbędnego oprogramowania online. Włóż dysk do komputera i postępuj zgodnie z instrukcjami, aby rozpocząć instalację.  Weź odpowiedni kabel USB. Ten kabel jest dołączony do większości drukarek. Potrzebujesz kabla do podłączenia drukarki do komputera Mac.
Weź odpowiedni kabel USB. Ten kabel jest dołączony do większości drukarek. Potrzebujesz kabla do podłączenia drukarki do komputera Mac.  Podłącz drukarkę do komputera Mac. Podłącz końce kabli do wyznaczonych portów. Lokalizacja portu USB komputera Mac zależy od modelu: w przypadku laptopów porty znajdują się z boku, a ogranicznik na pulpicie z tyłu. Upewnij się, że drukarka jest podłączona do komputera Mac i włączona.
Podłącz drukarkę do komputera Mac. Podłącz końce kabli do wyznaczonych portów. Lokalizacja portu USB komputera Mac zależy od modelu: w przypadku laptopów porty znajdują się z boku, a ogranicznik na pulpicie z tyłu. Upewnij się, że drukarka jest podłączona do komputera Mac i włączona.  Przejdź do menu drukarki. Kliknij jabłko w lewym górnym rogu ekranu, kliknij Preferencje systemowe i wybierz „Drukarki i skanery”.
Przejdź do menu drukarki. Kliknij jabłko w lewym górnym rogu ekranu, kliknij Preferencje systemowe i wybierz „Drukarki i skanery”.  Dodaj drukarkę do komputera Mac. Kliknij przycisk + poniżej okna „Drukarki”. Otworzy się nowe okno, w którym powinieneś być drukarką. Wybierz drukarkę i wybierz „Dodaj”.
Dodaj drukarkę do komputera Mac. Kliknij przycisk + poniżej okna „Drukarki”. Otworzy się nowe okno, w którym powinieneś być drukarką. Wybierz drukarkę i wybierz „Dodaj”.  Otwórz dokument, który chcesz wydrukować. Następnie kliknij „Archiwum” na pasku menu.
Otwórz dokument, który chcesz wydrukować. Następnie kliknij „Archiwum” na pasku menu.  Wybierz opcję „Drukuj ...” u dołu listy rozwijanej. Pojawi się okno drukowania.
Wybierz opcję „Drukuj ...” u dołu listy rozwijanej. Pojawi się okno drukowania.  Wybierz drukarkę. Kliknij pierwszą opcję w oknie drukowania. Wybierz drukarkę, której chcesz użyć. W większości przypadków domyślna drukarka jest już wybrana. W tym przypadku drukarka, którą właśnie dodałeś.
Wybierz drukarkę. Kliknij pierwszą opcję w oknie drukowania. Wybierz drukarkę, której chcesz użyć. W większości przypadków domyślna drukarka jest już wybrana. W tym przypadku drukarka, którą właśnie dodałeś.  Wprowadź żądaną liczbę kopii. Wpisz ilość w polu „Ilość:”
Wprowadź żądaną liczbę kopii. Wpisz ilość w polu „Ilość:”  Wybierz strony, które chcesz wydrukować. Możesz wybrać:
Wybierz strony, które chcesz wydrukować. Możesz wybrać: - Drukuj „wszystkie” strony.
- Wydrukuj „jedną” stronę z dokumentu.
- Wydrukuj „Zakres”. Wprowadź numery stron, które chcesz wydrukować.
 Kliknij przycisk „Drukuj”, aby rozpocząć drukowanie.
Kliknij przycisk „Drukuj”, aby rozpocząć drukowanie.- Jeśli chcesz, możesz zapisać dokument jako PDF, klikając „PDF”, a następnie wybierając „Zapisz jako PDF”.
Metoda 2 z 2: drukowanie za pośrednictwem połączenia bezprzewodowego
 Podłącz drukarkę do komputera Mac przez Wi-Fi. Podłącz drukarkę i włącz ją. Aby móc drukować za pośrednictwem połączenia bezprzewodowego, drukarka i komputer Mac muszą być podłączone do tej samej sieci bezprzewodowej. Zapoznaj się z instrukcją obsługi drukarki, aby dowiedzieć się, jak podłączyć drukarkę do sieci bezprzewodowej.
Podłącz drukarkę do komputera Mac przez Wi-Fi. Podłącz drukarkę i włącz ją. Aby móc drukować za pośrednictwem połączenia bezprzewodowego, drukarka i komputer Mac muszą być podłączone do tej samej sieci bezprzewodowej. Zapoznaj się z instrukcją obsługi drukarki, aby dowiedzieć się, jak podłączyć drukarkę do sieci bezprzewodowej. - Prawdopodobnie będzie to wymagało dotarcia do głównego ekranu drukarki i przejścia do kreatora komunikacji bezprzewodowej. Upewnij się, że masz przygotowaną nazwę sieci i hasło.
 Zaktualizuj swój OS X. Upewnij się, że oprogramowanie na komputerze Mac jest aktualne. Aby to sprawdzić, kliknij jabłko w lewym górnym rogu ekranu. Następnie kliknij „Aktualizacja oprogramowania” lub „App Store”. Otworzy się „App Store”. Jeśli chcesz zaktualizować swój system operacyjny, to się pojawi.
Zaktualizuj swój OS X. Upewnij się, że oprogramowanie na komputerze Mac jest aktualne. Aby to sprawdzić, kliknij jabłko w lewym górnym rogu ekranu. Następnie kliknij „Aktualizacja oprogramowania” lub „App Store”. Otworzy się „App Store”. Jeśli chcesz zaktualizować swój system operacyjny, to się pojawi.  Dodaj drukarkę do komputera. Przejdź do Preferencji systemowych, a następnie Drukarki i skanery. Kliknij przycisk + pod oknem Drukarki. Kliknij drukarkę, którą właśnie dodałeś do sieci bezprzewodowej.
Dodaj drukarkę do komputera. Przejdź do Preferencji systemowych, a następnie Drukarki i skanery. Kliknij przycisk + pod oknem Drukarki. Kliknij drukarkę, którą właśnie dodałeś do sieci bezprzewodowej.  Znajdź dokument, który chcesz wydrukować. Gdy go znajdziesz, kliknij go dwukrotnie, aby go otworzyć.
Znajdź dokument, który chcesz wydrukować. Gdy go znajdziesz, kliknij go dwukrotnie, aby go otworzyć.  Wydrukuj dokument. Kliknij Archiwum na pasku menu i wybierz opcję drukowania. Pojawi się lista opcji. Upewnij się, że wybrana jest właściwa drukarka. Dostosuj właściwości tak, aby odpowiadały Twoim potrzebom. Kliknij opcję Drukuj.
Wydrukuj dokument. Kliknij Archiwum na pasku menu i wybierz opcję drukowania. Pojawi się lista opcji. Upewnij się, że wybrana jest właściwa drukarka. Dostosuj właściwości tak, aby odpowiadały Twoim potrzebom. Kliknij opcję Drukuj.