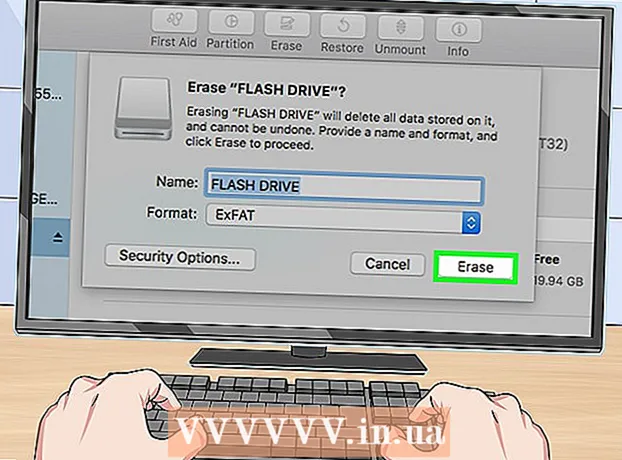Autor:
Peter Berry
Data Utworzenia:
17 Lipiec 2021
Data Aktualizacji:
1 Lipiec 2024

Zawartość
FAT32 to jeden z najbardziej kompatybilnych standardów systemu plików dla napędów USB. Gdy napęd flash USB jest sformatowany zgodnie ze standardem FAT32, będziesz mógł czytać i zapisywać na dysku USB z większości komputerów lub urządzeń obsługujących dyski USB. Wszystkie systemy operacyjne posiadają narzędzie, które umożliwia szybkie formatowanie pamięci USB zgodnie ze standardem FAT32.
Kroki
Metoda 1 z 4: Windows (dyski 32 GB lub mniej)
Twórz kopie zapasowe wszystkiego, co chcesz zachować na dysku. Jeśli dysk jest już używany, wykonaj kopię zapasową wszystkich danych, które chcesz zachować. Po sformatowaniu dysku wszelkie zawarte na nim dane zostaną usunięte.

Otwórz okno Komputer / Ten komputer. To okno wyświetla wszystkie dyski podłączone do twojego komputera. Można go otworzyć na kilka sposobów:- Otwórz menu Start i wybierz „Komputer” lub kliknij dwukrotnie ikonę Komputer na pulpicie.
- Kliknij ikonę Foldery znajdującą się na pasku narzędzi.
- naciśnij ⊞ Win+mi.

Kliknij prawym przyciskiem myszy napęd USB i wybierz "Format" (Format). Otworzy się okno Format.- Jeśli Twojego napędu USB nie ma na liście, naciśnij kombinację klawiszy ⊞ Win+R i uruchom „diskmgmt.msc”, aby otworzyć narzędzie do zarządzania dyskami. Jeśli port USB lub napęd nie są fizycznie problematyczne, napęd powinien pojawić się tutaj. Kliknij go prawym przyciskiem myszy i wybierz „Format”.

Wybierz opcję „FAT32” z menu „System plików”. Tutaj masz kilka opcji. FAT32 jest dostępny z dyskami do 32 GB. Jeśli Twój dysk USB jest większy niż 32 GB lub jeśli chcesz przechowywać pliki większe niż 4 GB, rozważ opcję „exFAT”. Jest kompatybilny z wieloma nowszymi urządzeniami i obsługuje dyski USB i pliki o dowolnym rozmiarze.- Jeśli dysk jest większy niż 32 GB i nadal chcesz sformatować system plików FAT32, przeczytaj następną sekcję tego artykułu.
Usuń zaznaczenie opcji „Wykonaj szybkie formatowanie”, jeśli USB nie działa prawidłowo. Jeśli zauważysz, że dysk USB działa wolno lub podczas kopiowania plików występuje błąd, uruchom pełny format, aby znaleźć i naprawić błąd. Oczywiście zajmie to więcej czasu niż uruchomienie standardowego szybkiego formatu.
Nazwij dysk. Pole „Etykieta woluminu” umożliwia wprowadzenie nazwy woluminu. Ta nazwa pojawi się, gdy dysk zostanie podłączony do urządzenia.
Kliknij „OK”, aby rozpocząć proces formatowania. Zostaniesz poproszony o potwierdzenie, że chcesz usunąć wszystko z dysku. W przypadku większości dysków formatowanie jest dość szybkie. Uruchomienie pełnego formatu zajmie więcej czasu.
Sprawdź dwukrotnie, czy dysk działa, czy nie. Po sformatowaniu dysk powinien pojawić się w oknie Komputer / Ten komputer. Spróbuj skopiować do niego plik, upewniając się, że na dysku nie ma nic złego. Reklama
Metoda 2 z 4: Windows (dyski większe niż 32 GB)
Pobierz pliki fat32format. To darmowe narzędzie pozwalające na sformatowanie dowolnego dysku o pojemności nie przekraczającej 2 TB zgodnie ze standardem FAT32. Możesz pobrać to oprogramowanie z witryny. Otwórz stronę internetową, kliknij lokalizację zaznaczoną na powyższym zrzucie ekranu, aby pobrać program.
- Pobrany plik nosi nazwę „guiformat.exe”.
Włóż dysk, który chcesz sformatować do komputera. Za pomocą tego narzędzia możesz sformatować dowolny dysk o pojemności do 2 TB.
- Im większa pojemność dysku, tym dłużej system Windows rozpoznaje i łączy pliki po ponownym włożeniu dysku. Po podłączeniu dysku o pojemności 2 TB może minąć 10 sekund lub więcej, aby pojawił się w systemie Windows.
Biegać guiformat.exe. System Windows poprosi o przyznanie dostępu administracyjnego do programu. Program nie musi być instalowany i zostanie uruchomiony natychmiast.
Wybierz dysk USB z menu Dysk. Zobaczysz rozmiar i aktualny format dysku.
Nazwij dysk. Możesz wpisać dowolną nazwę. To jest nazwa, która pojawi się, gdy dysk zostanie podłączony do komputera lub innego urządzenia.
Kliknij przycisk „Start”, aby rozpocząć formatowanie dysku. Czas formatowania zależy od pojemności dysku.
Sprawdź, czy dysk jest sformatowany. Po sformatowaniu dysk pojawi się w oknie Komputer / Ten komputer. Pamiętaj, że może nie pojawić się od razu, zwłaszcza jeśli jest większy niż 1 TB.
- Jeśli planujesz używać dysku na swoim urządzeniu i komputerze, które obsługują exFAT lub NTFS, zamiast FAT, powinieneś użyć jednego z tych formatów. Zapewniają szybsze prędkości transferu i obsługę większych rozmiarów plików. W przypadku dysków większych niż 32 GB należy używać tylko FAT32, jeśli urządzenie obsługuje tylko ten format.
Metoda 3 z 4: Mac
Wykonaj kopię zapasową wszystkich ważnych danych z dysku. Po sformatowaniu wszystko na dysku zostanie usunięte. Dlatego przed rozpoczęciem formatowania upewnij się, że wszystkie ważne pliki zostały bezpiecznie zapisane w innym miejscu.
Otwórz Narzędzie dyskowe z folderu Narzędzia. Ten folder znajduje się w folderze Aplikacje.
Wybierz dysk USB z listy po lewej stronie. Jeśli napęd USB się nie pojawi, spróbuj użyć innego portu USB. Jeśli korzystałeś z każdego portu lub próbowałeś na innym komputerze i nadal nie możesz wyświetlić dysku USB, może on być uszkodzony.
Kliknij kartę „Wymaż”. Zostaną wyświetlone opcje formatowania napędu USB.
Wybierz opcję „MS-DOS (FAT)” z menu „Format” lub „Format woluminu”. Nawet jeśli jest zapisany tylko jako „FAT”, rzeczywiście jest to standard systemu plików FAT32. Należy pamiętać, że FAT32 obsługuje tylko dyski do 32 GB, a także pliki do 4 GB. Jeśli Twój dysk jest większy niż 32 GB lub w przypadku konieczności przesłania większych plików, rozważ użycie bardziej nowoczesnego formatu - „exFAT”. Jeśli zamierzasz używać dysku tylko z komputerem Mac, wybierz opcję „Mac OS Extended (Journaled)”.
- Jeśli masz dysk większy niż 32 GB, ale naprawdę potrzebujesz FAT32, możesz podzielić partycję dysku USB i sformatować każdą partycję na osobne partycje FAT32. Kliknij kartę „Partycja”. Następnie kliknij przycisk „+”, aby utworzyć nowe strefy. Ustaw rozmiar dla każdej strefy na nie więcej niż 32 GB i wybierz „MS-DOS (FAT)” z menu Format dla każdej strefy.
Nazwij napęd USB. Wpisz literę dysku w polu „Nazwa”. Ta nazwa będzie się pojawiać za każdym razem, gdy dysk zostanie podłączony do komputera lub urządzenia.
Kliknij „Wymaż”, aby rozpocząć formatowanie. Wszystkie dane na dysku zostaną usunięte i sformatowane zgodnie ze standardem systemu plików FAT32.
Przetestuj dysk USB. Po zakończeniu formatowania powinno być możliwe bezproblemowe dodawanie i przenoszenie plików na dysku. Dysk USB pojawi się na ekranie. Reklama
Metoda 4 z 4: Ubuntu Linux
Utwórz kopię zapasową danych, które chcesz zachować. Po sformatowaniu wszystkie dane na dysku zostaną usunięte. W związku z tym przed formatowaniem skopiuj wszystko, co chcesz zapisać z dysku USB.
Otwórz narzędzie Dyski. To narzędzie umożliwia formatowanie dysków podłączonych do komputera. Najłatwiejszym sposobem otwarcia go jest kliknięcie przycisku Dash lub naciśnięcie kombinacji klawiszy ⌘ i wpisz „dyski”. Widżet Dyski będzie pierwszym wynikiem na wyświetlonej liście.
Wybierz dysk USB. Znajduje się na liście dysków, która pojawia się po lewej stronie okna Dyski.
Kliknij przycisk Stop (■) - Stop. Spowoduje to przerwanie połączenia z plikiem i powinno być możliwe kontynuowanie formatowania dysku.
Kliknij przycisk koła zębatego i wybierz "Format" (Format). Otworzy się nowe okno.
Z menu „Typ” wybierz opcję „Zgodny ze wszystkimi systemami i urządzeniami (FAT)”. W ten sposób wybrałeś FAT32 jako standard systemu plików.
- Jeśli planujesz używać dysku flash USB na komputerze z systemem Linux, wybierz opcję „ext4”.
Nazwij napęd USB. Ta nazwa będzie się pojawiać za każdym razem, gdy dysk zostanie podłączony do komputera lub urządzenia.
Kliknij przycisk „Format”, aby rozpocząć proces formatowania. Ukończenie formatowania zajmie tylko chwilę.
Kliknij przycisk Odtwórz (▶) - Uruchom. Połączenie pliku z nowo sformatowanym dyskiem zostanie teraz ustanowione, abyś mógł zacząć go używać. Reklama