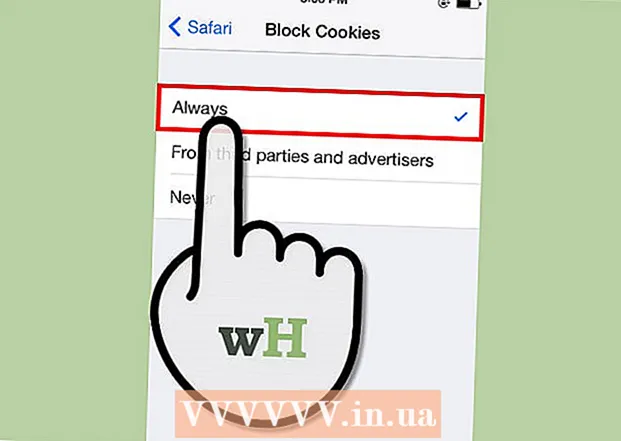Autor:
Lewis Jackson
Data Utworzenia:
5 Móc 2021
Data Aktualizacji:
1 Lipiec 2024
![Jak zainstalować Windows 10✅Czysta, świeża instalacja systemu z pendrive [Formatowanie, 32 na 64bit]](https://i.ytimg.com/vi/O9ychHR-2DI/hqdefault.jpg)
Zawartość
Format komputera obejmuje proces usuwania wszystkich danych z dysku twardego komputera, a następnie ponownej instalacji systemu operacyjnego, tak aby komputer przywrócił domyślne ustawienia fabryczne. Jest to przydatne w przypadku awarii komputera lub planowania sprzedaży lub przekazania na cele charytatywne. Postępuj zgodnie z tymi instrukcjami, aby ponownie sformatować komputer z systemem Windows 7 lub Mac OS X.
Kroki
Metoda 1 z 2: system operacyjny Windows
Zapasowa kopia danych. Po ponownym sformatowaniu komputera utracisz wszystkie pliki i dane. Programy, których nie można zarchiwizować, będą musiały zostać ponownie zainstalowane. Wszelkie pliki - w tym tekst, muzyka, zdjęcia i filmy - które chcesz zapisać, będą musiały zostać przeniesione do lokalizacji kopii zapasowej.
- Możesz użyć napędu DVD, CD, zewnętrznego dysku twardego, dysku flash lub technologii chmury, w zależności od tego, ile danych chcesz zarchiwizować.

Dostosuj BIOS, aby wybrać rozruch z płyty CD. Aby kontynuować, uruchom ponownie komputer, przejdź do ekranu konfiguracji, gdy pojawi się logo producenta. Pojawią się klawisze wyboru i będą się różnić w zależności od producenta. Wspólne klawisze to F2, F10, F12 i Del.- Po wejściu do menu BIOS wybierz menu Boot. Zmień kolejność urządzeń, aby komputer mógł uruchomić się z dysku CD przed uruchomieniem z dysku twardego. Zapisz zmiany i wyjdź. Komputer zostanie uruchomiony ponownie.
- Jeśli instalujesz z dysku flash, będziesz musiał dostosować BIOS, aby uruchamiał się z wymiennego nośnika danych

Przygotuj się. Jeśli zainstalowałeś dysk CD i poprawnie ustawiłeś BIOS, zobaczysz komunikat „Naciśnij dowolny klawisz, aby uruchomić komputer z dysku CD ...” Naciśnij klawisz na klawiaturze i rozpocznij proces konfiguracji System Windows 7.- Twój system może automatycznie rozpocząć konfigurację programu bez konieczności naciskania jakichkolwiek klawiszy.

Śledź ładowane pliki systemu Windows. Po zakończeniu pojawi się logo Windows 7. W tym momencie żadne pliki na twoim komputerze nie zostały zmienione. Dane zostaną usunięte w kolejnych krokach.
Wybierz swoje ulubione opcje. Zostaniesz poproszony o potwierdzenie formatu języka, czasu i waluty, klawiatury lub metody wprowadzania. Wybierz opcje, które najbardziej Ci odpowiadają i kliknij Dalej.
Kliknij Zainstaluj teraz. Nie klikaj opcji Napraw komputer, nawet jeśli naprawiasz komputer podczas ponownej instalacji systemu Windows. Po naciśnięciu przycisku Instalator rozpocznie pobieranie wymaganego pliku, aby kontynuować proces.

Przeczytaj i zaakceptuj warunki. Aby kontynuować, musisz potwierdzić przeczytanie i zaakceptowanie Warunków użytkowania firmy Microsoft. Zapoznaj się z prawami i ograniczeniami swoich użytkowników.
Wybierz Opcje instalacji. Ta czynność umożliwia zainstalowanie nowego. Sformatowanie komputera oznacza wymazanie wszystkich przechowywanych na nim danych, więc rozpoczniesz nową instalację, umożliwiając wymazanie dysku.

Usuń partycję. Otworzy się okno z pytaniem, gdzie chcesz zainstalować system Windows. Aby przeprowadzić nową instalację, musisz usunąć wszystkie stare partycje i rozpocząć przywracanie dysku do starej konfiguracji. Kliknij opcję „Wybór dysku (premium)”. Po kliknięciu będziesz mógł usuwać i tworzyć partycje.- Wybierz partycję dla swojego obecnego systemu operacyjnego i naciśnij przycisk Usuń.
- Jeśli twój dysk twardy ma wiele partycji, pamiętaj, aby wymazać właściwy dysk. Wszelkie dane z usuniętej partycji zostaną utracone na zawsze.
- Potwierdź usunięcie.
Wybierz Niesformatowany pusty obszar i wybierz Dalej. Nie musisz tworzyć partycji przed zainstalowaniem systemu Windows 7, zrobi to automatycznie.
Poczekaj, aż system Windows zainstaluje plik. Procent ukończenia obok plików rozszerzeń systemu Windows będzie stopniowo wzrastał. Ten krok może zająć do 30 minut.
- Po zakończeniu system Windows automatycznie uruchomi się ponownie.
- Proces instalacji rozpocznie się ponownie i zostanie wyświetlony komunikat informujący, że instalacja jest w trakcie aktualizowania ustawień rejestru.
- Następna instalacja rozpocznie konfigurację usługi komputera. Ten proces będzie pojawiał się przy każdym uruchomieniu systemu Windows, ale pojawi się na pulpicie przy następnym uruchomieniu.
- Otworzy się okno informujące, że system Windows kończy instalację. Po zakończeniu komputer uruchomi się ponownie.
- Instalator załaduje dysk i sprawdzi ustawienia wideo. Ten proces nie wymaga wprowadzania danych.
Wprowadź swoją nazwę użytkownika i nazwę komputera. Twoja nazwa użytkownika będzie używana do logowania się do komputera i personalizowania konta. Nazwa komputera to nazwa, pod którą Twój komputer pojawi się w sieci.
- Następnie możesz dodać więcej użytkowników za pomocą panelu sterowania systemu Windows 7.
- System Windows poprosi o podanie hasła. Ten krok jest opcjonalny, ale wysoce zalecany, zwłaszcza jeśli komputer ma do niego dostęp wiele osób. Jeśli nie lubisz używać haseł, pozostaw to pole puste i dotknij Dalej.
Wpisz swój klucz produktu. To jest 25-znakowy klucz powiązany z twoją wersją systemu Windows. Wybierz opcję „Automatycznie aktywuj system Windows, gdy jestem online”, aby system Windows automatycznie potwierdzał klucz produktu przy następnym połączeniu z siecią.
Wybierz opcję Aktualizuj system Windows. Aby upewnić się, że Twoja wersja systemu Windows działa bezpiecznie i stabilnie, zdecydowanie zaleca się wybranie jednej z dwóch pierwszych opcji w następujący sposób. Pierwsza opcja automatycznie zainstaluje wszystkie aktualizacje, a druga zapyta, kiedy są dostępne ważne aktualizacje.
Wybierz datę i godzinę. Te ustawienia są zawsze poprawne, ponieważ są skojarzone z systemem BIOS, ale możesz je zmienić, jeśli są nieprawidłowe. Zaznacz pole, jeśli w Twoim obszarze obowiązuje czas letni.
Wybierz ustawienia konfiguracji sieci. Jeśli komputer jest podłączony do sieci, musisz wybrać opcję potwierdzenia sieci. Większość użytkowników wybierze sieć domową lub służbową. Jeśli komputer jest używany w miejscu publicznym, wybierz sieć publiczną. Użytkownicy mobilnej sieci szerokopasmowej powinni zawsze wybierać sieć publiczną.
- Windows spróbuje podłączyć komputer do sieci. Ten proces jest całkowicie automatyczny.
Poznaj komputer. Po ostatnim ekranie pobierania pojawi się nowy system operacyjny Windows 7. Instalacja jest zakończona. Reklama
Metoda 2 z 2: system operacyjny Mac OS X.
Zapasowa kopia danych. Po ponownym sformatowaniu komputera utracisz wszystkie pliki i dane. Programy, których nie można zarchiwizować, będą musiały zostać ponownie zainstalowane. Wszelkie pliki - w tym tekst, muzyka, zdjęcia i filmy - które chcesz zapisać, będą musiały zostać przeniesione do lokalizacji kopii zapasowej.
- Możesz użyć napędu DVD, CD, zewnętrznego dysku twardego, dysku flash lub technologii chmury, w zależności od tego, ile danych chcesz zarchiwizować.
Uruchom ponownie komputer Mac. Podczas uruchamiania komputera naciśnij i przytrzymaj kombinację klawiszy Command + R. Pojawi się menu odzyskiwania. Wybierz Narzędzie dyskowe i kliknij Kontynuuj.
Sformatuj ponownie dysk. Wybierz dysk twardy w lewym okienku w sekcji Narzędzie dyskowe. Wybierz kartę Usuń. W menu rozwijanym Format wybierz rozszerzenie Mac OS (Nagraj). Wpisz dowolną nazwę i naciśnij klawisz Delete.
- Na tym etapie wszystkie dane zostaną usunięte z dysku. Upewnij się, że wykonałeś kopię zapasową wszystkich ważnych plików.
- Zamknij Narzędzie dyskowe po zakończeniu procesu wymazywania.
Rozpocznij proces instalacji systemu Mac OS X. Potwierdź, że masz połączenie z siecią i wybierz opcję Zainstaluj ponownie Mac OS X. Będziesz musiał potwierdzić użycie, wprowadzając nazwę konta Apple i hasło. Musisz także zaakceptować umowę licencyjną.
Wybierz dysk do zainstalowania. Instalator wyświetli monit o wybranie dysku, na którym zostanie zainstalowany system operacyjny. Wybierz dysk usunięty za pomocą Narzędzia dyskowego.
Zaczekaj na zakończenie procesu. Mac OS X zacznie się instalować i nie będzie wymagał udziału użytkownika. Komputer może się zrestartować podczas procesu instalacji. Po zakończeniu instalacji pojawi się ekran. Reklama