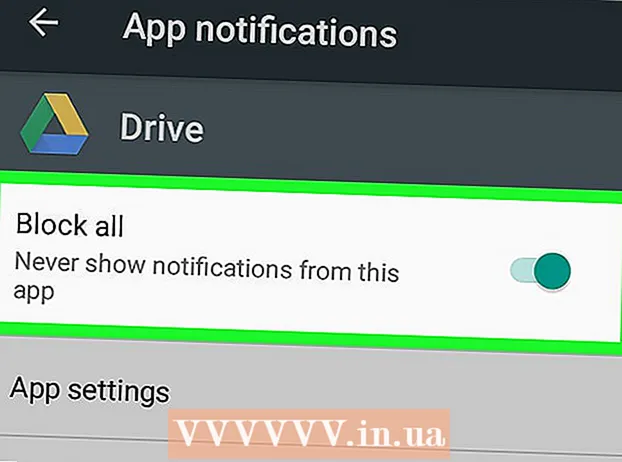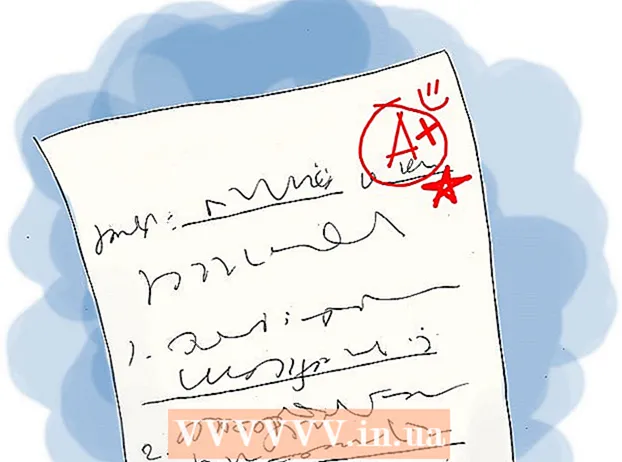Autor:
Laura McKinney
Data Utworzenia:
2 Kwiecień 2021
Data Aktualizacji:
26 Czerwiec 2024

Zawartość
W systemie Ubuntu Linux możesz użyć wielu narzędzi do formatowania USB, takich jak funkcja Narzędzia dyskowego, która jest dostarczana z Ubuntu lub Terminal. Niezależnie od używanej funkcji formatowanie dysku USB zajmie tylko kilka minut.
Kroki
Metoda 1 z 2: Użyj Narzędzia dyskowego
Kliknij przycisk Dash i znajdź „dyski” (Sterownik CD). Dyski pojawią się na liście zwróconych aplikacji.

Uruchom dyski z wyników wyszukiwania. Lista podłączonych urządzeń pojawi się w lewym okienku.
Wybierz swoje urządzenie USB z listy urządzeń. Szczegóły USB pojawią się w prawym okienku.

Wybierz co najmniej jeden dysk. Większość dysków USB ma tylko jeden dysk, ale jeśli dysk USB ma więcej niż jeden dysk, możesz wybrać jeden lub wszystkie.
Kliknij przycisk koła zębatego znajdujący się pod napędami i wybierz "Format" (Format). Zostaną wyświetlone opcje formatu.

Wybierz zawartość, którą chcesz usunąć. Opcja szybkiego formatowania usunie wszystkie dane z dysku. Opcja wolnego formatowania usunie wszystkie dane i sprawdzi błędy na USB.
Wybierz format systemu plików. Do wyboru jest kilka formatów. Jednak:
- Aby uzyskać maksymalną zgodność z innymi urządzeniami, wybierz opcję „FAT” (FAT32). Ten format jest kompatybilny ze wszystkimi komputerami i prawie wszystkimi urządzeniami obsługującymi USB.
- Jeśli zamierzasz używać USB tylko dla Linuksa, wybierz „ext3”. Ten format zapewnia zaawansowane uprawnienia do zapisu i dostępu do plików w systemie Linux.
Format USB. Kliknij przycisk formatowania i poczekaj, aż USB zakończy formatowanie. W przypadku portu USB o dużej pojemności może to chwilę potrwać, a usunięcie z niego danych również wydłuża czas oczekiwania. Reklama
Metoda 2 z 2: Korzystanie z terminala
Otwórz Terminal. Możesz otworzyć Terminal z paska narzędzi Dash lub za pomocą kombinacji klawiszy Ctrl+Alt+T.
Rodzaj.lsblki naciśnij↵ Enter. Zostanie wyświetlona lista urządzeń pamięci masowej aktualnie podłączonych do komputera.
Zidentyfikuj swój USB. Użyj kolumny ROZMIAR, aby znaleźć dysk flash USB na liście.
Odłącz partycję na USB. Przed sformatowaniem USB należy rozłączyć połączenie. Wpisz następujące polecenie i zamień je sdb1 według nazwy partycji USB.
- sudo umount / dev /sdb1
Usuń wszystkie dane z USB (opcjonalnie). Możesz wymazać wszystko na USB, wprowadzając następujące polecenie. Zamiast sdb z nazwą USB.
- sudo dd if = / dev / zero of = / dev /sdb bs = 4k && sync
- Ten proces może chwilę potrwać, a komputer może się nieco zawiesić.
- Dla Ubuntu 16.04 i nowszych: sudo dd if = / dev / zero of = / dev /sdb bs = 4k status = postęp i synchronizacja.
Utwórz nową tablicę partycji. Tablica partycji kontroluje dyski na USB. Zamiast tego wprowadź następujące polecenie sdb z nazwą USB.
- Rodzaj sudo fdisk / dev /sdb i naciśnij ↵ Enter. naciśnij O aby utworzyć pustą tablicę partycji.
Naciśnij.Naby utworzyć nową partycję. Wprowadź rozmiar partycji, którą chcesz utworzyć. Jeśli chcesz mieć tylko jedną partycję, wprowadź pełny rozmiar dysku USB.
Naciśnij.W.zalogować się i wyjść. To może zająć chwilę.
Biegać .lsblkponownie, aby sprawdzić nową partycję. Ta partycja zostanie wyświetlona pod nazwą USB.
Sformatuj nowy dysk. Teraz, gdy nowy dysk został utworzony, możesz sformatować go za pomocą odpowiedniego typu systemu plików. Wprowadź następujące polecenie, aby sformatować dysk flash USB jako FAT32 - najbardziej zgodny format systemu plików. Zamiast sdb1 według nazwy twojej partycji:
- sudo mkfs.vfat / dev / sdb1
Po zakończeniu odłącz USB. Po zakończeniu formatowania możesz bezpiecznie odłączyć dysk USB:
- sudo eject / dev / sdb