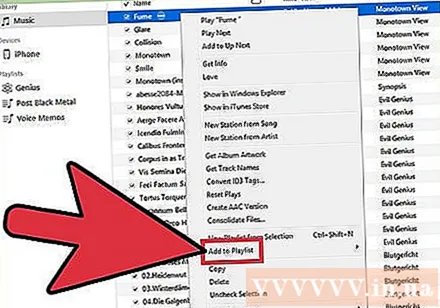Autor:
Laura McKinney
Data Utworzenia:
3 Kwiecień 2021
Data Aktualizacji:
1 Lipiec 2024

Zawartość
Eksportowanie list odtwarzania iTunes może być przydatne, gdy chcesz skopiować muzykę na inny komputer lub przenieść informacje o utworach i listach odtwarzania do innej aplikacji. Możesz także użyć funkcji importu i eksportu list odtwarzania, aby przenieść listy odtwarzania z urządzenia iOS do biblioteki iTunes na komputerze. Ważna uwaga: listy odtwarzania nie są w rzeczywistości zawiera wszystkie pliki muzyczne, które przekierowują tylko do utworów w bibliotece.
Kroki
Część 1 z 2: Eksportuj listy odtwarzania
Wybierz listę odtwarzania iTunes, którą chcesz wyeksportować. Eksportowanie listy odtwarzania oznacza eksportowanie listy utworów i ich kolejności. Możesz wyeksportować listy odtwarzania w celu przesłania ich z iPhone'a do komputera lub z iTunes do innego odtwarzacza multimedialnego.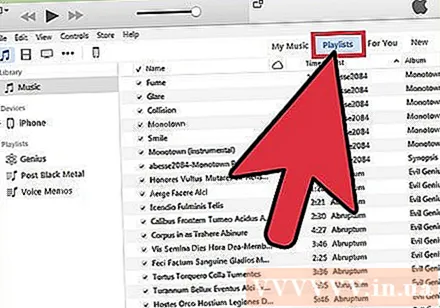
- Możesz wyeksportować dowolną listę odtwarzania z iTunes, w tym jedną na swoim iPhonie, iPodzie lub iPadzie. Wybierz urządzenie w iTunes, a następnie kliknij nazwę listy odtwarzania w sekcji „Na moim urządzeniu” na pasku bocznym.
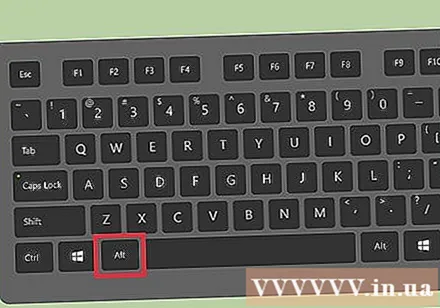
Naciśnij.Altjeśli korzystasz z systemu Windows. Pojawi się pasek menu.Możesz także nacisnąć Ctrl+b aby wyświetlić również pasek menu.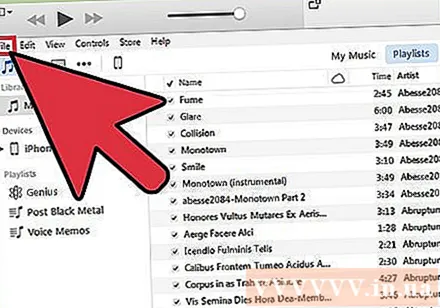
Kliknij menu „Plik” (Windows) lub „iTunes” (Mac). Pojawi się małe menu.
Wybierz opcję „Biblioteka” → „Eksportuj playlistę”. Otworzy się przeglądarka plików, dzięki czemu możesz wybrać, gdzie zapisać plik listy odtwarzania.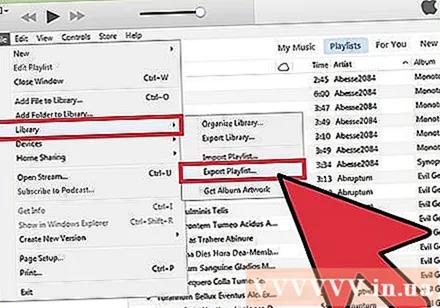
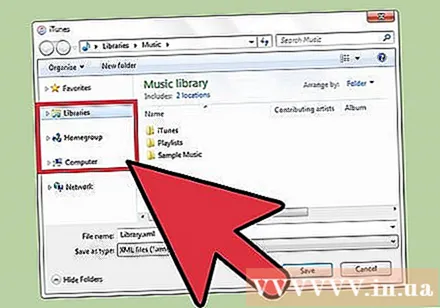
Wybierz nową lokalizację, aby zapisać plik. Domyślnie iTunes dla Windows zapisze listę odtwarzania w folderze „system32” i nie jest to dogodne miejsce do późniejszego jej ponownego znalezienia. Wybierz lokalizację, do której masz łatwy dostęp, na przykład pulpit lub folder Dokumenty.
Wybierz format, w jakim chcesz wyeksportować listę odtwarzania. Kliknij menu „Zapisz jako typ”, aby wyświetlić opcje formatu. Będziesz mieć wiele możliwości wyboru w zależności od tego, jak chcesz korzystać z listy odtwarzania: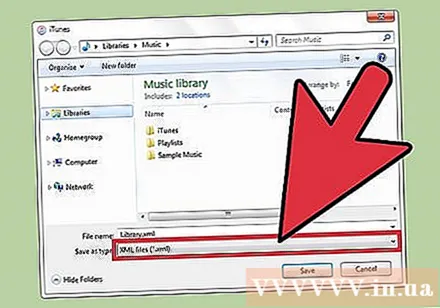
- Wybierz opcję „XML”, jeśli planujesz zaimportować listę odtwarzania z powrotem do iTunes, na przykład podczas przesyłania listy odtwarzania z iPhone'a do komputera lub udostępniania znajomym.
- Wybierz „M3U”, jeśli chcesz importować listy odtwarzania do programu, takiego jak Winamp lub MediaMonkey.
- Wybierz „Pliki tekstowe”, jeśli chcesz zapisać wszystkie dane każdego utworu w zwykłym pliku tekstowym rozdzielonym tabulatorami. Ta opcja może być przydatna, gdy chcesz zaimportować listę odtwarzania do bazy danych lub programu arkusza kalkulacyjnego, takiego jak Excel.
Nazwij listę odtwarzania i zapisz ją. Domyślnie plik listy odtwarzania będzie pasował do swojej oryginalnej nazwy w iTunes. Możesz zmienić ją na żądaną zawartość przed zapisaniem jej na komputerze. Reklama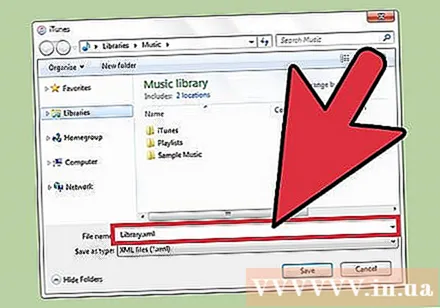
Część 2 z 2: Importuj listy odtwarzania
Kliknij menu „Plik” (Windows) lub „iTunes” (Mac). Jeśli nie widzisz paska menu w systemie Windows, naciśnij Alt.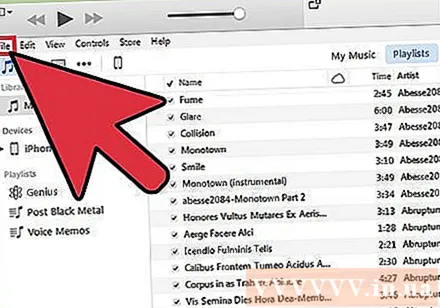
Wybierz opcję „Biblioteka” → „Importuj playlistę”. Otworzy się przeglądarka plików.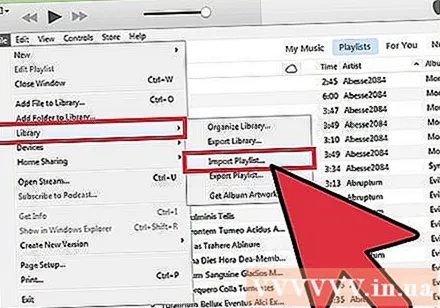
Znajdź plik listy odtwarzania, który chcesz zaimportować. iTunes może importować listy odtwarzania XML i M3U. Wybierz pliki, które chcesz zaimportować do iTunes.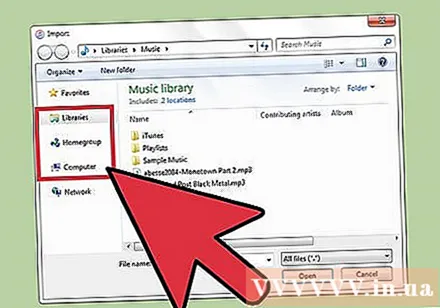
Dodaj utwory z listy odtwarzania, których jeszcze nie masz w swojej bibliotece. Podczas importowania listy odtwarzania zawierającej co najmniej jeden utwór, którego nie ma obecnie w bibliotece, występuje błąd. Jeśli chcesz, aby lista odtwarzania była kompletna, musisz przenieść te utwory do biblioteki, a następnie ponownie zaimportować listę odtwarzania. Reklama