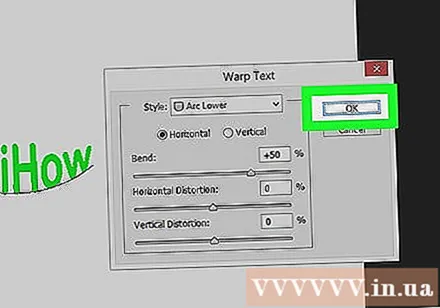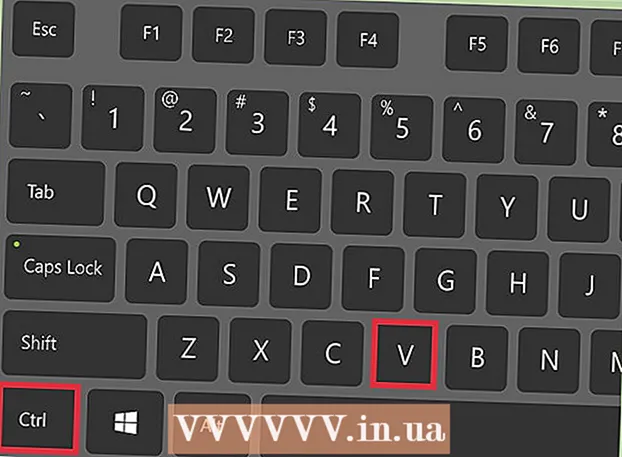Autor:
Peter Berry
Data Utworzenia:
19 Lipiec 2021
Data Aktualizacji:
1 Lipiec 2024

Zawartość
WikiHow dzisiaj uczy, jak używać programu Adobe Photoshop do edycji tekstu wzdłuż krzywej lub przeciągania tekstu, aby utworzyć zawinięty tekst.
Kroki
Metoda 1 z 2: użyj narzędzia Pióro
Otwórz lub utwórz plik programu Photoshop. Aby kontynuować, kliknij dwukrotnie niebieską ikonę aplikacji, wewnątrz której jest napisane „Ps, "następnie kliknij Plik na pasku menu u góry ekranu, a następnie: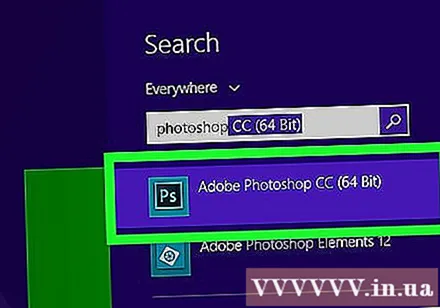
- Kliknij Otwarty ... aby otworzyć istniejący dokument; lub
- Kliknij Nowy... aby utworzyć nowy dokument.
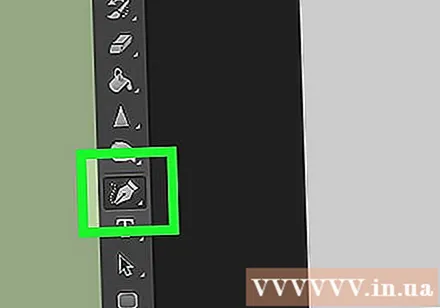
Kliknij narzędzie Pióro. Ta czynność ma postać końcówki pióra wiecznego, znajdującej się w dolnej części paska narzędzi po lewej stronie okna.- Lub po prostu naciśnij klawisz P. aby przełączyć się na narzędzie Pióro.
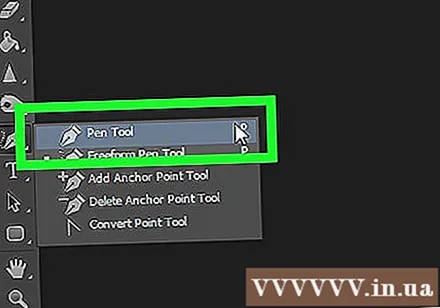
Kliknij Ścieżka. Ta czynność znajduje się w menu rozwijanym obok ikony pędzla w lewym górnym rogu okna.
Utwórz punkt początkowy krzywej. Kliknij w dowolnym miejscu bieżącej warstwy.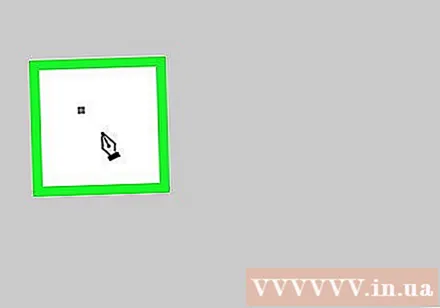
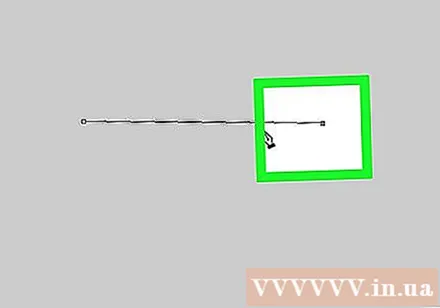
Utwórz koniec krzywej. Kliknij gdzie indziej w klasie.- Zostanie utworzony odcinek linii łączący dwa punkty.
Utwórz punkt kontrolny. Kliknij punkt w pobliżu środka linii.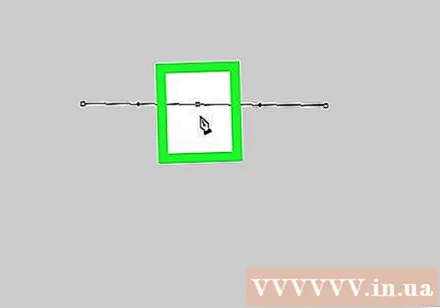
Łuki liniowe. Wciśnij klawisz Ctrl (w systemie Windows) dobrze ⌘ (na komputerze Mac) jednocześnie przytrzymaj punkt kontrolny i przeciągnij, aż linia stanie się łukiem, wzdłuż którego ma leżeć tekst.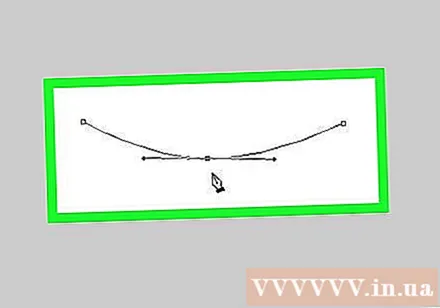
Kliknij narzędzie Tekst. Ta akcja ma kształt tekstu T, znajdujący się w pobliżu narzędzia Pióro na pasku narzędzi po lewej stronie okna.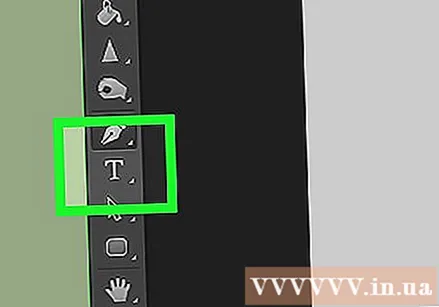
- Lub po prostu naciśnij klawisz T aby przejść do narzędzia tekstowego.
Kliknij krzywą w miejscu, w którym ma zaczynać się tekst.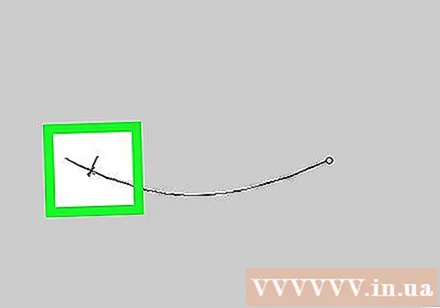
- Użyj menu rozwijanych znajdujących się w lewym górnym rogu okna, aby wybrać czcionkę, styl i rozmiar.
Wpisz tekst. Podczas pisania tekst będzie podążał za utworzoną krzywą. Reklama
Metoda 2 z 2: Użyj narzędzia Wypaczenie tekstu
Kliknij i przytrzymaj wskaźnik myszy na narzędziu Tekst. Ta akcja ma kształt tekstu T, znajdujący się w pobliżu narzędzia Pióro na pasku narzędzi po lewej stronie okna. Pojawi się menu rozwijane.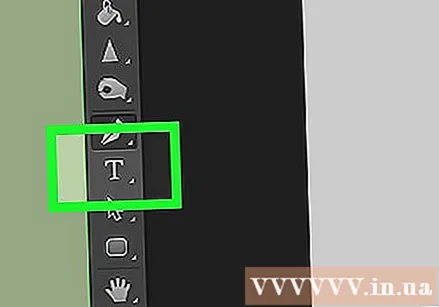
Kliknij narzędzie do wstawiania tekstu Narzędzie do pisania poziomego u góry menu rozwijanego.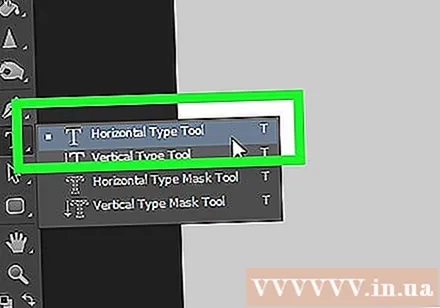
Kliknij dwukrotnie okno. Kliknij dwukrotnie obszar, w którym chcesz umieścić tekst.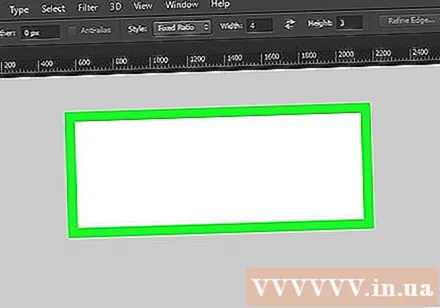
Wpisz tekst, który chcesz zgiąć.
- Użyj menu rozwijanych znajdujących się w lewym górnym rogu okna, aby wybrać czcionkę, styl i rozmiar.
Kliknij pole wyboru ☑️ znajdujące się po prawej stronie u góry okna.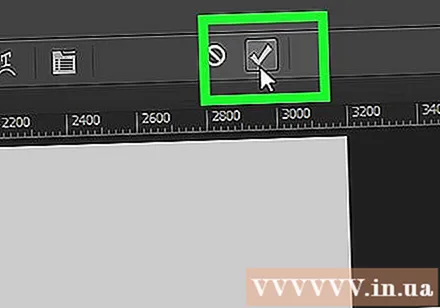
Kliknij narzędzie Wypaczanie tekstu. Ten przycisk znajduje się w górnej części okna i wygląda jak tekst T z krzywą poniżej.
Wybierz efekt, klikając czynności w menu rozwijanym „Styl:”:’.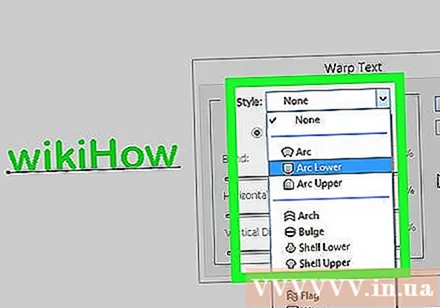
- Po kliknięciu stylu tekst zmienia się, dzięki czemu można wyświetlić podgląd kształtu.
- Użyj przycisków opcji, aby wybrać krzywą pionową lub poziomą.
- Zmień krzywiznę łuku, przesuwając suwak „Bend” w lewo lub w prawo.
- Zwiększ lub zmniejsz zniekształcenie tekstu za pomocą niestandardowych suwaków „W poziomie” i „W pionie”.
Kliknij ok po skończeniu. Reklama