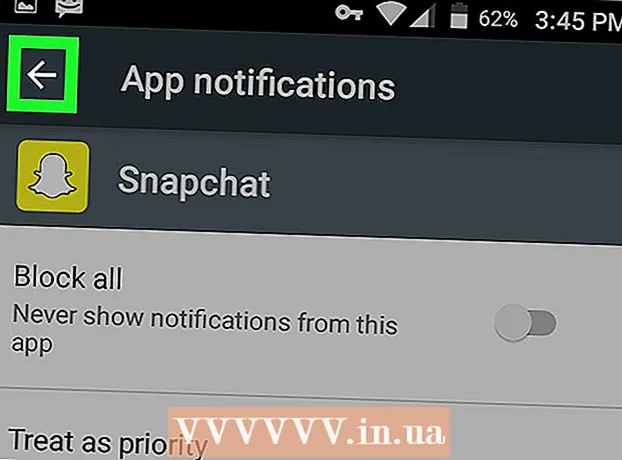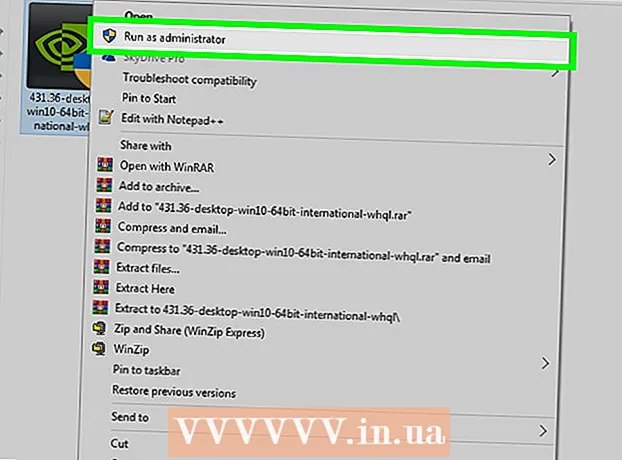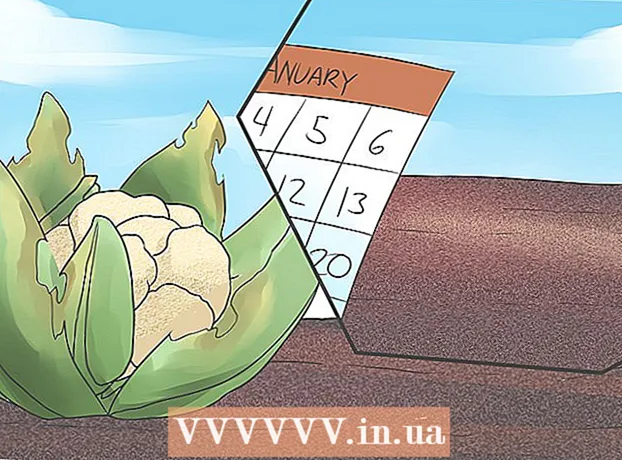Autor:
John Stephens
Data Utworzenia:
27 Styczeń 2021
Data Aktualizacji:
1 Lipiec 2024

Zawartość
Photoshop - naprawdę potężny, by być czasownikiem! Wiadomo również, że jedno z najbardziej znanych na świecie programów użytkowych jest trudne do nauczenia - ale dzisiaj rozwiniemy to pojęcie. Pomimo tego, że urodził się ponad 20 lat i jest coraz potężniejszy, interfejs oprogramowania pozostaje prosty, rozsądny i łatwy do zrozumienia. Dzisiejsze wikiHow uczy podstaw i dalszego zaawansowanego uczenia się w programie Photoshop CS6.
Kroki
Metoda 1 z 4: Podstawowe narzędzia
Otwórz program Photoshop. Jeśli nie masz jeszcze programu Photoshop, możesz pobrać bezpłatną wersję próbną ze strony Adobe.com. Naciśnij przycisk Spróbuj w prawej części strony.Otrzymujesz 30-dniową, w pełni funkcjonalną wersję próbną, aby sprawdzić, czy Photoshop jest dla Ciebie odpowiedni.

Otwórz dokument. Trzymaj klucz Komenda i kliknij (Windows: naciśnij Ctrl i kliknij) Wejdź aby otworzyć przykładowy obraz w nowej karcie. Możesz obsługiwać ten samouczek równolegle. Przeciągnij zdjęcie, upuść je na pulpicie i otwórz w programie Photoshop.- Twój ekran powinien wtedy wyglądać następująco:

- Twój ekran powinien wtedy wyglądać następująco:
Wybierz narzędzie Zaznaczanie (skrót:M). Kliknij ikonę lub naciśnij klawisz M. (W pozostałej części samouczka skrót klawiaturowy będzie umieszczony po nazwie narzędzia). Marquee to najbardziej podstawowe narzędzie, które możesz znać: prawie każda aplikacja Zarówno aplikacje, jak i systemy operacyjne wybierają obiekty, klikając i przeciągając, aby zaznaczyć obszar ekranu. Tak samo działa Photoshop.
- Kliknij i przytrzymaj kursor myszy na ikonie Marquee, pojawi się menu z opcjami: Rectangular marquee (default) tworzy prostokątne zaznaczenie; Markiza eliptyczna, dokonaj wyboru okrągłego i owalnego; i Pojedyncza (wiersz / kolumna) markiza, aby dokonać wyboru o szerokości 1 piksela w pionie i poziomie.
- Teraz wybierz markizę prostokątną, umieść wskaźnik myszy gdzieś nad lewą częścią obrazu, a następnie kliknij i przeciągnij. Powinieneś zobaczyć, jak zaznaczenie stopniowo się rozszerza, a wartości pikseli są wyświetlane po prawej stronie. Przeciągnij mysz do środka, aż będzie miała około szer .: 300 wys .: 200 (300 szerokości i 200 szerokości), a następnie zwolnij.
- Kliknij i przytrzymaj przycisk myszy na środku zaznaczenia, a następnie przesuń wskaźnik myszy - zaznaczenie przesunie się z. Dokonaj wyboru wokół brązowego domu na wzgórzu w następujący sposób:

- Możesz kopiować, przenosić i stosować filtry do zaznaczeń - wszystko w Photoshopie można zrobić tutaj.

Wybierz narzędzie Lasso (L). Podobne do Zaznaczanie jest narzędziem Lasso, używanym do tworzenia zaznaczenia. Jednak dzięki Lasso możesz dokonać wyboru odręcznego. Ta grupa obejmuje narzędzie Lasso wielokątne (wybierz według wielokąta) i Lasso magnetyczne (wybierz dowolnie). Wybierz podstawowe narzędzie lasso i spróbuj.
- Kliknij i przytrzymaj przycisk myszy, a następnie narysuj zaznaczenie wokół małej białej żaglówki na środku po lewej stronie okna. Podczas przeciągania na dno łodzi zwolnij przycisk myszy - wybór zostanie automatycznie zakończony. Teraz naciśnij Command-D (Mac) lub Control-D (Windows), aby odznaczyć. Uwaga, to działa w przypadku wszystko obszar wyboru.
- Naciśnij kombinację Shift-L. Wskaźnik myszy zmieni się w narzędzie Lasso wielokątne. (Przesuwanie za pomocą skrótów klawiaturowych powoduje przełączanie powiązanych opcji). Czarna strzałka w lewym górnym rogu to wskaźnik myszy po lewej stronie myszy Polygonal Lasso.
- Kliknij raz w dowolnym miejscu obrazu. Za każdym razem, gdy poruszasz myszą, przerywana linia rozciąga się od oryginalnego przypiętego punktu w kierunku wskaźnika myszy. Kiedy klikniesz ponownie, będzie to następny przypięty punkt. Możesz klikać, aż zaznaczanie zostanie zakończone: może być tak proste (jak trójkąt) lub tak skomplikowane, jak powinno. Po osiągnięciu punktu końcowego kliknij dwukrotnie, a nie tylko kliknij, wielokąt zostanie automatycznie zamknięty.

- Naciśnij klawisz Escape w dowolnym momencie, gdy chcesz anulować wybór.
- Naciśnij ponownie Shift-L, aby przełączyć się na narzędzia Lasso magnetyczne. Podobnie jak w przypadku narzędzi lasso, punktem kliknięcia jest czarny znacznik powyżej, po lewej stronie wskaźnika myszy.
- Spróbuj: kliknij i zawiśnij zgodnie z poziomem wody w nosie (z przodu) łodzi, a następnie delikatnie pociągnij wokół obiektu. Gdy się poruszasz, zaznaczenie podąża za wskaźnikiem myszy, który przylega do łodzi!
- W górnej części okna programu Photoshop znajduje się kilka dodatkowych narzędzi: Wtapianie, Wygładzanie, Szerokość, Kontrast i Częstotliwość. Jeśli chodzi o zaawansowaną naukę, wypróbuj te opcje, aby zobaczyć każdy efekt dla zaznaczenia. Po najechaniu kursorem myszy na każdy element interfejsu pojawią się „wskazówki” dotyczące określonych narzędzi lub ustawień.

Wybierz narzędzie Szybkie zaznaczanie (W). To jest ulepszona wersja narzędzia Magiczna różdżka (nadal istnieje jako narzędzie alternatywne).
- Spróbuj: kliknij i przytrzymaj brązowy dom na środku obrazu. Przytrzymując, przeciągnij w lewo lub w prawo, aby „pomalować” dom. Wybór zostanie utworzony, gdy to zrobisz. Upewnij się, że wybrany jest cały dom i nie przegap dachu ani balkonu. Kiedy zwolnisz przycisk myszy, zobaczysz, że krzew jest również zaznaczony:

- Istnieją dwa sposoby usuwania krzaków za pomocą narzędzia Szybkie zaznaczanie. Pierwszym sposobem jest wybranie wersji narzędzia Odejmowanie (Odejmowanie).

- Aby odjąć zaznaczenie, po prostu naciśnij i przytrzymaj klawisz Option (Alt), narzędzie tymczasowo przełączy się na wersję wykluczoną (zobaczysz dodatkowe narzędzie przekształcające się u góry ekranu po naciśnięciu klawisza).
- Innym sposobem jest delikatne kliknięcie i delikatne przeciągnięcie myszą po nadmiarowych krzakach, obiekt zostanie odznaczony:

- Możesz dostosować czułość zaznaczenia, zmieniając rozmiar. Im większy rozmiar, tym więcej możesz wybrać. Kliknij standardowe narzędzie szybkiego wyboru, ustaw rozmiar na 100, a następnie spróbuj ponownie wybrać dom.

- Spróbuj: kliknij i przytrzymaj brązowy dom na środku obrazu. Przytrzymując, przeciągnij w lewo lub w prawo, aby „pomalować” dom. Wybór zostanie utworzony, gdy to zrobisz. Upewnij się, że wybrany jest cały dom i nie przegap dachu ani balkonu. Kiedy zwolnisz przycisk myszy, zobaczysz, że krzew jest również zaznaczony:
Wybierz narzędzie Kadrowanie (C). Według Adobe jest to najczęściej używane narzędzie w Photoshopie. To jedno z tych narzędzi, które może przyciąć wszystko i radykalnie poprawić kompozycję zdjęć. Po wybraniu narzędzia Kadrowanie zobaczysz mały uchwyt w rogach i na krawędzi w samym środku obrazu:
- Aby przyciąć obraz, możesz przeciągnąć uchwyty wokół części obrazu, którą chcesz zachować, lub kliknąć i przeciągnąć wewnątrz obrazu, aby narysować obszar przycinania. Po wykonaniu tej czynności obszar obrazu pozostanie normalny, a przycięty obszar zostanie rozmyty. Dokonaj wyboru podobnego do pokazanego, a następnie naciśnij Enter:

- Zwróć uwagę, jak zmienia się ogólny środek zdjęcia. Kliknij Cofnij (Command-Z, Mac lub Control-Z, PC), aby przywrócić oryginalny rozmiar obrazu. Jeśli przeszedłeś wiele zmian, możesz powrócić do na podstawie historii edycji za pomocą Command-Option-Z (Control-Alt-Z).
- Perspektywa uprawy. Zamiast kadrowania w prostym prostokącie, Kadrowanie w perspektywie umożliwia dostosowanie proporcjonalnego kąta obrazu podczas kadrowania. To narzędzie jest niesamowicie potężne, zabawne i satysfakcjonujące, ale jest to zaawansowana funkcja, którą należy bardziej szczegółowo opisać w bardziej szczegółowych samouczkach.
- Narzędzie Cięcie na plasterki, część menu Kadrowanie, służy do dzielenia obrazów na strony internetowe. Podobnie jak kadr Perspective, jest to zaawansowana funkcja, którą należy szczegółowo opisać w odpowiednich samouczkach.
- Aby przyciąć obraz, możesz przeciągnąć uchwyty wokół części obrazu, którą chcesz zachować, lub kliknąć i przeciągnąć wewnątrz obrazu, aby narysować obszar przycinania. Po wykonaniu tej czynności obszar obrazu pozostanie normalny, a przycięty obszar zostanie rozmyty. Dokonaj wyboru podobnego do pokazanego, a następnie naciśnij Enter:
Wybierz narzędzie Tekst (T). Często mówi się, że obraz to więcej niż tysiąc słów, ale czasami obraz to za mało: na nim też potrzebne jest słowo! Narzędzie tekstowe programu Photoshop zapewnia kilka opcji.
- Po wybraniu narzędzia Tekst kliknij w lewym dolnym rogu obrazu. Powinieneś zobaczyć migający wskaźnik wstawiania tekstu. Wpisz „Łodzie w zatoce”. W zależności od konfiguracji tekst może być bardzo głośny, bardzo mały lub wyświetlany w trudnych do odczytania kolorach. Edytor właściwości tekstu znajduje się w górnej części okna programu Photoshop:

- Rodzina czcionek. Podobnie jak wszystkie menu czcionek, to menu pozwala wybrać żądaną czcionkę. Możesz wybrać z listy lub wpisać nazwę czcionki. Nazwa czcionki zostanie automatycznie uzupełniona podczas pisania. Aby dopasować samouczek, wybierz czcionkę Helvetica.
- Styl czcionki. Powiązane style czcionek (jeśli istnieją) dla grupy czcionek (takie jak Pogrubienie, Kursywa, Jasna, Średnia, itp.) Pojawią się w tym wyskakującym menu. Jeśli menu jest wyszarzone, nie ma dostosowań dla bieżącej grupy czcionek. W tym przykładzie wybierz „Zwykły”.
- Rozmiar czcionki. Możliwość dostosowania rozmiaru czcionki. Możesz wprowadzić tekst zgodnie z określonym rozmiarem czcionki lub wybrać rozmiar z małej listy. Aby szybko, elastycznie i łatwo zmienić rozmiar czcionki, kliknij i przytrzymaj myszą ikonę T znajdującą się po lewej stronie pola, a następnie przeciągnij w lewo lub w prawo: rozmiar znacznie się zmieni.
- Wygładzanie krawędzi. Opcja określająca gładkość marginesu obrazu. Jeśli wygładzanie jest wyłączone, tekst jest wyświetlany jako czcionka z roku 1984: jak schody. Oto różnice między ustawieniami antyaliasingu:

- Usprawiedliwienie. Ikona mówi wszystko: opcja wyrównuje cały tekst na wybranej warstwie do lewej, do środka lub do prawej.
- Kolor. To pole koloru domyślnie przyjmuje kolor pierwszego planu, gdy po raz pierwszy wybierzesz narzędzie Tekst. Aby zmienić kolor tekstu, należy zaznaczyć samą warstwę tekstu, wskaźnik tekstu lub dowolną część tekstu w polu.Kliknij pole koloru, wybierz kolor, każdy wybrany tekst wraz z całym przyszłym tekstem pojawi się pod tym nowym kolorem. Uwaga: jeśli wybierzesz wielokolorowe pole tekstowe, w kolorowym polu pojawi się znak zapytania (?). Wszystkie inne właściwości tekstu pojawią się jako puste komórki.
- Osnowa. Ta opcja powoduje wypaczenie lub „zniekształcenie” tekstu w pionie lub w poziomie. Aby z niego skorzystać, po prostu wybierz warstwę tekstową, kliknij przycisk Wypaczenie i pracuj ze stylem i suwakami, aż Ci się spodoba. W artykule użyjemy stylu Flag i ustawimy suwak bend na 100%.

- Panele. Przycisk Panele otwiera dwa dodatkowe panele: Znak i Akapit, w których można dostosować wygląd tekstu.
- Po wybraniu narzędzia Tekst kliknij w lewym dolnym rogu obrazu. Powinieneś zobaczyć migający wskaźnik wstawiania tekstu. Wpisz „Łodzie w zatoce”. W zależności od konfiguracji tekst może być bardzo głośny, bardzo mały lub wyświetlany w trudnych do odczytania kolorach. Edytor właściwości tekstu znajduje się w górnej części okna programu Photoshop:
Utwórz pola tekstowe o dowolnym rozmiarze. Kliknij i przeciągnij myszą z lewego górnego rogu, gdzie ma się pojawić pole tekstowe w prawym dolnym rogu ramki. Na ekranie powinien pojawić się prostokąt z uchwytami w rogach i krawędziach.
- Wpisz kilka zdań w polu. Nie martw się, jeśli tekst jest za duży lub za mały. Kiedy skończysz pisać, naciśnij Enter. Jeśli tekst jest za mały, możesz użyć pola dopasowania Rozmiar czcionki (u góry), aby powiększyć tekst. I odwrotnie, jeśli tekst jest zbyt duży, użyj pola dopasowania Rozmiar czcionki, aby zmniejszyć tekst.
- Możesz dostosować rozmiar pola tekstowego: najedź kursorem myszy na uchwyt na kilka sekund, wskaźnik myszy zmieni się w podwójną strzałkę. Kliknij i przeciągnij myszą, aby dostosować rozmiar ramki: tekst będzie zawijał się w ramce.

Zamknij okno. Zapisz plik lub usuń żądane zmiany. Poza tym zawsze masz niezmodyfikowaną wersję. Reklama
Metoda 2 z 4: Narzędzie do rysowania
Twórz nowe dokumenty. W oknie dialogowym Nowe ustaw Szerokość na 1024 piksele, Wysokość na 768 pikseli, a zawartość tła na białą (białą).
Wybierz narzędzie Pędzel (B). Jest to część programu Photoshop sprzed wersji 1.0, którą ma prawie każda aplikacja do rysowania!
- Menu Pędzel zawiera narzędzia Ołówek, Zamiana koloru i Pędzel mieszający.
- Narzędzie Ołówek rysuje linie o różnej grubości, chociaż możesz użyć różnych końcówek pędzla, narzędzie Ołówek nie ma właściwości wygładzania: piksele będą wyraźnie widoczne.
- Narzędzie Zastępowanie kolorów jest bardzo przydatne do zastępowania jednego koloru (lub zakresu kolorów) innym kolorem.
- Pędzel miksujący będzie mieszać różne kolory razem, a także sposób mieszania kolorów z palety przez artystę.
- Wybierz kolor pędzla. Kliknij pole Kolor pierwszego planu u dołu listy narzędzi. Pojawi się okno dialogowe wyboru kolorów. Wybierz dowolny kolor, który Ci odpowiada. W tym samouczku wybierzemy kolor czerwony. Po wybraniu ulubionego koloru kliknij OK, aby zamknąć okno.

- Wybierz pędzel. Najłatwiejszym sposobem wybrania pędzla jest kliknięcie menu pędzla w lewym górnym rogu okna programu Photoshop. Wybierz dowolną końcówkę pędzla. Pamiętaj, aby zwrócić uwagę na parametry Rozmiar i Twardość. Rozmiar określa średnicę końcówki pędzla, podczas gdy Twardość dotyczy konturu: 100% pędzli ma twarde krawędzie, a 0% pędzli ma miękkie krawędzie. Ustaw rozmiar pędzla na 30 i twardość na 50%. Możesz użyć suwaka lub wprowadzić prawidłową liczbę.

- Spróbuj bazgrać wybranym kolorem, aby zobaczyć, jak działa pędzel. Możesz także dostosować opcje Krycie i Przepływ u góry. Krycie określa krycie koloru, podczas gdy Flow określa ilość koloru atramentu w każdym pociągnięciu pędzla w obszarze roboczym.

- Aby zobaczyć różnicę między Kryciem i Przepływem, ustaw Krycie na 50%, a następnie rysuj bez upuszczania lub klikania. Jeśli wybierzesz kolor czerwony, zobaczysz małą różową plamkę. Jeśli zwolnisz przycisk myszy i ponownie zaczniesz rysować, zobaczysz, że nowy obrys nakłada się na stary i ciemniejszy. Kolor będzie jaśniejszy w początkowej pozycji nowego pociągnięcia. Przezroczystość jest dodawana do każdego pociągnięcia, a nie przez jedno pociągnięcie. Teraz przywróć Krycie do 100%.
- Ustaw przepływ na 25% i krycie na 100%, a następnie ponownie bazgroły. Podczas badania pociągnięcia pędzla zobaczysz, że kolor ciemnieje, aż stanie się czerwony. Przejrzystość od samego początku szybko sięga 100%. Przy przepływie 100% cały kolor zostanie natychmiast narysowany na szkicu.
- Po zakończeniu pracy wyczyść rysunek, naciskając klawisze Command-Delete (Control-Delete). Obraz zostanie wypełniony kolorem tła. Jeśli naciśniesz Option-Delete (Alt-Delete), rysunek zostanie wypełniony kolorem pierwszego planu.
- Menu Pędzel zawiera narzędzia Ołówek, Zamiana koloru i Pędzel mieszający.
Wybierz narzędzie Kształt (U). Domyślnie wybrane zostanie narzędzie Prostokąt. Kliknij, aby otworzyć menu Kształt i wybierz narzędzie Wielokąt. Będziesz mógł określić liczbę krawędzi i automatycznie narysować żądany kształt.
- Zwróć uwagę na ustawienia u góry ekranu. Menu Kształt (pokazane poniżej) umożliwia wybór między Kształtem, Ścieżką lub Pikselami. Kształt pomoże Ci stworzyć pełny kształt (coś, co możesz zrobić za pomocą narzędzia Pióro). Kolor wypełnienia znajduje się w menu Wypełnienie; kolor obrysu zewnętrznego (jeśli występuje) znajduje się w menu Obrys; szerokość obrysu ustawia się w menu szerokości kreski; a opcje linii - linie przerywane, linie ciągłe itd. - są ustawiane w menu Opcje obrysu.

- Inną opcją, na którą należy zwrócić uwagę w narzędziu Wielokąt, są Boki. Opcje pozwalają określić liczbę boków wielokąta - od 3 do 100. Możesz wprowadzić liczby bezpośrednio lub kliknąć i przytrzymać słowo Boki, a następnie przeciągnąć w lewo lub w prawo, aby zwiększyć lub zmniejszyć liczbę krawędzi.

- Aby utworzyć wielokąt, kliknij i przeciągnij w dowolnym miejscu obszaru roboczego. Wielokąt otworzy się w środku kliknięcia myszą. Przed zwolnieniem myszy powinieneś zobaczyć coś takiego:

- Kiedy zwolnisz przycisk myszy, wielokąt zostanie wypełniony wybranym kolorem, a kontur będzie miał ustawione właściwości obrysu.
- Lub, aby uczynić wielokąty szybszymi i łatwiejszymi, po prostu kliknij raz w dowolnym miejscu obszaru roboczego. Pojawi się okno dialogowe umożliwiające ustawienie wszystkich parametrów jednocześnie. Oto przykład i obok wyniku:

- Zwróć uwagę na ustawienia u góry ekranu. Menu Kształt (pokazane poniżej) umożliwia wybór między Kształtem, Ścieżką lub Pikselami. Kształt pomoże Ci stworzyć pełny kształt (coś, co możesz zrobić za pomocą narzędzia Pióro). Kolor wypełnienia znajduje się w menu Wypełnienie; kolor obrysu zewnętrznego (jeśli występuje) znajduje się w menu Obrys; szerokość obrysu ustawia się w menu szerokości kreski; a opcje linii - linie przerywane, linie ciągłe itd. - są ustawiane w menu Opcje obrysu.
Wybierz narzędzie Wiadro z farbą (G). Ponieważ jest to drugie narzędzie w tym menu, musisz kliknąć ikonę palety, a następnie wybrać wiadro z farbą, jak pokazano:
- Narzędzie jest naprawdę znajome: jest obecne w prawie każdej aplikacji do rysowania na świecie. Wybór zostanie wypełniony wybranym kolorem. Podczas gdy większość aplikacji wymaga wypełnienia wybranych obszarów czystym kolorem, program Photoshop umożliwia dostosowanie tolerancji, tak aby wszystkie punkty koloru mieszczące się w zakresie pierwotnej pozycji kliknięcia zostały wypełnione. Na przykład po prawej stronie tego obrazu jest wypełniony kolorem niebieskim, a tryby nakładki i tolerancji są ustawione na 165:

- Naciśnij klawisz D, aby wybrać domyślne kolory pierwszego planu i tła, a następnie naciśnij klawisze Command (Control) -Delete, aby usunąć rysunek i wypełnić go białym kolorem.
- Narzędzie jest naprawdę znajome: jest obecne w prawie każdej aplikacji do rysowania na świecie. Wybór zostanie wypełniony wybranym kolorem. Podczas gdy większość aplikacji wymaga wypełnienia wybranych obszarów czystym kolorem, program Photoshop umożliwia dostosowanie tolerancji, tak aby wszystkie punkty koloru mieszczące się w zakresie pierwotnej pozycji kliknięcia zostały wypełnione. Na przykład po prawej stronie tego obrazu jest wypełniony kolorem niebieskim, a tryby nakładki i tolerancji są ustawione na 165:
Wybierz narzędzie Gradient (G). Jeśli masz wybrane narzędzie Wiadro z farbą lub Upuszczanie materiału 3D, możesz naciskać Shift-G, aż narzędzie Gradient zostanie wybrane. Narzędzie Gradient umożliwia wypełnienie obszaru co najmniej dwoma płynnie zmieszanymi skalami kolorów.
- W górnej części okna kliknij dwukrotnie paletę i wybierz niebieską, czerwoną i żółtą skalę w pierwszym rzędzie po prawej stronie.

- Kliknij i przytrzymaj myszkę od lewego górnego rogu, przeciągnij do prawego dolnego rogu, rysunek będzie wyglądał następująco:

- Podobnie jak w przypadku narzędzia Wiadro z farbą, do obrazów można zastosować skalę kolorów z różnymi nakładkami kolorów. Poeksperymentuj z każdą skalą kolorów i zobacz, jak wpływają one na mieszanie kolorów.
- Aby edytować skalę kolorów, kliknij schemat kolorów. Pojawi się okno dialogowe Edytor gradientów. Kliknij kolorowe karty, aby wybrać kolory dla każdego punktu, a następnie przesuń punkty, aby ustawić punkt początkowy i końcowy dla każdego koloru. Kliknij czarne zakładki u góry, aby określić krycie.

- Zamknij edytor gradientów.
- W górnej części okna kliknij dwukrotnie paletę i wybierz niebieską, czerwoną i żółtą skalę w pierwszym rzędzie po prawej stronie.
Metoda 3 z 4: narzędzia do edycji
- Zwróć model. Otwórz przykładowy plik SamplePic.webp. ”Po przećwiczeniu powyższych instrukcji i zapisaniu zmian powinieneś mieć kilka pól tekstowych. Pod zakładką Warstwy po prawej stronie (jeśli jej nie widzisz, wybierz Warstwy z menu Windows), kliknij ikonę gałki ocznej reprezentującą wszystkie warstwy oprócz faktycznej warstwy zdjęć. Po odznaczeniu warstwy tekstowej kliknij, aby aktywować warstwę obrazu.

Wybierz narzędzie Clone Stamp (S). Pieczęć Clone umożliwia wybranie jednej części obrazu i skopiowanie jej do innej.
- Wybierz pędzel. W górnej części okna, po prawej stronie ikony Clone Stamp, znajduje się panel pędzla. Kliknij na nią i wybierz końcówkę pędzla, jak pokazano poniżej.

- Użyj suwaka Rozmiar i ustaw końcówkę pędzla na 50.
- Skonfiguruj źródło lustrzane. Przed skopiowaniem obrazu musisz wybrać zawartość do próbkowania.Białą łódkę na środku obrazu ukryjemy wodą. Przytrzymaj klawisz Option (Alt) i kliknij miejsce, w którym tekstura wody zmienia się jako czerwony cel na obrazku:

- W tym momencie pozycja kursora będzie obrazem źródłowym. Przesuń wskaźnik myszy na białą łódź i dopasuj fale w wodzie tak gęsto, jak to możliwe. Może nie jest doskonały, ale będzie prawie prawdziwy. Wskaźnik myszy i układ powinny wyglądać następująco (powiększony obraz):

- Kliknij i przytrzymaj przycisk myszy i pomaluj łódź tak bardzo, jak tylko możesz. Zobaczysz powtarzające się wzorce, ale następnie pokażemy, jak to zminimalizować. Po rozmazaniu łodzi z ekranu ekran będzie wyglądał następująco:

- Zmiękcz krawędź obszaru kopiowania. Kliknij ponownie panel pędzla u góry, zmniejszając twardość do 0%. Kontury obiektu będą stopniowo zanikane. Wybierz zduplikowane źródło, które jest prawie identyczne z oryginałem, a następnie zamaluj krawędzie powielonego obszaru. Klikaj na różne części wody, aby zminimalizować powielanie próbek. Po zakończeniu powinieneś otrzymać następujący obraz:

- Jeśli chcesz prawdziwego wyzwania, spróbuj oczyścić maszt. Użyj mniejszej końcówki pędzla i skopiuj zasoby blisko tego masztu.
- Również w menu Clone Stamp znajduje się Pattern Stamp. To narzędzie również maluje obraz jak Stempel klonowania, ale zamiast części obrazu, Stempel wzorkiem wykorzystuje istniejący wzór.

- Aby stworzyć własny wzór rysunkowy, wybierz część obrazu za pomocą prostokątnego narzędzia Zaznaczanie, a następnie kliknij menu Edytować i wybierz Zdefiniować wzór ... (Wzór kształtujący). Nadaj nazwę nowemu wzorowi, wybierz narzędzie Stempel ze wzorem i kliknij panel Wzór (patrz ilustracja poniżej). Narysuj na zdjęciu, a wzór zostanie „wklejony” na górze:

- Jeśli zaznaczysz pole „Wyrównany”, nawet jeśli pociągnięcie pędzla przechodzi przez wiele razy, wzór zostanie ułożony równomiernie jak szachownica.
- Jeśli pole „Wyrównane” nie jest zaznaczone, wzór będzie generowany po każdym kliknięciu i będzie wyglądał bardziej naturalnie.
- Jeśli zaznaczysz pole „Impresjonista”, otrzymasz z próbki losowe kolorowe kropki. Rozmiar plamki koloru zależy od rozmiaru końcówki pędzla.
- Wybierz pędzel. W górnej części okna, po prawej stronie ikony Clone Stamp, znajduje się panel pędzla. Kliknij na nią i wybierz końcówkę pędzla, jak pokazano poniżej.
Wybierz narzędzie Pędzel historii (Y). W przeciwieństwie do archiwizowania kopii równolegle do procesu, a następnie ponownego ich otwierania, pędzel historii przeniesie Cię z powrotem do wcześniejszych wersji obrazu i pozwoli na rysowanie na tych wersjach.
- Przewiń do góry karty Historia. Jeśli nie widzisz tego tagu, wybierz Historia z menu okno. W górnej części okna Historia znajduje się mały obraz obrazu. Zaznacz pole obok miniatury: to jest wersja, na której będziemy rysować.

- Biała żaglówka, którą przed chwilą sklonowałeś, zniknęła? Ale przywrócimy to! Po wybraniu pędzla historii użyj palety pędzla, aby wybrać końcówkę pędzla o rozmiarze 100, 100% twardości.
- Kliknij i przytrzymaj mysz w pierwotnym położeniu łodzi i zacznij malować. Łódź będzie się stopniowo pojawiać!

- Użyj pędzla historii, aby przywrócić oryginalny wygląd obrazu.
- Przewiń do góry karty Historia. Jeśli nie widzisz tego tagu, wybierz Historia z menu okno. W górnej części okna Historia znajduje się mały obraz obrazu. Zaznacz pole obok miniatury: to jest wersja, na której będziemy rysować.
Wybierz narzędzie Punktowy pędzel korygujący (J). Podobnie jak w przypadku stempla klonowania, punktowy pędzel korygujący będzie nakładał się na inny fragment obrazu. Jednak w tym przypadku narzędzie będzie próbkować obszar obrazu, który sąsiaduje z kliknięciem (dlatego często jest używany do korektora). Otrzymasz nieoczekiwane naturalne rezultaty.
- Za pomocą narzędzia Punktowy pędzel korygujący wybierz okrągłą końcówkę pędzla o rozmiarze 50 pikseli i twardości 50%.
- Zlokalizuj brązowy dom na wzgórzu pośrodku zdjęcia. Zacznij od prawej strony domu, kliknij i przeciągnij od gałęzi drzewa do domu. Zobaczysz, jak dom znika pod sosną!

- Kontynuuj malowanie na domu, aż zniknie. Możesz udoskonalić granicę, aby zbocze wyglądało bardziej naturalnie. Po zakończeniu Twoje zdjęcie powinno wyglądać mniej więcej tak:

Wybierz narzędzie Dodge (O). Rozjaśnianie i ściemnianie sięga czasów, gdy fotografowie pracowali w ciemnych pomieszczeniach. Nakładaj (Dodge) części obrazu, które blokowały dostęp światła do obrazu, sprawiając, że zakryty obszar był widoczny; A Burn, lub przepuść więcej światła, przyciemni spalony obszar! Te dwa narzędzia używają podobnych.
- Po wybraniu narzędzia Rozjaśnianie ustaw rozmiar końcówki pędzla na 50, a Twardość na 50%. Po prawej stronie panelu pędzla ustaw Zakres na „Światła” i Ekspozycję na 50%.
- Dodamy trochę światła w prawym dolnym rogu łodzi. Narysuj na łodzi obok słowa „Święty”. Ta sieć łodzi będzie się stopniowo rozjaśniać. Podobnie zwróć uwagę, że jeśli pominiesz i pomalujesz drewniany taras, zmiana jest niewielka: wybiórczo rozjaśniamy tylko białe odcienie. Jednak odrobina światła słonecznego padająca na tył kabiny sprawi, że obraz będzie znacznie bardziej żywy.

- Przełącz się na narzędzie Nagraj, naciskając Shift-O. Możesz zachować wybór pędzla i ustawienie Ekspozycja takie same, ale zmień Zakres na Cienie. Pomaluj wodę wokół łodzi. Zobaczysz, jak woda stopniowo ciemnieje, a słoneczna łódź pozostanie nienaruszona. Używając mądrze narzędzi Rozjaśnianie i Ściemnianie, możesz naprawdę wyróżnić obraz.

- Przełącz się na narzędzie Gąbka, naciskając Shift-O. Narzędzie Gąbka umożliwia selektywne usuwanie nasycenia (usuwanie kolorów) lub nasycanie obrazu (wzbogacanie kolorów). Wybierz narzędzie Gąbka, ustaw tryb (pierwszy tryb to „Desaturate”. Zdesaturuj tył łodzi, aż będzie całkowicie czarno-biały. Następnie przełącz na tryb „Saturate”. Pomaluj dziób łodzi na Na początku kolor będzie bogatszy, ale w przyszłości szybko stanie się animowany. Nie edytuj środka łodzi, aby ułatwić porównanie.

Metoda 4 z 4: Zaawansowane narzędzia
Wybierz narzędzie Pióro (P). Narzędzie Pióro doskonale nadaje się do robienia wyraźnych, edytowalnych zaznaczeń. Jest to trudne narzędzie i wymaga dużo praktyki, ale jest tego warte. Kliknij, aby zaznaczyć ikonę, lub naciśnij klawisz P. Wskaźnik myszy zmieni się w końcówkę rysika.
- Wróć do białej łodzi na środku po lewej stronie, kliknij dziób, gdzie kadłub styka się z wodą i przeciągnij wzdłuż linii wodnej z powrotem do środka łodzi. Powinieneś zobaczyć uchwyty z pierwotnej pozycji kliknięcia - to jest punkt kontrolny - rozciągające się w linii prostej. Kiedy dotrzesz do środka kadłuba, zwolnij przycisk myszy.

- Zwróć uwagę, że uchwyt pozostaje na swoim miejscu. Teraz kliknij i przytrzymaj mysz na rufie (tył) statku na linii wodnej i przeciągnij na środek tylnej części statku. Nie zwalniaj jeszcze przycisku myszy w tym momencie.
- Zobaczysz, że oryginalne uchwyty znikną, zastąpione nową linią rozciągającą się od drugiego punktu kontrolnego. Zobaczysz również łuk rozciągający się od wody do pierwotnego punktu kontrolnego i powyżej drugiego punktu kontrolnego.

- Jeśli przesuniesz uchwyt poniżej wskaźnika myszy wokół drugiego punktu kontrolnego, zobaczysz, że linia wygina się jak gumka. Nie martw się, jeśli ta linka wbije się na chwilę w łódź - poprawimy to teraz. Jak pokazano poniżej, zakończ umieszczanie punktów kotwiczenia wokół kadłuba, na koniec kliknij początkowy punkt kotwiczenia, aby zamknąć pętlę:

- Kontur wokół statku będzie prawdopodobnie przypominał poniższy obrazek, tylko luźno połączony z łodzią. Teraz naprawimy to za pomocą narzędzia Zaznaczanie bezpośrednie.
- Wróć do białej łodzi na środku po lewej stronie, kliknij dziób, gdzie kadłub styka się z wodą i przeciągnij wzdłuż linii wodnej z powrotem do środka łodzi. Powinieneś zobaczyć uchwyty z pierwotnej pozycji kliknięcia - to jest punkt kontrolny - rozciągające się w linii prostej. Kiedy dotrzesz do środka kadłuba, zwolnij przycisk myszy.
Wybierz narzędzie Zaznaczanie bezpośrednie (A). Upewnij się, że wskaźnik myszy jest Biały nie czarny. Jeśli kursor jest czarny, naciśnij Shift-A lub użyj narzędzia Zaznaczanie, aby wybrać narzędzie Zaznaczanie bezpośrednie.
- Kliknij pierwszy punkt kontrolny. Uchwyt będzie wyglądał jak poniżej. Kliknij prawy uchwyt i porusz myszą: zwróć uwagę, że lewy i prawy uchwyt poruszają się razem wokół punktu kontrolnego. Teraz naciśnij Command-Option (Control-Alt), kliknij prawy uchwyt i przeciągnij w górę.

- Zobaczysz, że porusza się tylko prawy uchwyt, kontur między górnym punktem kotwiczenia dziobu a punktem, który edytujesz, zaczyna co najmniej zbliżać się do kadłuba. Pociągnij uchwyt do środka kadłuba i zwolnij mysz.
- Kliknij dolny punkt kotwiczenia rufy. Kiedy zobaczysz uchwyty, kliknij prawy uchwyt i przesuń go w górę. Powinieneś zobaczyć, że kontur zaczyna pasować do linii wodnej. Ustaw ten uchwyt i uchwyt na lewo od pierwszego punktu kotwiczenia, aż kontur będzie prawie pasował do linii wodnej.
- Może być konieczne samodzielne wyrównanie punktów kontrolnych - kliknij je i przeciągnij lub kliknij punkty kontrolne i użyj wskaźnika strzałki, aby przesunąć je w dowolnym kierunku.Po zakończeniu kontur na dole powinien wyglądać następująco:

- Zakręć wokół łodzi, aby linka znajdowała się jak najbliżej kadłuba. Nie ma nic złego w dokonaniu idealnego wyboru - ważne jest, aby dobrze poznać sposób korzystania z punktów kontrolnych i uchwytów. Możesz przestać, gdy wynik będzie taki:

- Będą chwile, kiedy nie będziesz chciał mieć miękkich, zaokrąglonych rogów, więc musimy usunąć uchwyty, aby zwiększyć krawędź. Takim miejscem jest przednia krawędź kabiny. Zlokalizuj punkt kontrolny, który tu umieściłeś, następnie przytrzymaj Command-Option (Control-Alt), kliknij punkt kontrolny i punkt poniżej. Powinieneś zobaczyć, jak uchwyty znikną, a linia między dwoma punktami będzie prosta, a nie zakrzywiona.

- Po dostosowaniu uchwytów kliknij prawym przyciskiem myszy kontur i wybierz Dokonać wyboru (Dokonaj wyboru) z menu. Kliknij OK w wyświetlonym oknie dialogowym. Łódź została wybrana. Jeśli chcesz edytować wybór, możesz kontynuować w oknie Ścieżki. Naciśnij Command-D (Control-D), aby usunąć bieżące zaznaczenie, kliknij kartę ścieżki (Ścieżka robocza), upewnij się, że narzędzie Zaznaczanie bezpośrednie jest zaznaczone i edytuj! Po zakończeniu będziesz mieć nowy wybór.

- Uwaga: Jeśli chcesz zapisać tę ścieżkę do późniejszego wykorzystania, kliknij dwukrotnie słowo Ścieżka robocza, podaj nazwę i naciśnij klawisz Enter. Ścieżka jest teraz zapisana w twoim dokumencie.
- Kliknij pierwszy punkt kontrolny. Uchwyt będzie wyglądał jak poniżej. Kliknij prawy uchwyt i porusz myszą: zwróć uwagę, że lewy i prawy uchwyt poruszają się razem wokół punktu kontrolnego. Teraz naciśnij Command-Option (Control-Alt), kliknij prawy uchwyt i przeciągnij w górę.