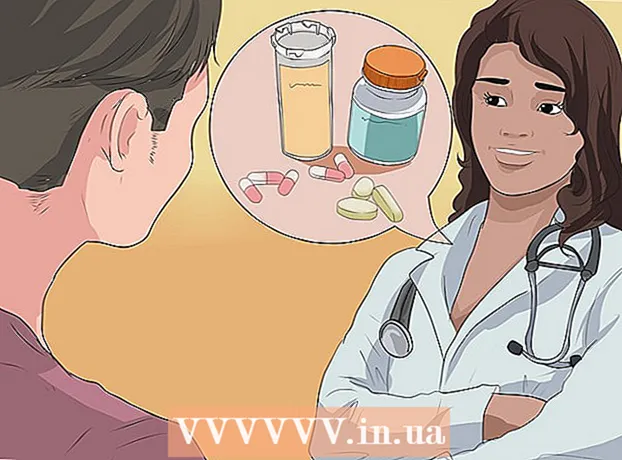Autor:
Laura McKinney
Data Utworzenia:
6 Kwiecień 2021
Data Aktualizacji:
1 Lipiec 2024

Zawartość
Google Hangouts umożliwia użytkownikom na całym świecie łatwe prowadzenie rozmów wideo, interakcję i udostępnianie materiałów od spotkań po nocne filmy. Ta aplikacja do czatu ma wiele wbudowanych funkcji, dlatego oto instrukcje, które pomogą Ci w pełni wykorzystać możliwości Hangouts.
Kroki
Metoda 1 z 4: skonfiguruj Hangout
Zaloguj się do Google+. Będziesz potrzebować konta Google, na przykład konta Gmail, którego używasz. Google+ to serwis społecznościowy przeznaczony wyłącznie dla posiadaczy kont Google.

Znajdź ramkę Hangouta. Spotkania znajdują się w lewej części strony Google+. Tutaj możesz zobaczyć listę Hangoutów i ostatnie adresy e-mail.
Utwórz nowy Hangout. Kliknij pole „+ Nowy Hangout” u góry listy Hangoutów. Spowoduje to zmianę na listę kontaktów i kręgi Google+. Zaznacz pole obok osoby, którą chcesz dodać do Hangouta.
- Bez względu na platformę, z której korzystasz, po dotknięciu lub dotknięciu kontaktu lub istniejącego Hangouta pojawi się okno dialogowe. Jeśli osoba jest offline, otrzyma Twoje wiadomości, gdy następnym razem otworzy Hangouts.
- Możesz także wyszukiwać osoby lub kręgi, wpisując imię i nazwisko, adres e-mail lub numer telefonu w polu u góry listy.

Wybierz format Hangouta. Masz dwie możliwości rozpoczęcia Hangouta: format wideo lub tekstowy. W dowolnym momencie możesz również przekonwertować tekst na wideo. Reklama
Metoda 2 z 4: czatuj w Hangouts w Google+

Dodaj emotikony do rozmowy. Po dotknięciu lub dotknięciu emotikonów po lewej stronie pola czatu zostanie wyświetlona lista emotikonów i emotikonów. Te ikony są podzielone na kategorie i możesz przejść do każdego elementu, wybierając ikony u góry ekranu emoji.
Dzielić się zdjęciami. Możesz dodawać obrazy do Hangouta, dotykając ikony aparatu po prawej stronie pola czatu. Otworzy się okno PC Select Image lub menu opcji na urządzeniu mobilnym.
- Możesz używać kamery internetowej lub samego urządzenia do robienia i udostępniania zdjęć, ale możesz także robić zdjęcia z innych źródeł, na przykład z pamięci komputera lub telefonu.
Dostosuj ustawienia czatu. Jeśli korzystasz z komputera, dotknij ikony koła zębatego w oknie czatu, aby wybrać ustawienia. Możesz także zablokować osobę, z którą rozmawiasz.
- Jeśli korzystasz z urządzenia mobilnego, przejdź do sekcji menu i wybierz opcje, które pojawiają się na pasku menu.
Przełącz się z czatu tekstowego na czat wideo. Kliknij ikonę aparatu znajdującą się w górnej części okna dialogowego. Powiadomienie, że chcesz rozpocząć czat wideo, zostanie wysłane do drugiej osoby. Możesz prowadzić rozmowy wideo zarówno na komputerze, jak i na urządzeniach mobilnych.
- Czat wideo nie wymaga kamery dla obu użytkowników. Tylko jeden z nich ma kamerę, podczas gdy drugi używa mikrofonu lub po prostu jeden używa aparatu, a drugi rozmawia z tekstem.
Metoda 3 z 4: Rozpocznij grupę (imprezę) na Hangoucie
Otwórz stronę Google+. W prawym dolnym rogu okna pojawi się link umożliwiający zainicjowanie grupy przez Hangout. To jest grupowy czat wideo z maksymalnie 10 osobami. Zespół na Hangoucie umożliwia każdemu komunikowanie się za pomocą wideo i wiadomości tekstowych. Możesz także udostępniać filmy z YouTube i wspólnie pracować nad udostępnionymi dokumentami.
- Użytkownicy mobilni mogą również dołączać do grup na Hangoucie, chociaż będą ograniczone funkcje, takie jak udostępnianie filmów w YouTube i pliki Dokumentów Google.
Opisz spotkanie i zaproś uczestników. Podczas tworzenia grupy na Hangoucie zostaniesz poproszony o wprowadzenie opisu treści spotkania i dodanie osób do listy gości. Opis, który napiszesz, zostanie wysłany w zaproszeniu.
- Możesz ograniczyć połączenia tylko do osób, które ukończyły 18 lat.
Zacząć gadać. Jeśli Twoja kamera internetowa jest poprawnie skonfigurowana, możesz od razu rozpocząć czat. Pole pod oknem Hangouta pokazuje wszystkie osoby połączone z Twoim Hangoutem. Prawy panel zawiera tekst rozmowy. Jeśli nie widzisz czatu, dotknij ikony Czat po lewej stronie okna.
Robić zdjęcia. Jeśli chcesz zapisać coś, co pojawi się na ekranie, kliknij przycisk Przechwyć w menu po lewej stronie. Ikona aparatu pojawi się w dolnej części okna, po prostu dotknij jej, aby zrobić zrzut ekranu.
Udostępniaj filmy z YouTube. Kliknij ikonę YouTube w menu po lewej stronie, aby uruchomić aplikację YouTube Hangout. Możesz dodawać filmy do playlisty Hangouta, a wideo będzie odtwarzane jednocześnie dla wszystkich. Kliknij zielony przycisk „Dodaj filmy do playlisty”, aby znaleźć i dodać filmy z YouTube.
- Film zostanie otwarty w głównym oknie Hangouta. Każdy w grupie może zmienić swoje preferencje dotyczące odtwarzania lub pomijania filmów.
- Mikrofon zostanie wyciszony podczas odtwarzania wideo. Jeśli chcesz coś powiedzieć podczas odtwarzania wideo, naciśnij zielony przycisk „Naciśnij i mów”.
Wyświetlacz. Możesz użyć Hangouta, aby udostępnić swój ekran. Kliknij przycisk Udostępnij ekran w menu po lewej stronie. Otworzy się nowe okno z listą wszystkich otwartych okien i programów. Możesz udostępnić jedno okno lub cały ekran.
- Może to być bardzo pomocne, jeśli próbujesz skłonić kogoś bardziej doświadczonego do rozwiązania problemu lub chcesz podzielić się czymś w ramach innego programu ze wszystkimi członkami zespołu.
Dodaj efekty do wideo. Kliknij przycisk Google Effects w menu po lewej stronie. Menu Efekty otworzy się po prawej stronie okna, zastępując pole Czat. Możesz przeciągać i upuszczać efekty na ekran czatu wideo, takie jak dodawanie czapek, okularów lub innych zabawnych ikon.
- Kliknij strzałkę u góry okna Efekty, aby zmienić listę efektów.
- Aby anulować wszystkie dodane efekty, kliknij łącze „x Usuń wszystkie efekty” znajdujące się na dole menu Efekty.
Współpracuj nad dokumentami. Możesz dodać dokumenty z Dysku Google do Hangouta, aby wszyscy członkowie mogli pracować nad tym samym dokumentem. Aby otworzyć Dysk Google, umieść kursor myszy nad przyciskiem „...” w menu po lewej stronie. Kliknij przycisk „Dodaj aplikacje”. Pojawi się lista dostępnych aplikacji. Wybierz Dysk Google.
- Po kliknięciu przycisku Dysk Google w menu pojawi się lista dokumentów na Dysku Google. Możesz wybrać dokumenty, które chcesz udostępnić, lub utworzyć prywatny folder udostępniony.
- Kiedy udostępniasz dokument, udostępniasz również swój adres e-mail. Musisz potwierdzić, aby kontynuować.
Wyłącz mikrofon lub kamerę. Jeśli chcesz wyciszyć mikrofon, dotknij przycisku wyciszania w prawym górnym rogu. Ikona wyciszenia wygląda jak przekreślony mikrofon. Gdy mikrofon jest wyciszony, ikona zmienia kolor na czerwony.
- Aby wyłączyć aparat, kliknij przekreśloną ikonę aparatu. Spowoduje to wyłączenie funkcji aparatu, ale jeśli nie wyciszysz mikrofonu, Twój głos będzie nadal słyszalny.
Dostosuj ustawienie rozdzielczości. Jeśli jakość wideo nie jest dobra, ustaw niższą rozdzielczość, klikając przycisk przypominający kolumny sygnału w prawym górnym rogu. Spowoduje to wyświetlenie suwaka, za pomocą którego możesz dostosować jakość Hangouta. Przesuń w dół, jeśli chcesz obniżyć jakość wideo. Jeśli przesuniesz palcem do końca w prawo, Hangout będzie miał tylko dźwięk (dla Ciebie).
Dostosuj ustawienia kamery wideo i mikrofonu. Kliknij ikonę koła zębatego w prawym górnym menu, aby otworzyć ustawienia wprowadzania. Zostanie wyświetlone okno z miniaturą opcji kamery internetowej. Teraz możesz wybrać, których urządzeń chcesz używać. Jest to przydatne, jeśli do komputera podłączono więcej niż jedną kamerę lub mikrofon.
Wyjdź z Hangouta. Kiedy skończysz rozmawiać, naciśnij przycisk Zakończ w prawym górnym rogu okna. Ikona przypomina telefon stacjonarny. Reklama
Metoda 4 z 4: Przejdź do Hangouts w podróży
Pobierz aplikację. Otwórz sklep z aplikacjami Google na swoim urządzeniu z Androidem lub sklep z aplikacjami na urządzeniu z iOS i wyszukaj Hangouts. Aplikację można pobrać bezpłatnie.
- Wiele urządzeń z Androidem ma fabrycznie zainstalowaną aplikację Hangouts. Zastępuje starą aplikację Talk.
Uruchom aplikację. Podczas pierwszego pobrania aplikacji zostaniesz poproszony o zalogowanie się na swoje konto Google. Użytkownicy Androida mogą wybrać konto powiązane z urządzeniem, podczas gdy użytkownicy iOS muszą wprowadzić nazwę użytkownika i hasło.
- Po otwarciu aplikacji zobaczysz listę ostatnich Hangoutów.
Przesuń w lewo, aby utworzyć nowe konto Hangout. Dodaj kontakt z listy lub wyszukaj kogoś według nazwy lub numeru telefonu. Reklama
Rada
- Zainstaluj rozszerzenie do Chrome, jeśli nie chcesz otwierać Google+, aby uzyskać dostęp do swoich Hangoutów. Rozszerzenie Hangouts jest dostępne w Google Chrome. Po zakończeniu instalacji na pasku zadań pojawi się ikona Hangouts. Kliknij ikonę, aby otworzyć listę Hangoutów. Możesz dodać nowy Hangout, klikając pole „+ Nowy Hangout”.
- Aby utworzyć stały adres URL, do którego jest łatwy dostęp, warto utworzyć Hangout za pośrednictwem Kalendarza Google. Kliknij link „dodaj rozmowę wideo” (dodaj rozmowę wideo). Po dodaniu opcji rozmowy wideo i zapisaniu tych opcji adres URL powiązany z linkiem „dołącz do rozmowy wideo” będzie stałym adresem URL. Możesz skopiować i wkleić ścieżkę do pola notatek kalendarza, aby mieć do niej łatwy dostęp.