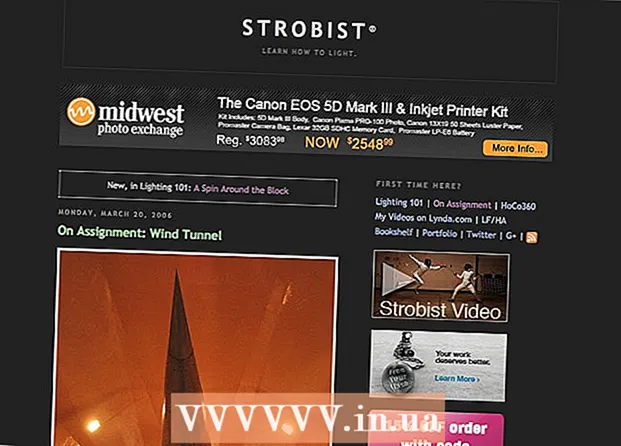Autor:
John Stephens
Data Utworzenia:
26 Styczeń 2021
Data Aktualizacji:
1 Lipiec 2024

Zawartość
W tym artykule wikiHow uczy, jak kopiować pliki z komputera na wymienny dysk twardy, dysk flash USB lub kartę pamięci.
Kroki
Metoda 1 z 2: w systemie Windows
. Kliknij logo Windows w lewym dolnym rogu ekranu lub naciśnij klawisz ⊞ Win.
Eksplorator plików znajduje się po lewej stronie menu Start.
- Jeśli nie widzisz ikony Eksploratora plików w menu Start, śmiało kliknij prawym przyciskiem myszy wejść Ikona Start i wybierz Przeglądarka plików.

Przejdź do katalogu, w którym znajdują się pliki. Otwórz folder, w którym pliki do skopiowania są przechowywane na zewnętrznym dysku twardym.- Na przykład, jeśli pliki znajdują się w folderze Dokumenty, kliknij Dokumenty po lewej stronie, aby otworzyć folder Dokumenty.

Zaznacz pliki do skopiowania. Kliknij i przeciągnij myszą nad zawartością folderu.- Możesz także przytrzymać klawisz Ctrl i kliknij każdy plik, jeśli chcesz go wybierać pojedynczo.
- Aby podświetlić wszystko w bieżącym folderze, naciśnij Ctrl+ZA.

Kliknij kartę Dom w lewym górnym rogu okna Eksploratora plików.
Kliknij Kopiuj do (Kopiuj do) lub Przejdź do (Przenieś do). Obie opcje znajdują się w sekcji „Organizuj” na głównym pasku narzędzi u góry okna Eksploratora plików.
- Kopiuj do wykona kopie plików, skopiuje je w wybrane przez Ciebie miejsce i zachowa oryginały w bieżącej lokalizacji.
- Przejdź do przeniesie pliki z bieżącej lokalizacji do wybranego przez Ciebie miejsca. Dane nie będą już znajdować się w bieżącej lokalizacji.
Kliknij Wybierz lokacje (Wybierz lokalizację) u dołu menu rozwijanego poniżej Kopiuj do lub Przejdź do.
Przewiń w dół i kliknij nazwę zewnętrznego dysku twardego. Twój zewnętrzny dysk twardy będzie widoczny w menu „Mój komputer” lub „Ten komputer” w wyskakującym okienku.
Kliknij Kopiuj (Kopiuj) lub Ruszaj się (Ruszaj się). Pliki zaczną być kopiowane lub przenoszone z komputera na zewnętrzny dysk twardy.
Zaczekaj na zakończenie procesu. Czas procesu zależy od rozmiaru plików.
Odłącz dysk twardy. Po skopiowaniu plików na dysk twardy odłącz dysk twardy w bezpieczny sposób, aby upewnić się, że dane nie zostaną utracone lub uszkodzone. Reklama
Metoda 2 z 2: na komputerze Mac
Podłącz dysk twardy do komputera. Podłącz koniec kabla USB dysku twardego do jednego z portów USB komputera.
- Porty USB to płaskie prostokątne gniazda umieszczone w obudowie komputera.
- Jeśli używasz karty pamięci, włóż ją do czytnika kart w komputerze. Może być konieczne zakupienie konwertera karty SD na USB.
- Niektóre komputery Mac nie mają portów USB, można jednak kupić adapter.
Otwórz Finder. Aplikacja ma niebieską ludzką twarz, umieszczoną w stacji dokującej komputera.
Zaznacz pliki, które chcesz skopiować. Otwórz folder, w którym znajdują się pliki, a następnie kliknij i przeciągnij wskaźnik myszy nad zawartość folderu.
- Możesz także przytrzymać klawisz ⌘ Command i kliknij każdy plik, jeśli chcesz je wybierać jeden po drugim.
- Jeśli nie możesz znaleźć pliku, kliknij Wszystkie moje pliki (Wszystkie pliki) po lewej stronie okna Findera, aby przeglądać wszystkie foldery na komputerze Mac.
Kliknij element Edytować (Edytuj) w lewym górnym rogu ekranu komputera.
Kliknij opcję Kopiuj (Kopiuj) w menu Edytować po prostu upuść.
Kliknij nazwę zewnętrznego dysku twardego, znajdującą się pod nagłówkiem „Urządzenia” po lewej stronie okna Findera. W Finderze otworzy się okno dysku twardego.
Kliknij element Edytować ponownie, a następnie wybierz Wklej elementy (Wklej elementy). Wybrane pliki zostaną skopiowane na zewnętrzny dysk twardy.
- Jeśli wybierzesz tylko jeden plik, akcja będzie Wklej element (Wklej element).
Zaczekaj na zakończenie procesu kopiowania. Czas trwania procesu zależy od rozmiaru pliku.
Kliknij przycisk wysuwania. Ta opcja to strzałka w górę po prawej stronie nazwy dysku twardego w Finderze. W ten sposób możesz odłączyć dysk twardy bez uszkodzenia lub utraty danych. Reklama
Rada
- Jeśli nie masz zewnętrznego dysku twardego, możesz użyć Dysku Google lub innej usługi w chmurze (takiej jak iCloud lub Dropbox) do tworzenia kopii zapasowych plików.
Ostrzeżenie
- Niezabezpieczone odłączenie dysku twardego może spowodować utratę lub uszkodzenie danych.