Autor:
Monica Porter
Data Utworzenia:
22 Marsz 2021
Data Aktualizacji:
1 Lipiec 2024
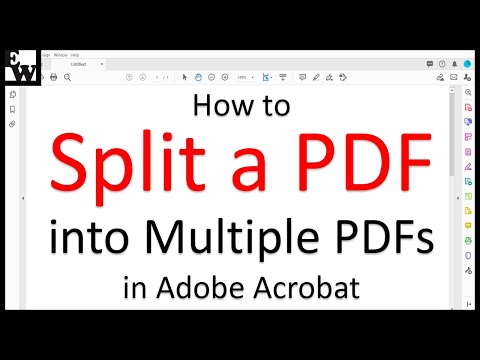
Zawartość
Wiele osób decyduje się na korzystanie z plików PDF w celu skorzystania z ochrony oryginalnej treści dokumentu.Jednak to sprawia, że dzielenie pliku PDF jest nieco trudniejsze niż w przypadku innych typów formatów. W programie Adobe Acrobat można użyć wbudowanej funkcji Podziel dokument do dzielenia plików. Ale jeśli nie chcesz wydawać pieniędzy na program Acrobat, nadal możesz osiągnąć ten cel, korzystając z wielu innych bezpłatnych alternatyw.
Kroki
Metoda 1 z 5: Google Chrome
Otwórz plik PDF w Google Chrome. Najłatwiejszym sposobem podzielenia pliku PDF jest przeciągnięcie go do otwartego okna Chrome.
- Możesz także kliknąć plik PDF prawym przyciskiem myszy, wybrać „Otwórz za pomocą”, a następnie wybrać Google Chrome z listy dostępnych programów.
- Jeśli plik PDF nie otwiera się w przeglądarce Chrome, wpisz chrome: // plugins / przejdź do paska adresu przeglądarki Chrome i kliknij link „Włącz” w sekcji „Przeglądarka PDF w przeglądarce Chrome”.

Kliknij przycisk „Drukuj”. Ten przycisk znajduje się w rzędzie opcji, które pojawiają się po najechaniu myszą do prawego dolnego rogu okna Chrome.
Naciśnij przycisk.Zmiana ... (Zmienna) znajduje się pod drukarką.

Wybierz „Zapisz jako PDF” w sekcji „Lokalne miejsca docelowe”.
Zaimportuj sekcję strony, którą chcesz podzielić, do nowego dokumentu.
- Załóżmy, że chcesz podzielić 10-stronicowy plik PDF na dwa pliki, pierwszy plik zawiera pierwsze 7 stron, a następny plik zawiera pozostałe 3 strony. W sekcji Strony wpisz „1-7”, aby utworzyć pierwszy plik. Następnie powtórz ten proces, aby utworzyć drugi dokument.

Kliknij „Zapisz” i nadaj dokumentowi nazwę. Możesz także wybrać, gdzie zapisać ten dokument.
Powtórz powyższy proces, aby utworzyć pozostały dokument. Ta metoda umożliwia utworzenie dwóch (lub więcej) nowych dokumentów z oryginału.
- Załóżmy, że po raz pierwszy utworzyłeś nowy dokument o długości 7 stron, a teraz chcesz utworzyć kolejny dokument o długości 3 stron. Ponownie otworzysz oryginał, przejdziesz przez opcje drukowania i ustawisz „8-10” jako część strony do wydrukowania. Powinieneś teraz mieć dwa nowe dokumenty: jeden zawierający pierwsze 7 stron i drugi zawierający ostatnie 3 strony oryginału.
Metoda 2 z 5: PDFSplit! (Online)
Aby wejść.za pomocą przeglądarki. Istnieje wiele narzędzi do dzielenia plików PDF, ale można powiedzieć, że jest to jedna z najbardziej zaufanych i powszechnie używanych witryn.
- Jeśli chcesz zachować poufność lub prywatność swojego dokumentu, kliknij łącze „bezpieczne połączenie” na stronie głównej.
- Jeśli dokument jest bardzo poufny, rozważ użycie jednej z metod offline opisanych w tym artykule.
Przeciągnij plik PDF, który chcesz podzielić, do pola „upuść plik tutaj”. Jeśli to nie zadziała, możesz kliknąć łącze „Mój komputer” i przejść do dokumentu na swoim komputerze.
- Możesz także dzielić dokumenty PDF przechowywane na kontach Dropbox i Google Drive.
Wprowadź sekcję strony, którą chcesz podzielić na pierwszy dokument.
- Załóżmy, że chcesz podzielić 12-stronicowy dokument PDF na dwie części, pierwszy dokument zawiera pierwsze 5 stron, a następny dokument zawiera pozostałe 7 stron. W sekcji Strony wpisz „1 do 5” (od 1 do 5), aby utworzyć pierwszy dokument.
Kliknij link „Więcej”, aby utworzyć drugi dokument. To łącze umożliwia szybkie podzielenie dokumentu na dwie części bez konieczności powtarzania całego procesu.
- Na przykład, po wpisaniu „1 do 7” (1 do 7) w pierwszym wierszu, można wprowadzić „8 do 12” (8 do 12) w drugim wierszu. Po potwierdzeniu zostaną utworzone dwa nowe dokumenty w tym samym czasie.
Zaznacz pole „Dostosuj nazwy podzielonych plików”. Ta opcja umożliwia wprowadzenie niestandardowej nazwy dla każdego nowo podzielonego dokumentu.
Gdy będziesz zadowolony, kliknij przycisk.Rozdzielać! (Puchar). Nowy dokument zostanie automatycznie pobrany jako archiwum ZIP. Ten plik ZIP zawiera wszystkie dokumenty, które właśnie utworzyłeś.
- Kliknij dwukrotnie powyższy plik ZIP, aby wyświetlić dokument.
Metoda 3 z 5: Podgląd (OS X)
Otwórz plik PDF w podglądzie. Program Preview, który jest preinstalowany na każdym komputerze Mac, może obsługiwać wiele podstawowych zadań bez konieczności instalowania dodatkowego oprogramowania.
- Jeśli Podgląd nie jest domyślną przeglądarką PDF, kliknij prawym przyciskiem myszy plik, który chcesz podzielić i wybierz „Otwórz za pomocą” → „Podgląd”.
- Praca z podglądem trwa trochę dłużej niż przy użyciu narzędzia online lub przeglądarki Google Chrome. Dlatego jeśli się spieszysz, prawdopodobnie powinieneś rozważyć użycie jednej z tych metod.
Kliknij menu „Widok” i wybierz „Miniatury”. Zostanie wyświetlona lista wszystkich stron zawartych w dokumencie PDF.
Przeciągnij każdą stronę, którą chcesz odłączyć ekran. Następnie zostanie utworzony nowy plik PDF zawierający tylko tę stronę. Zrób to dla wszystkich stron, które chcesz podzielić na nowy plik.
- Załóżmy, że chcesz utworzyć nowy plik z pierwszymi czterema stronami 8-stronicowego dokumentu PDF. W tym momencie będziesz po kolei przeciągał strony od 1 do 4 na ekran.
Otwórz pierwszą stronę nowego pliku PDF za pomocą funkcji Podgląd. Teraz, gdy masz pojedyncze strony, musisz scalić je w nowy dokument PDF.
- Otwierając dokument PDF, upewnij się, że opcja Miniatury jest włączona.
Przeciągnij każdą stronę do widoku przykładowego w żądanej kolejności w nowym dokumencie. Przeciągnij każdą stronę z ekranu do przykładowej ramki. Możesz zmieniać lokalizacje, aby sortować w żądanej kolejności.
Kliknij „Plik” → „Zapisz”, aby zapisać nowo scalony plik jako plik PDF. Nowy plik będzie zawierał wszystkie strony wyodrębnione z oryginalnego dokumentu. Reklama
Metoda 4 z 5: CutePDF (Windows)
Pobierz oprogramowanie CutePDF. W przeciwieństwie do OS X, Windows nie jest wyposażony w oprogramowanie do dostosowywania plików PDF. CutePDF to darmowy program, który umożliwia łatwe dzielenie plików PDF z dowolnego programu, który może otwierać dokumenty PDF.
- Przejdź do i kliknij „Bezpłatne pobieranie” i „Darmowy konwerter”.
- Jeśli chcesz podzielić tylko jeden plik, powinieneś użyć Google Chrome lub narzędzia do dzielenia plików online: to będzie szybsze. Ta metoda jest lepsza, gdy masz dużo plików do podzielenia.
Biegać „CuteWriter.exe”, aby zainstalować oprogramowanie CutePDF. Podobnie jak większość innych bezpłatnych programów, CuteWriter spróbuje zainstalować oprogramowanie reklamowe podczas instalacji. Kliknij przycisk Anuluj na pierwszym ekranie oferty, a następnie kliknij link „Pomiń to i wszystkie pozostałe”.
Uruchom program „Converter.exe”, aby zainstalować pliki potrzebne dla CutePDF. Kliknij przycisk Konfiguracja, aby przeprowadzić automatyczną instalację. W przeciwieństwie do „CuteWriter.exe”, na tym etapie nie musisz przejmować się oprogramowaniem reklamowym.
Otwórz plik PDF, który chcesz podzielić. CutePDF działa na każdym oprogramowaniu. Możesz otworzyć plik PDF w programie Adobe Reader lub przeglądarce internetowej, jak chcesz.
Otwórz menu Drukuj. Zwykle możesz wybrać „Plik” → „Drukuj” lub kliknąć Ctrl+P..
Wybierz „CutePDF Writer” z listy dostępnych drukarek. CutePDF działa jak wirtualna drukarka i tworzy pliki PDF zamiast faktycznie drukować.
Zaimportuj sekcję strony, którą chcesz podzielić, do nowego dokumentu. Spowoduje to utworzenie nowego dokumentu z wybranych stron.
Naciśnij przycisk .Wydrukować aby zapisać nowy plik. Zostaniesz poproszony o podanie nazwy i wyboru miejsca zapisania pliku.
- Powtórz powyższy proces, jeśli chcesz podzielić oryginał na wiele nowych dokumentów.
Metoda 5 z 5: Adobe Acrobat
Otwórz dokument PDF, który chcesz podzielić w Adobe Acrobat. Jeśli masz płatną wersję programu Adobe Acrobat, możesz jej użyć do dzielenia plików PDF. Nie jest to możliwe w przypadku bezpłatnego programu Adobe Reader. Dlatego jeśli masz tylko tę wersję, będziesz musiał użyć innej metody.
Kliknij przycisk „Narzędzia” po lewej stronie okna. Otworzy się panel Narzędzia.
Rozwiń sekcję „Strony” w tym panelu.
Kliknij przycisk „Podziel dokument”.
Ustaw żądany numer strony każdego nowego pliku. Program Acrobat umożliwia podzielenie dokumentu według z góry określonej liczby stron. Na przykład, jeśli ustawisz 3 jako maksymalną liczbę stron, dokument zostanie podzielony na oddzielne pliki, każdy po 3 strony.
- Możesz także wybrać podział według znacznika lub maksymalnego rozmiaru pliku.
Naciśnij przycisk.Opcje wyjściowe (Opcja wyjściowa), aby wybrać, gdzie zapisać nowy plik. Możesz zapisać dokument w tym samym folderze, co oryginalny plik lub wybrać nowy folder. Możesz także ustawić nową nazwę pliku.
Naciśnij.ok do dzielenia plików. Nowy plik zostanie zapisany w folderze wybranym w powyższym kroku. Reklama



