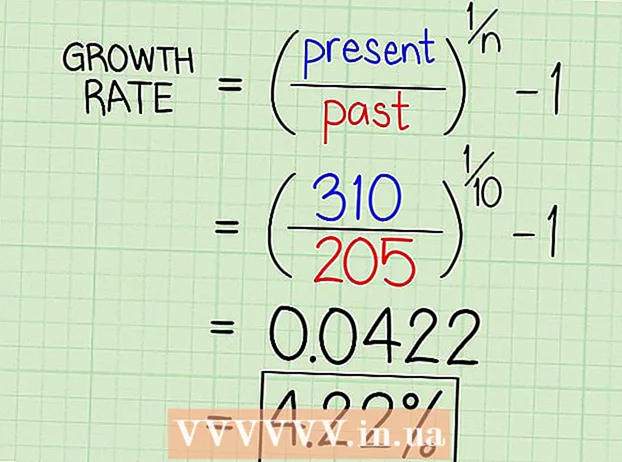Autor:
Monica Porter
Data Utworzenia:
20 Marsz 2021
Data Aktualizacji:
1 Lipiec 2024
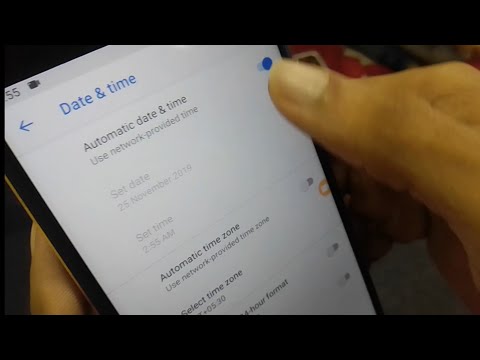
Zawartość
Ta strona wiki pokazuje, jak zmienić godzinę i datę wyświetlaną na telefonie z systemem Android.
Kroki
znajduje się w prawym górnym rogu menu rozwijanego.
- Na niektórych urządzeniach z Androidem musisz użyć dwóch palców, aby rozwinąć menu.

Przewiń w dół i dotknij System (System). Ta opcja znajduje się u dołu strony Ustawienia.- W Samsung Galaxy przewiniesz w dół, aby dotknąć Zarządzanie ogólne (’Zarządzanie ogólne)’.

naciśnij Data i czas (Data i czas). Ten przycisk znajduje się w górnej części strony System.- Naciśniesz element Czas na Samsungu Galaxy.

Kliknij niebieski przycisk przełącznika „Automatyczna data i godzina”. Spowoduje to wyłączenie automatycznego ustawiania czasu, umożliwiając ręczne dostosowanie daty, godziny i strefy czasowej.- Jeśli przełącznik jest wyszarzony, automatyczne ustawienie czasu jest wyłączone.
- Jeśli chcesz włączyć automatyczne ustawianie godziny, aby mieć pewność, że Twoje urządzenie z Androidem zawsze wyświetla prawidłową datę i godzinę, kliknij szary przycisk przełącznika „Automatyczny czas”.
naciśnij Ustawienie daty (Ustawić datę). Ten przycisk znajduje się pośrodku strony Data i godzina. Otworzy się kalendarz.
Wybierz datę. Wybierz datę, którą chcesz ustawić dla swojego urządzenia z systemem Android, a następnie dotknij jej i dotknij ZAPISAĆ (ZAPISAĆ).
- Na Samsung Galaxy naciśniesz ZAKOŃCZONY (GOTOWY) zamiast ZAPISAĆ.
naciśnij Ustawienie czasu (Ustaw czas). Ten przycisk znajduje się pod opcją Ustawienie daty na stronie.
Wybierz czas. Ustaw zegar na żądaną godzinę (w tym czy jest rano (AM) lub PM (PM), jeśli nie używasz formatu 24-godzinnego), a następnie naciśnij ZAPISAĆ.
- Podobnie na Samsungu Galaxy naciśniesz ZAKOŃCZONY (GOTOWY).
W razie potrzeby wybierz strefę czasową. Jeśli chcesz wybrać strefę czasową inną niż bieżąca lub jeśli bieżąca strefa czasowa jest nieprawidłowa, stuknij Wybierz strefę czasową (Wybierz strefę czasową), a następnie wybierz strefę czasową, której chcesz użyć jako daty i godziny.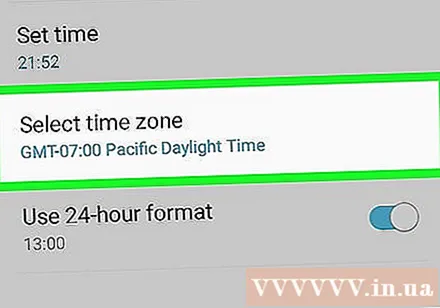
- Wybranie nowej strefy czasowej może nadpisać ustawioną wcześniej datę i godzinę
- Jeśli automatyczne ustawienia daty i godziny są włączone, wybranie nowej strefy czasowej spowoduje automatyczne zaktualizowanie daty i godziny.
Umożliwia 24-godzinny format czasu. Jeśli chcesz, aby godzina była wyświetlana w formacie 24-godzinnym (na przykład „15:00” zamiast 15:00, „09:00” zamiast 9:00 itd.), Możesz włączyć to ustawienie za pomocą Kliknięcie szarego przycisku konwersji po prawej stronie pozycji „Użyj formatu 24-godzinnego”.
- Jeśli format 24-godzinny jest już włączony i chcesz go wyłączyć, naciśnij niebieski przycisk przełącznika po prawej stronie sekcji „Użyj formatu 24-godzinnego”.
Rada
- Jeśli masz telefon Pixel z Androidem, możesz ustawić godzinę w aplikacji Zegar, otwierając aplikację Zegar i stukając ⋮ i naciśnij Oprawa (Ustawienia) w menu rozwijanym.
Ostrzeżenie
- Zmiana czasu wstecz o więcej niż kilka dni może czasami spowodować, że aktualizacje i aplikacje przestaną działać.