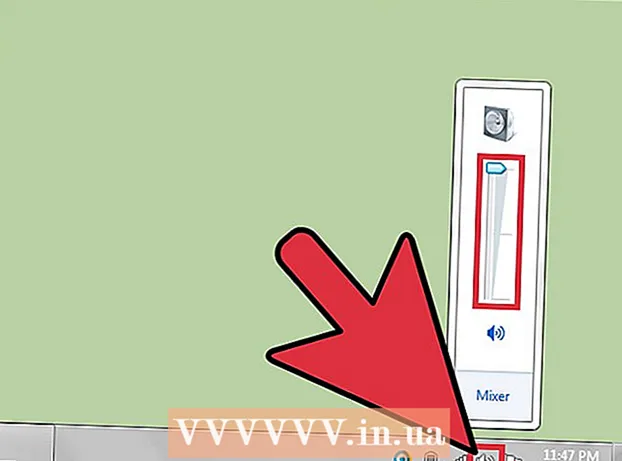Autor:
Lewis Jackson
Data Utworzenia:
14 Móc 2021
Data Aktualizacji:
1 Lipiec 2024

Zawartość
To wikiHow uczy, jak uzyskać dostęp i skonfigurować stronę BIOS na komputerze z systemem Windows. BIOS to zestaw wbudowanych opcji, które umożliwiają zmianę aspektów systemu, takich jak dane i czas. Ponieważ BIOS jest podłączony do płyty głównej, wygląd systemu BIOS na każdym komputerze będzie nieco inny w zależności od producenta.
Kroki
Część 1 z 2: Dostęp do systemu BIOS
kliknij ikonę źródła

, następnie kliknij Uruchom ponownie (Restart).- Jeśli komputer jest zablokowany, kliknij ekran blokady, a następnie kliknij ikonę zasilania w prawym dolnym rogu ekranu, a następnie kliknij. Uruchom ponownie.
- Jeśli komputer jest wyłączony, naciśnij przycisk „Włącz” na komputerze.
Poczekaj, aż pojawi się pierwszy ekran rozruchowy komputera. Po pojawieniu się ekranu startowego będziesz mieć tylko kilka okien, w których możesz nacisnąć klawisz BIOS.
- Najlepiej byłoby zacząć naciskać klawisz BIOS zaraz po ponownym uruchomieniu komputera.
- Jeśli zobaczysz komunikat „Naciśnij, aby przejść do konfiguracji” lub coś podobnego miga u dołu ekranu, a następnie znika, musisz ponownie uruchomić komputer i spróbować ponownie.

Naciśnij i przytrzymaj klawisz Del lub F2 przejść do ustawienia. Klawisz, który ma zostać naciśnięty, również może się różnić; Więc w zależności od sytuacji, z której korzystasz.- Zwykle używamy klawisza „F”, aby uzyskać dostęp do systemu BIOS. Znajdują się one w górnej części klawiatury, jednak może być konieczne znalezienie i przytrzymanie klawisza Fn trzymając wciśnięty odpowiedni klawisz „F”.
- Możesz sprawdzić instrukcję lub stronę pomocy online dla swojego modelu komputera, aby znaleźć klucz BIOS.

Poczekaj, aż załaduje się BIOS. Po naciśnięciu prawidłowego klawisza konfiguracji zostanie załadowany BIOS. Ten proces jest dość szybki. Po zakończeniu pobierania zostaniesz przeniesiony do menu konfiguracji BIOS. Reklama
Część 2 z 2: Ustawienia podkręcania
Zapoznaj się z konsolą BIOS. Ponieważ menu systemu BIOS nie obsługuje wprowadzania danych za pomocą myszy, do nawigacji w systemie BIOS należy używać klawiszy strzałek i innych określonych klawiszy. W prawym dolnym rogu strony głównej BIOS znajduje się zwykle lista elementów sterujących joystickiem.
- Ostrożnie zmieniaj ustawienia. Dostosowując ustawienia w BIOS-ie, musisz mieć pewność co do efektu zmiany. Nieprawidłowe zmiany ustawień mogą spowodować awarię sprzętu lub systemu.
- Jeśli nie wiesz, co chcesz zmienić w BIOS-ie, lepiej tego nie rób.
Zmień kolejność rozruchu. Jeśli chcesz zmienić rozruch urządzenia, przejdź do menu Bagażnik (Startowy). Tutaj możesz określić, na którym urządzeniu komputer zostanie uruchomiony jako pierwszy. Jest to bardzo przydatne, jeśli uruchamiasz komputer z dysku lub napędu USB, aby zainstalować lub naprawić system operacyjny.
- Zazwyczaj przechodzimy do zakładki za pomocą klawiszy strzałek Bagażnik i rozpocznij ten proces.
Utwórz hasło BIOS. Możesz utworzyć hasło, aby uniemożliwić uruchomienie komputera, jeśli jeszcze go nie wprowadziłeś.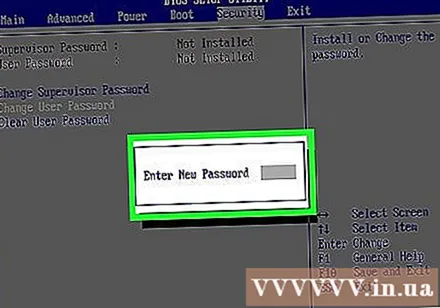
Zmień datę i godzinę. Zegar systemu BIOS określi zegar systemu Windows. Wymiana baterii w komputerze może spowodować zresetowanie zegara systemu BIOS.
Zmień prędkość wentylatora i napięcie systemu. Te opcje są przeznaczone tylko dla zaawansowanych użytkowników. W tym menu możesz podkręcić procesor, aby zwiększyć wydajność komputera. Powinieneś kontynuować tylko wtedy, gdy dobrze znasz sprzęt komputerowy.
Zapisz i wyjdź. Po zakończeniu dostosowywania ustawień należy zapisać zmiany i wyjść za pomocą klawisza „Zapisz i wyjdź” w systemie BIOS, aby zastosować zmiany. Po zapisaniu i ponownym uruchomieniu komputer uruchomi się ponownie z nowymi ustawieniami.
- Sprawdź legendę kluczy systemu BIOS, aby zobaczyć, który klawisz to klawisz „Zapisz i wyjdź”.
Rada
- Ustawienia systemu BIOS tego komputera mogą być znacznie ograniczone w porównaniu z ustawieniami systemu BIOS innego komputera.
- Komputery z systemem Windows 8 i 10 z płytami głównymi utrudniają dostęp do systemu BIOS. Może być konieczne ponowne uruchomienie i kilka razy próba wejścia do systemu BIOS.
- Sprawdzanie kolejności rozruchu jest bardzo pomocne. Jeśli system operacyjny znajduje się na dysku twardym, upewnij się, że dysk twardy jest pierwszym elementem w kolejności rozruchu. Może to skrócić czas uruchamiania do kilku sekund.
Ostrzeżenie
- Nie zmieniaj żadnych ustawień, których nie jesteś pewien.
- Jeśli planujesz zaktualizować BIOS, to NIE RÓB zastosuj ten artykuł. Jeśli zmieniłeś konfigurację, musisz ponownie zainstalować BIOS. Zobacz, jak zresetować BIOS tutaj: Reset BIOS