Autor:
John Stephens
Data Utworzenia:
22 Styczeń 2021
Data Aktualizacji:
1 Lipiec 2024
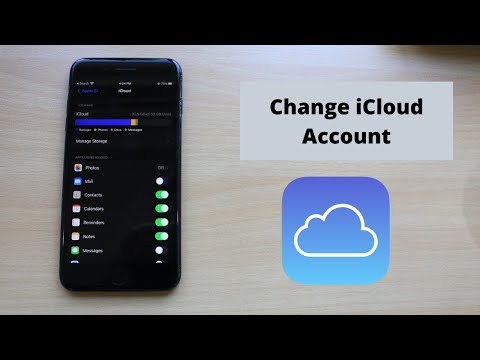
Zawartość
W tym artykule dowiesz się, jak zmienić konto iCloud powiązane z urządzeniem Apple na inne konto.
Kroki
Metoda 1 z 3: na iPhonie lub iPadzie
Otwórz ustawienia urządzenia. Jest to aplikacja z szarą ikoną koła zębatego (⚙️) i zwykle wyświetlana na ekranie głównym.
- Kliknij tutaj ↓, jeśli chcesz zmienić swoje konto iCloud na używanym iPhonie lub iPadzie.

Stuknij w Apple ID. Jest to sekcja u góry ekranu, która pokazuje nazwę i zdjęcie dodane wcześniej.- Jeśli używasz starszej wersji iOS, stuknij w iCloud.
Przewiń w dół i wybierz Wyloguj się (Wyloguj się) u dołu menu rozwijanego.

Wprowadź hasło. Wpisz hasło swojego Apple ID w polu wprowadzania informacji.
Wybierać Wyłączyć (Wył.) U dołu okna dialogowego. Spowoduje to wyłączenie funkcji „Znajdź mój iPhone” na obecnym koncie iCloud na urządzeniu.

Wybierz dane, które chcesz zapisać na urządzeniu. Aby zapisać kopię starych danych iCloud, takich jak kontakty na Twoim urządzeniu, przesuń suwak obok nazwy odpowiedniej aplikacji, aby przełączyć się w tryb „Włączony” (zielony).- Aby usunąć wszystkie dane iCloud ze swojego urządzenia, upewnij się, że wszystkie suwaki są wyłączone (białe).
Wybierać Wyloguj się (Wyloguj się) w prawym górnym rogu ekranu.
Wybierać Wyloguj się (Wyloguj). Potwierdzi to, że chcesz zamknąć bieżące konto iCloud na urządzeniu.
Otwórz ustawienia urządzenia. Jest to aplikacja z szarą ikoną koła zębatego (⚙️), zwykle wyświetlaną na ekranie głównym.
Wybierać Zaloguj się na (urządzenie) (Zaloguj się (swoje urządzenie)) u góry menu.
- Jeśli chcesz utworzyć nowy Apple ID, wybierz Nie masz Apple ID lub zapomniałeś go? (Nie masz Apple ID lub zapomniałeś?) Poniżej pola hasła na ekranie i postępuj zgodnie z instrukcjami, aby utworzyć bezpłatne konto Apple ID i iCloud.
- Jeśli masz starszą wersję iOS, wybierzesz iCloud.
Wprowadź swój Apple ID i hasło.
Wybierać Zaloguj się (Zaloguj się) w prawym górnym rogu ekranu.
- Po uzyskaniu dostępu do danych podczas procesu logowania na ekranie zostanie wyświetlony monit „Logowanie do iCloud”.
Wprowadź hasło urządzenia. Jest to kod blokady, który jest generowany podczas instalacji urządzenia.
Konsolidacja danych. Jeśli chcesz scalić kalendarze, przypomnienia, kontakty, notatki i inne dane zapisane na urządzeniu z kontem iCloud, wybierz Łączyć (Ujednolicić); Jeśli nie chcesz, wybierasz Don and Merge (Nie łącz).
Wybierać icloud w drugiej części menu.
Wybierz typy danych, które chcesz zapisać w iCloud. W sekcji „APLIKACJE KORZYSTAJĄCE Z ICLOUD” przesuń suwak obok każdego typu danych, który chcesz zapisać, na „Wł.” (Zielony) lub „Wył.” (Biały).
- Wybrane dane pojawią się w iCloud i na wszystkich urządzeniach, na których jesteś zalogowany za pomocą istniejącego konta iCloud.
- Przewiń w dół, aby zobaczyć pełną listę aplikacji, które mają dostęp do iCloud.
Metoda 2 z 3: na komputerze Mac
Kliknij menu Apple z ikoną czarnego jabłka w lewym górnym rogu ekranu.
Kliknij Preferencje systemu (Opcjonalnie) w drugiej części listy rozwijanej.
Kliknij icloud po lewej stronie okna.
Kliknij Wyloguj się (Wyloguj się) w lewym dolnym rogu okna.
- Wszystkie dane iCloud, w tym informacje kalendarza i zdjęcia iCloud, zostaną usunięte z komputera Mac.
- Jeśli podczas wylogowywania się pojawi się komunikat o błędzie, prawdopodobnie przyczyną problemu jest nieprawidłowo działający iPhone lub inne urządzenie z systemem iOS. W takim przypadku otworzysz Ustawienia urządzenia, wybierz Apple ID, a następnie wybierz icloud, potem przyszedł Brelok do kluczy i przesuń suwak obok „iCloud Keychain” do trybu „Wł.” (zielony).
Kliknij menu Apple z ikoną czarnego jabłka w lewym górnym rogu ekranu.
Kliknij Preferencje systemu (Opcjonalnie) w drugiej części listy wyboru.
Wybierać icloud po lewej stronie okna.
Kliknij Zaloguj się (Zaloguj się) u góry okna dialogowego.
- Jeśli chcesz utworzyć nowy Apple ID, kliknij Stworzyć Apple ID ... (Utwórz Apple ID ...) poniżej pola Apple ID wyświetlanego na ekranie, a następnie postępuj zgodnie z żądaniem utworzenia bezpłatnego Apple ID i konta iCloud.
Wprowadź swój Apple ID i hasło. Wpisz swój adres e-mail i hasło Apple ID w odpowiednich polach po prawej stronie okna dialogowego.

Kliknij Zaloguj się (Zaloguj się) w prawym dolnym rogu okna dialogowego.
Zezwól Preferencjom iCloud (Preferencje iCloud) na wprowadzanie zmian, wprowadzając nazwę i hasło administratora komputera Mac.
- Po wyświetleniu monitu wprowadź hasło innego urządzenia, ponieważ włączona jest weryfikacja dwuetapowa.

Wybierz synchronizację danych. Zaznacz pole powyżej okna dialogowego, jeśli chcesz scalić kalendarz, przypomnienia, kontakty, notatki i inne dane zapisane na urządzeniu z kontem iCloud. Zaznacz poniższe pole, aby włączyć funkcję wyszukiwania urządzenia w przypadku zgubienia lub kradzieży.
Kliknij Kolejny (Kontynuuj) w prawym górnym rogu okna dialogowego.
- Kliknij Dopuszczać (Dozwolone), aby włączyć pomoc w nawigacji dla funkcji „Znajdź mój Mac”.

Zaznacz pole obok „iCloud Drive”, jeśli chcesz zapisywać pliki i dokumenty w iCloud.- Wybierz, które aplikacje mają dostęp do iCloud Drive, klikając przycisk Opcje (Opcjonalnie) obok „iCloud Drive” w oknie dialogowym.
Wybierz typy danych do synchronizacji z iCloud, zaznaczając pola poniżej „iCloud Drive”. Na przykład zaznacz pole „Zdjęcia”, jeśli chcesz utworzyć kopię zapasową i uzyskać dostęp do magazynu zdjęć w iCloud. Teraz wybrane dane są dostępne na iCloud i na każdym urządzeniu, które jest zalogowane na istniejące konto iCloud.
- Musisz przewinąć w dół, aby zobaczyć wszystkie opcje.
Metoda 3 z 3: na używanym urządzeniu z systemem iOS
Skontaktuj się ze starym właścicielem. Jeśli kupiłeś używany iPhone od kogoś innego, a jego konto iCloud jest nadal zalogowane na urządzeniu, musisz się z nim skontaktować, aby wylogował się z konta na tym urządzeniu. Nie ma innego sposobu na zamknięcie konta na urządzeniu. Nawet po zresetowaniu ich ustawień nadal będziesz proszony o wprowadzenie ich poświadczeń.
Poproś byłego właściciela o dostęp do jego witryny iCloud. Byli właściciele mogą szybko wylogować się ze swojego konta na iPhonie, przechodząc do witryny iCloud. Poinstruuj ich, aby zalogowali się na konto powiązane z Twoim urządzeniem.
Poinstruuj ich, aby kliknęli przycisk Ustawienia na stronie iCloud, aby otworzyć stronę ustawień iCloud.
Niech stary właściciel kliknie swojego starego iPhone'a na liście urządzeń. Otworzy się nowe okno ze szczegółami iPhone'a.
Poinstruuj ich, aby kliknęli przycisk „X” obok nazwy iPhone'a. Spowoduje to usunięcie iPhone'a z jego konta, umożliwiając zalogowanie się przy użyciu własnego konta iCloud. Reklama



