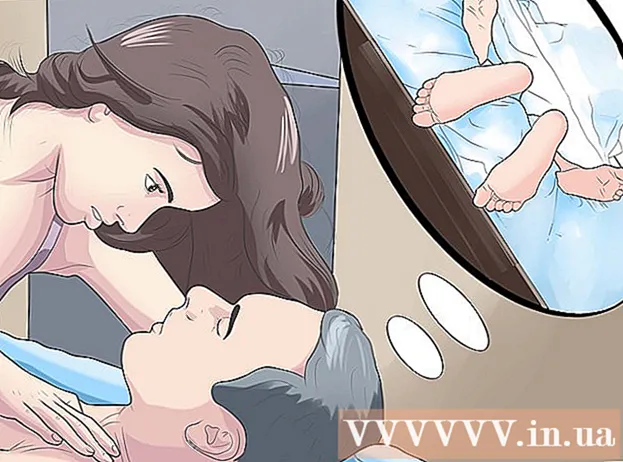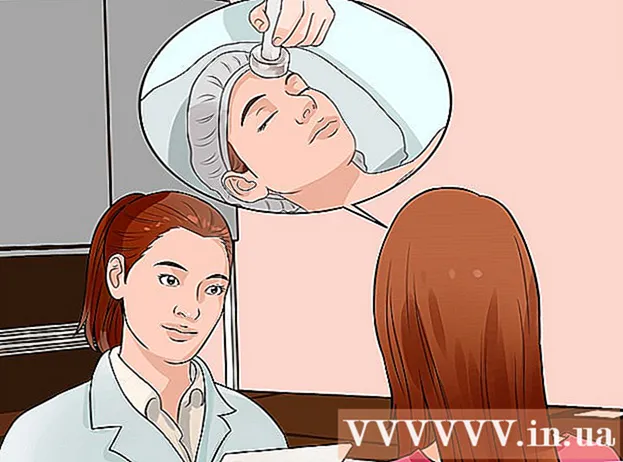Autor:
Laura McKinney
Data Utworzenia:
3 Kwiecień 2021
Data Aktualizacji:
1 Lipiec 2024

Zawartość
W tym artykule opisano, jak korzystać z funkcji zastępowania kolorów w programie Paint na komputerze z systemem Windows. Program Microsoft Paint nie może zastąpić skomplikowanych kolorów, takich jak Photoshop, ale nadal można użyć gumki, aby zastąpić monochromatyczny kolor innym kolorem bez zakłócania pozostałych kolorów projektu.
Kroki
. Kliknij logo Windows w lewym dolnym rogu ekranu.
Otwórz Paint. Import farba, następnie kliknij Farba w menu Start. Na ekranie pojawi się okno programu Paint.
- Jeśli zobaczysz program o nazwie „Paint 3D”, nie klikaj go - ponieważ Paint 3D to nie Microsoft Paint.

Otwórz obraz do edycji. Chociaż funkcja zmiany koloru w programie Paint nie obsługuje złożonych kolorów, nadal można otworzyć prosty projekt programu Paint lub obraz clipart do edycji w razie potrzeby:- Kliknij Plik (Plik) w lewym górnym rogu okna programu Paint.
- Kliknij otwarty (Otwórz) w aktualnie wyświetlanym menu.
- Przejdź do folderu zawierającego zdjęcie, które chcesz otworzyć
- Kliknij to zdjęcie.
- Kliknij otwarty.
- Jeśli nie chcesz otwierać istniejącego pliku, przed kontynuowaniem utwórz nowy projekt programu Paint.

Wybierz narzędzie Kroplomierz. Kliknij ikonę zakraplacza w sekcji „Narzędzia” nad oknem programu Paint.
Kliknij kolor, który chcesz zamienić. Powoduje to, że wybrany kolor pojawi się w sekcji „Kolor 1” nad oknem programu Paint.
- Możesz powiększyć, aby wyraźnie zobaczyć kolor, klikając znak + w prawym dolnym rogu okna.

Wybierz ponownie narzędzie Kroplomierz. Aby to zrobić, kliknij ikonę narzędzia w sekcji „Narzędzia”.- Pomiń ten krok, jeśli na obrazie nie ma koloru, którego chcesz użyć do zastąpienia pierwszego koloru.
Kliknij prawym przyciskiem myszy kolor, którego chcesz użyć do zastąpienia pierwszego koloru. Spowoduje to dodanie koloru do pola „Kolor 2”; oznacza to, że kolor w polu „Kolor 1” zostanie zastąpiony kolorem z pola „Kolor 2”.
- Jeśli pominąłeś poprzedni krok, klikniesz komórkę Kolor 2 u góry strony i kliknij kolor, którego chcesz użyć, z palety u góry okna.
Wybierz narzędzie gumki. Kliknij różową ikonę gumki nad sekcją „Narzędzia”.
Kliknij prawym przyciskiem myszy i przesuń gumkę na kolorową część, którą chcesz zastąpić. Jest to czynność polegająca na zmianie koloru w ramce „Kolor 1” na kolor w ramce „Kolor 2” bez zmiany innych kolorów na obrazie.
- Nie używaj lewego przycisku myszy w tym kroku. Powoduje to, że narzędzie gumki wymazuje wszystko podczas przenoszenia, zamiast po prostu wymazywać wybrany kolor, aby zastąpić go innym kolorem.
Rada
- Upewnij się, że używasz narzędzia Kroplomierz do wybrania pierwszego koloru. Bez tego kroku narzędzie gumki doda „Kolor 2” do detali, których dotyka.
Ostrzeżenie
- Czasami wokół obiektu, którego kolor został zastąpiony, pojawia się kolorowy kontur. Musisz ręcznie usunąć tę kolorową ramkę.
- Te kroki są dostępne tylko w programie MS Paint w wersji 6.1 i nowszych.