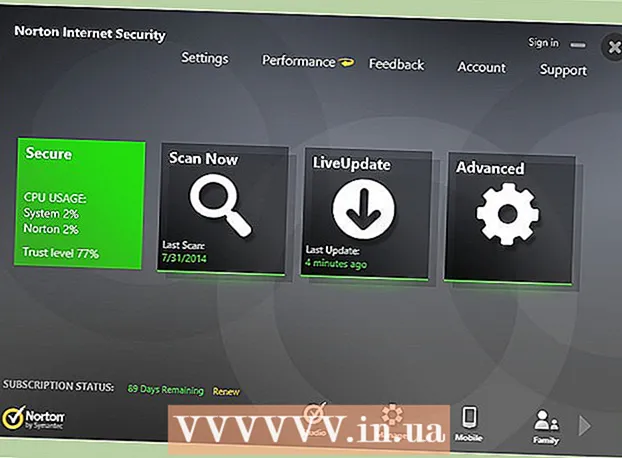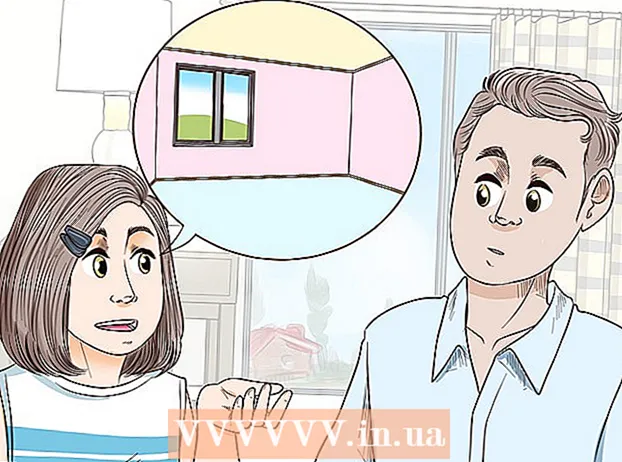Autor:
John Stephens
Data Utworzenia:
24 Styczeń 2021
Data Aktualizacji:
1 Lipiec 2024
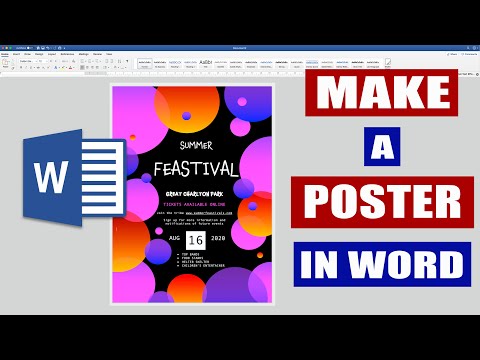
Zawartość
W tym wikiHow dowiesz się, jak tworzyć dokumenty o rozmiarze plakatu za pomocą programu Microsoft Word w systemie Windows lub macOS. Przed rozpoczęciem sprawdź, czy masz papier o odpowiednim rozmiarze i czy drukarka powinna być w stanie drukować w dużych formatach. Jeśli nie możesz (lub nie chcesz) drukować plakatu w domu, możesz wysłać lub zanieść plik do profesjonalnej firmy poligraficznej.
Kroki
Otwórz Microsoft Word. Uruchom program Microsoft Word z menu Start (Windows) lub folderu Aplikacje (macOS). Aplikacja natychmiast otworzy stronę „Nowy”.

Kliknij opcję Pusty dokument (Dokument jest pusty). To pierwsza opcja na liście nowych typów plików.
Kliknij kartę Układ (Układ) lub Układ strony (Układ strony). Nazwa tagu może się różnić w zależności od wersji, ale jedna z tych opcji zawsze znajduje się u góry aplikacji.

Naciśnij przycisk Rozmiar (Rozmiar) na pasku narzędzi. Ta opcja znajduje się w lewym górnym rogu aplikacji. Pojawiają się różne opcje rozmiaru dokumentu.
Wybierz rozmiar swojego plakatu. Uwaga: Drukarki domowe mogą nie obsługiwać dużych formatów. Aby dostosować rozmiar, musisz kliknąć Więcej rozmiarów papieru (Inny rozmiar papieru) u dołu menu i wybierz odpowiedni parametr.
- Jeśli musisz wydrukować duży plakat, możesz utworzyć plik, zapisać go na dysku flash USB i zabrać do profesjonalnego drukarni.
- Popularny rozmiar plakatu obsługiwany przez większość drukarek domowych to 11 x 17 cali (279 x 432 mm). W każdym drukarni można znaleźć papier o wymiarach 279 x 432 mm.

Wybierz kierunek plakatu. Jeśli chcesz wydrukować plakat w trybie poziomym (poziomym), musisz kliknąć menu Orientacja (Kierunek) na karcie Układ strony i wybierz Krajobraz. Jeśli jesteś zadowolony z trybu portretowego, możesz pominąć ten krok.
Utwórz tytuł. Wiele plakatów promocyjnych ma u góry duży nagłówek. Jeśli chcesz dodać tytuł, wykonaj następujące czynności:
- Kliknij kartę Wstawić (Wstaw) u góry.
- Kliknij Pole tekstowe (Pole tekstowe) znajduje się w pobliżu prawego górnego rogu programu Word.
- Wybierać Proste pole tekstowe (Proste pole tekstowe) do wstawiania pola tekstowego.
- Wpisz kilka słów, które chciałbyś umieścić na plakacie w dużym formacie.
- Podświetl tekst w wierszach tematu.
- Kliknij kartę Dom aby wrócić do opcji czcionek, a następnie wybierz coś, co jest łatwe do odczytania w dużym rozmiarze. Możesz także wybrać kolor, jeśli chcesz mieć kolorowy plakat.
- Przeciągnij krawędź ramki tekstowej, aby dostosować żądany rozmiar. Możesz także przenieść pole tekstowe w inne miejsce, najeżdżając kursorem na jedną z linii i przeciągając.
- Innym sposobem wstawienia wiersza tematu jest kliknięcie Sztuka słowa (Word art) na karcie Wstawić następnie wybierz styl. Jest to szybki sposób tworzenia tekstu artystycznego bez określania koloru i rozmiaru czcionki. Aby dowiedzieć się więcej o tej funkcji, zobacz online, jak tworzyć grafikę tekstową.
Wstaw grafikę do plakatów promocyjnych. Jeśli masz konkretne zdjęcie lub ilustrację do umieszczenia na swoim plakacie, kliknij znacznik Wstawić i wybierz Kino. Jeśli chcesz, aby zdjęcie pojawiło się pod tytułem, możesz przeciągnąć pole tekstowe tytułu nad obraz.
- Możesz także wstawiać i dostosowywać kształty. Aby wstawić kształt, kliknij kartę Wstawić i wybierz Kształty. Następnie wybierz kształt i użyj myszy, aby narysować w żądanej pozycji. Możesz wstawić tekst do geometrii, klikając go dwukrotnie, aby aktywować wskaźnik myszy.
Dodaj zwykły tekst. Aby dodać tekst do plakatu, dodaj kolejną ramkę tekstową, podobnie jak w przypadku tworzenia nagłówka z tagami Wstawić, a następnie wprowadź treść. Następnie możesz przystąpić do formatowania tekstu zgodnie z żądaną czcionką i orientacją, powracając do zakładki Dom.
- Jeśli chcesz dodać tekst w więcej niż jednym miejscu na plakacie, wprowadź każdy blok tekstu w osobnym polu. W ten sposób z łatwością sformatujesz każdy obszar tekstowy oddzielnie, a także w razie potrzeby przeniesiesz je w inne miejsce.
- Aby zmienić kierunek tekstu, kliknij jedną z opcji kierunku w sekcji „Akapit” na karcie Dom.
- Dowiedz się więcej online na temat zawijania tekstu w jednym wierszu za pomocą opcji Zawijaj tekst.
- Zobacz także Zmienianie kierunku tekstu w artykule Microsoft Word i zapoznaj się ze wskazówkami dotyczącymi przekierowywania tekstu na plakatach.
Zapisz gotowy plakat. Aby kontynuować, kliknij menu Plik (Plik) w lewym górnym rogu wybierz Zapisz jako (Zapisz jako), a następnie zapisz plik w wybranej lokalizacji.
Drukuj plakaty. Jeśli planujesz drukować plakaty w domu, wykonaj następujące czynności:
- Włóż do drukarki papier o odpowiednim rozmiarze. Upewnij się, że odpowiada to rozmiarowi ustawionego plakatu.
- Kliknij menu Plik w lewym górnym rogu.
- Kliknij Wydrukować (Wydrukować).
- Wybierz drukarki, dostosuj kolory i inne ustawienia.
- Kliknij Wydrukować.
Rada
- Aby dodać obramowanie wokół plakatu, możesz kliknąć tag Thiết kế (Zaprojektuj) i wybierz Granice strony (Brzeg strony).