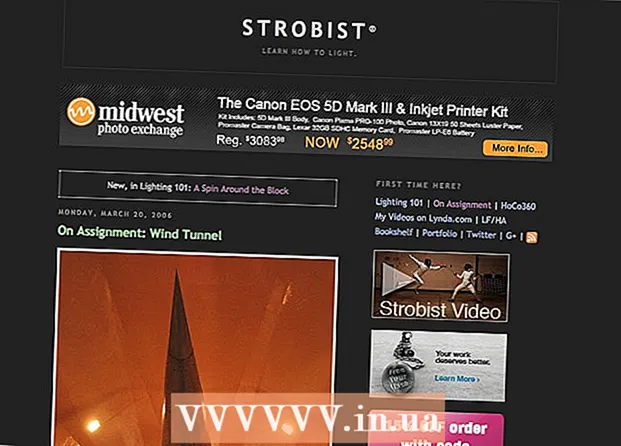Autor:
Randy Alexander
Data Utworzenia:
28 Kwiecień 2021
Data Aktualizacji:
1 Lipiec 2024

Zawartość
Przy coraz większej liczbie urządzeń, które mogą łączyć się z sieciami bezprzewodowymi, konfiguracja routera bezprzewodowego dla sieci domowej staje się tym samym podstawowym rozwiązaniem w większości domów. Pozwala urządzeniom łączyć się z Internetem z dowolnego miejsca w domu bez plątaniny kabli. Aby rozpocząć konfigurację sieci, zobacz Krok 1 poniżej.
Kroki
Część 1 z 3: Połączenie sprzętowe
Kup router bezprzewodowy. Te urządzenia mają różne kształty i rozmiary, porównaj ich funkcje, aby wybrać ten, który jest odpowiedni dla Ciebie. Jeśli musisz pokryć wiele obszarów lub mieć wiele ścian w pomieszczeniach, będziesz potrzebować routera, który obsługuje aktualizacje anteny z dłuższymi antenami przedłużającymi (jeśli nie jest dołączony do obudowy routera). Jeśli wiele urządzeń bezprzewodowych łączy się jednocześnie z różnymi prędkościami, należy użyć routera typu MIMO (Multiple Input Multiple Output), ponieważ w przeciwnym razie obsługiwana prędkość jest najwyższa dla wszystkich. sprzęt zostanie wtedy zredukowany.
- Wszystkie nowoczesne routery będą obsługiwać standard 802.11n (lub Wireless-N). Jest to najbardziej stabilny standard, zapewnia największe prędkości i jest wstecznie kompatybilny ze starszymi standardami, takimi jak 802.11g.

Podłącz router do modemu (urządzenie, które łączy się z internetem). Zwykłe routery i routery bezprzewodowe umożliwiają udostępnianie szerokopasmowego połączenia internetowego wielu urządzeniom. Musisz podłączyć modem szerokopasmowy do routera i najlepiej umieścić router w pobliżu modemu.- Połącz router i modem za pomocą kabla Ethernet. Do większości routerów dołączony jest krótki kabel Ethernet, którego można użyć do tego połączenia.
- Podłącz modem do portu WAN / Internet routera. Ten port zwykle znajduje się samodzielnie i może mieć inny kolor niż porty LAN.

Podłącz urządzenia kablem Ethernet CAT 5 (lub lepszym). Jeśli masz komputer lub konsolę do gier (gra wideo) lub telewizor w pobliżu routera, możesz podłączyć je do routera za pomocą kabla Ethernet. Połączenie tym kablem jest stabilniejsze, szybsze i nie wymaga dodatkowej konfiguracji.
Podłącz do przynajmniej jednego komputera za pomocą kabla Ethernet. Przede wszystkim będziesz potrzebować komputera podłączonego do routera za pomocą kabla Ethernet, aby dostosować ustawienia routera. Możesz to odłączyć, jeśli chcesz, aby komputer łączył się bezprzewodowo. Reklama
Część 2 z 3: Konfiguracja routera
Znajdź adres IP routera. Jeśli instalujesz nowy lub nowy router, musisz określić domyślny adres IP, zwykle ten adres IP można wydrukować na naklejce routera lub w dokumentacji. Jeśli nie możesz znaleźć adresu IP routera, możesz wyszukać model routera w Internecie, aby zobaczyć jego domyślny adres.
- Adresy IP są sformatowane jako cztery grupy, każda składająca się z maksymalnie trzech cyfr i oddzielona kropkami.
- Większość domyślnych adresów IP to 192.168.1.1, 192.168.0.1 lub 192.168.2.1
Otwórz przeglądarkę internetową na komputerze podłączonym do routera. Wpisz adres IP routera w pasku adresu i naciśnij Enter. Twoja przeglądarka połączy się z menu konfiguracji routera.
- Jeśli router został dostarczony z dyskiem instalacyjnym, można zamiast tego uruchomić program konfiguracyjny z dysku, ponieważ będzie on wykonywał wiele takich samych funkcji instalacyjnych, jak instalacja za pośrednictwem przeglądarki internetowej.
Wprowadź swoją nazwę użytkownika i hasło. Aby uzyskać dostęp do strony konfiguracji, musisz wprowadzić adres IP routera, a następnie po wyświetleniu monitu wprowadzić prawidłową nazwę użytkownika i hasło. To jest podstawowe konto skonfigurowane na routerze. Chociaż te informacje mogą się różnić w zależności od modelu routera, należy je wydrukować na routerze lub w dołączonych dokumentach.
- Najpopularniejsza nazwa użytkownika to „admin”.
- Najpopularniejsze hasła to „admin” i „hasło”.
- Wiele routerów wymaga jedynie podania nazwy użytkownika i hasła, aby pozostawić je puste, a niektóre szablony pozwalają pozostawić wszystkie te pola puste.
- Jeśli nie możesz znaleźć adresu IP, nazwy użytkownika lub hasła, wyszukaj model swojego routera w Internecie, aby zobaczyć jego domyślne ustawienia logowania. Jeśli został zmieniony, naciśnij przycisk Reset z tyłu routera przez 10 do 30 sekund (zgodnie z instrukcją dla modeli routerów), aby przywrócić domyślne ustawienia fabryczne i spróbuj ponownie.
Otwórz ustawienia sieci bezprzewodowej. Po zalogowaniu się do routera zostaniesz przeniesiony do głównego menu routera lub ekranu stanu. Z tego miejsca będziesz mieć do wyboru różne opcje. Sekcja Internet zazwyczaj pozostawia ustawienia domyślne, chyba że otrzymałeś szczegółowe instrukcje konfiguracji od dostawcy usług internetowych. Sekcja Wireless umożliwia skonfigurowanie sieci bezprzewodowej.
Wprowadź nazwę sieci bezprzewodowej. W sekcji Wireless znajduje się pole o nazwie SSID (Service Set Identifier) lub Name. Wprowadź tutaj unikalną nazwę swojej sieci bezprzewodowej. Będzie to nazwa, którą inne urządzenia, które można podłączyć, zobaczą podczas wyszukiwania sieci.
- Zaznacz pole wyboru Włącz rozgłaszanie SSID. Powoduje to „włączenie” sieci bezprzewodowej, umożliwiając urządzeniom znajdującym się w zasięgu sygnału zobaczenie jej identyfikatora SSID. * Zobacz także poniższą sekcję Wskazówki, aby uzyskać więcej informacji na temat ustawień SSID.
Wybierz metodę zabezpieczenia. Z listy dostępnych opcji zabezpieczeń wybierz metodę szyfrowania WPA2-PSK zapewniającą najlepsze bezpieczeństwo.Jest to najtrudniejszy do złamania rodzaj szyfrowania, który zapewnia najlepszą ochronę przed hakerami i intruzami.
Utwórz hasło. Po wybraniu metody zabezpieczenia utwórz hasło do swojej sieci. Wybierz hasło, które jest trudne do odgadnięcia, łącząc litery, cyfry i symbole. Nie używaj haseł, które można łatwo wywnioskować z nazwy sieci lub informacji.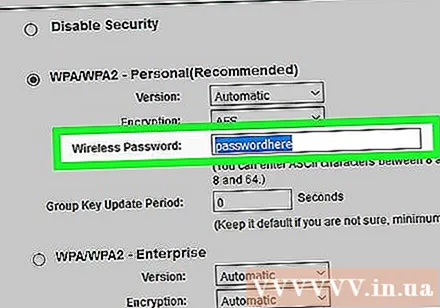
Zapisz ustawienia. Po zakończeniu nazywania i zabezpieczania sieci bezprzewodowej kliknij przycisk Zastosuj lub Zapisz. Zastosowanie zmian w routerze może zająć kilka minut. Twoja sieć bezprzewodowa zostanie aktywowana po zakończeniu ponownej instalacji routera.
Zmień domyślną nazwę routera i hasło. Po zakończeniu konfiguracji sieci należy zmienić nazwę użytkownika i hasło używane do uzyskania dostępu do routera. Chroni router przed nieautoryzowanymi zmianami. Możesz to zmienić w sekcji Administracja menu konfiguracji routera.
Blokuj strony internetowe. Aby ograniczyć dostęp do niektórych witryn internetowych z urządzeń podłączonych do Twojej sieci, możesz użyć wbudowanych narzędzi blokujących. Znajduje się w sekcji Security / Block routera.
- Możesz blokować według określonych domen lub słów kluczowych.
Część 3 z 3: Urządzenia łączące
Podłącz komputer, tablet lub smartfon do sieci bezprzewodowej. Na urządzeniach obsługujących sieci bezprzewodowe, które wykonują skanowanie sieci, będzie widoczna nowa nazwa sieci bezprzewodowej, o ile znajdujesz się w zasięgu routera. Wybierz go, a zostaniesz poproszony o podanie hasła.
Wprowadź hasło sieci bezprzewodowej. Po wprowadzeniu hasła urządzenie automatycznie połączy się z siecią bezprzewodową. Urządzenie zapisuje sieć w pamięci i łączy się automatycznie, gdy tylko Twoje urządzenie znajdzie się w zasięgu sygnału.
- Aby uzyskać szczegółowe instrukcje dotyczące wybierania i łączenia się z siecią bezprzewodową dla danego komputera, tabletu lub smartfona, postępuj zgodnie z tym przewodnikiem.
Podłącz inne urządzenia. Oprócz komputerów i tabletów możesz podłączyć inne urządzenia, takie jak drukarki, konsole do gier, telewizory i nie tylko. Zapoznaj się z poniższymi instrukcjami, aby uzyskać instrukcje dotyczące każdego z Twoich urządzeń.
- Ustawienia drukarki bezprzewodowej.
- Podłącz PlayStation 3 do sieci bezprzewodowej.
- Podłącz konsolę Xbox 360 do sieci bezprzewodowej.
- Podłącz Nintendo Wii do sieci bezprzewodowej.
- Podłącz Apple TV do sieci bezprzewodowej.
Rada
- Jeśli kupiłeś używany router bezprzewodowy od znajomego lub w sklepie, przed instalacją zresetuj go do ustawień fabrycznych. Jeśli nie, możesz skonfigurować swoją sieć bezprzewodową zgodnie z jej poprzednim systemem. Znajdź przycisk resetowania na routerze i naciśnij go przez około 30 sekund za pomocą szpilki lub ołówka, aby przywrócić ustawienia fabryczne.
- Aby zapewnić najwyższy poziom bezpieczeństwa, możesz zrezygnować z rozpowszechniania identyfikatora SSID lub pokazywania nazwy sieci. Następnie router nie tylko będzie wymagał od użytkownika wprowadzenia hasła, ale najpierw musi określić jego identyfikator SSID. Z niektórymi użytkownikami wiąże się problem i może spowodować, że spróbują uzyskać dostęp do sieci innej osoby zamiast do Twojej. Oczywiście oznacza to również, że konfiguracja jest nieco trudniejsza - ale jeśli masz wszystko skonfigurowane, gdy nadawano SSID, wróć i wyłącz to, wszystko ponownie połączy się z zestawem. umysł.