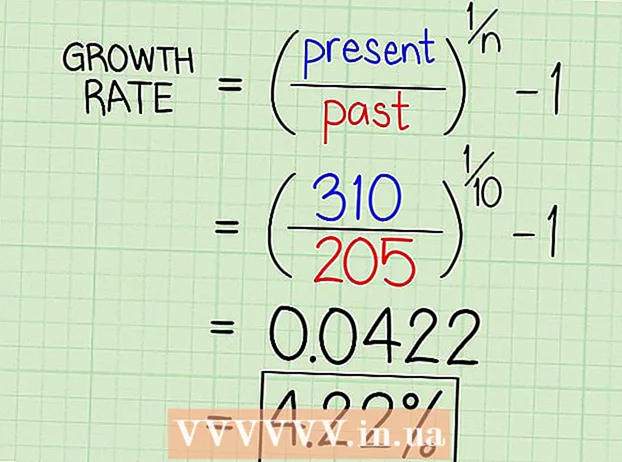Autor:
Robert Simon
Data Utworzenia:
17 Czerwiec 2021
Data Aktualizacji:
1 Lipiec 2024

Zawartość
Czy właśnie zamówiłeś nowy komputer? Niezależnie od tego, czy konfigurujesz nowy komputer stacjonarny / laptop z systemem Windows, czy nowy komputer Mac / MacBook, przed rozpoczęciem surfowania po Internecie lub grania w gry należy pamiętać o kilku kwestiach. Musisz upewnić się, że sprzęt jest prawidłowo podłączony i zainstalować wszystkie najnowsze aktualizacje, aby nowe wrażenia z korzystania z komputera były jak najbardziej satysfakcjonujące.
Kroki
Metoda 1 z 3: za pomocą pulpitu systemu Windows
Otwórz pudełko komponentów. W zależności od tego, gdzie wybierzesz i gdzie kupiłeś komputer, będziesz mieć następujące elementy:
- Obudowa procesora - to może być wszystko, co masz, jeśli kupisz obudowę. W takim przypadku musisz kupić monitor, mysz i klawiaturę, aby móc korzystać z komputera.
- Wyświetlacz - nie wszystkie komputery są wyposażone w monitor. Jeśli uaktualniasz komputer, zwykle będziesz ponownie używać starego monitora.
- Mysz i klawiatura - większość kompletnych systemów jest dostarczanych z tymi dwoma urządzeniami, ale możesz rozważyć aktualizację do dobrego, zapewniającego większą wydajność.
- Głośnik - czasami głośnik jest wbudowany w wyświetlacz, ale nie zawsze jest dołączony.
- Drukarka - niektóre systemy są dostarczane z drukarką, ale zwykle urządzenie należy zakupić osobno.

Zestaw walizek maszynowych. Umieść obudowę procesora w pobliżu zamierzonego miejsca z wystarczającą ilością miejsca na wszystkie wentylatory. Śmigła są zwykle umieszczone za obudową, ale czasami są również projektowane z boku, z przodu lub z góry. Unikaj umieszczania obudowy na środku szuflad lub w szafce. Jeśli korzystasz z komputera, takiego jak kino domowe, musisz upewnić się, że miejsce umieszczenia urządzenia w szafce jest zawsze wyraźne ze wszystkich stron i nie jest szczelnie zamknięte.
Podłącz monitor do obudowy. Podłącz monitor lub telewizor do jednego z portów monitora z tyłu obudowy. Większość nowoczesnych komputerów ma port HDMI - najłatwiejszy sposób połączenia. Monitory zwykle łączą się ze standardami DVI lub HDMI, niektóre starsze modele będą używać portów VGA.- Monitor powinien być również podłączony do źródła zasilania.
- Jeśli używasz dedykowanej karty graficznej, upewnij się, że monitor jest podłączony do karty graficznej, a nie do płyty głównej. Nie będziesz mógł korzystać z karty graficznej bez podłączonego monitora. Port wyświetlacza dla dedykowanej karty zostanie umieszczony w dolnej tylnej części obudowy.

Podłącz mysz i klawiaturę. Większość myszy i klawiatur jest podłączona przez USB. Jeśli konfigurujesz stary i dziwny komputer, może być konieczne podłączenie myszy i klawiatury za pomocą portu PS / 2. Porty te są oznaczone kolorami pasującymi do złącza klawiatury / myszy i zwykle znajdują się w górnej tylnej części obudowy.
Podłącz głośniki (jeśli są dostępne). Podłącz głośnik do komputera zgodnie z instrukcjami oznaczonymi kolorami. Upewnij się, że wszystkie stacje głośnikowe są po właściwej stronie i że głośnik jest podłączony do źródła zasilania, jeśli to konieczne.
- Zobacz więcej informacji online, jak skonfigurować głośniki komputerowe.
Podłącz podwozie. Jeśli to możliwe, podłącz obudowę do długiego odpornego na przepięcia gniazdka lub zasilacza (UPS). Pomoże to chronić komputer w przypadku skoków napięcia lub przerw w dostawie prądu.
- Konieczne może być przestawienie włącznika zasilania do pozycji ON. Ten przełącznik zwykle znajduje się w pobliżu przewodu zasilającego.
Uruchom komputer. Naciśnij przycisk zasilania z przodu komputera, aby uruchomić. Jeśli kupisz komputer z preinstalowanym systemem operacyjnym, takim jak Windows lub Linux, zostaniesz przeprowadzony przez proces wstępnej konfiguracji. Postępuj zgodnie z instrukcjami wyświetlanymi na ekranie, aby wprowadzić swoją lokalizację i utworzyć konto użytkownika. Jeśli Twój komputer nie ma dostępnego systemu operacyjnego (co rzadko się zdarza), będziesz musiał zainstalować go samodzielnie.
- Zobacz więcej informacji online, jak zainstalować system Windows.
Połączenia sieciowe. Aby pobrać dowolny program lub rozpocząć korzystanie z Internetu, musisz podłączyć komputer do sieci. Możesz połączyć się z Wi-Fi, jeśli komputer ma kartę sieci bezprzewodowej, lub połączyć się z routerem (routerem) / modemem (modemem) za pomocą kabla Ethernet.
- Zobacz ten przewodnik, jak skonfigurować sieć Wi-Fi.
- Jeśli chcesz połączyć się za pomocą kabla Ethernet, podłącz kabel Ethernet, aby podłączyć komputer do routera / modemu. Nie będziesz musiał wykonywać żadnych dalszych czynności. Zobacz ten samouczek, aby uzyskać więcej informacji, jak to zrobić.
Pobierz wszystkie aktualizacje. Prawdopodobnie system operacyjny i dostępne programy zostały zaktualizowane od czasu montażu komputera. W tym momencie system poprosi Cię o pobranie i zainstalowanie aktualizacji (jeśli są), jest to bardzo ważne, aby komputer działał bezpiecznie i stabilnie.
- Zobacz także online, aby dowiedzieć się, jak zainstalować najnowsze aktualizacje systemu Windows.
- Może zostać wyświetlony monit o ponowne uruchomienie komputera w celu zakończenia aktualizacji.
Instaluj głównie programy. Teraz, gdy komputer jest podłączony do Internetu, a system Windows zakończył aktualizację, możesz rozpocząć instalację podstawowych programów. Jeśli uaktualniasz komputer, nie powinieneś po prostu ponownie instalować wszystkich wcześniej używanych programów. Zamiast tego poświęć trochę czasu na określenie, czego naprawdę potrzebujesz. Jeśli zostaną zainstalowane tylko podstawowe programy, komputer będzie działał płynniej.
- Oprogramowanie antywirusowe - tak czy inaczej, powinien to być pierwszy program, który należy zainstalować. Program antywirusowy ochroni Twój komputer przed złośliwym oprogramowaniem, jest to niezbędna warstwa bezpieczeństwa, gdy komputer jest podłączony do Internetu. Możesz przeczytać więcej w Internecie, aby dowiedzieć się, jak zainstalować oprogramowanie antywirusowe.
- Ulubiona przeglądarka - system Windows jest zwykle wyposażony w przeglądarkę Internet Explorer, ale wiele osób woli inne przeglądarki. Jest kilka opcji, w tym Chrome, Firefox i Opera.
- Redaktorzy / edytory tekstu - większość ludzi używa swoich komputerów jako biur domowych z edytorami tekstu i arkuszami kalkulacyjnymi (w razie potrzeby). Pakiet Microsoft Office został zaprojektowany do integracji z systemem Windows i najprawdopodobniej na komputerze będzie dostępny próbny pakiet biurowy.
- Gry - każdy lubi odpoczywać po kilku godzinach pracy, więc warto rozważyć zainstalowanie niektórych gier. System Windows obsługuje prawie każdą grę w dowolnym systemie operacyjnym i istnieje niezliczona ilość sposobów znajdowania i pobierania (lub kupowania) gier. Niektóre popularne popularne gry to Steam, GOG, Origin i Desura.
Spersonalizuj swój komputer. Po ukończeniu nudnych procesów nadszedł czas, aby Twój nowy komputer był Twój. Możesz zmienić pulpit na pulpicie, zainstalować nowy wskaźnik myszy, zmienić czcionki, a nawet całkowicie zmienić sposób organizacji systemu Windows za pomocą specjalnego oprogramowania.
- Zobacz także online, aby dowiedzieć się, jak w pełni dostosować pulpit systemu Windows.
Metoda 2 z 3: z komputerem Mac lub MacBook
Rozpakuj i zmontuj komponenty. Większość komputerów stacjonarnych Mac zawiera samodzielne elementy wbudowane w wyświetlacz. Po prostu podłącz monitor i podłącz mysz i klawiaturę za pomocą kabla USB.
MacBooka wystarczy podłączyć, aby naładować baterię. Możesz uruchomić się w dowolnym momencie, jeśli maszyna jest podłączona.
Włącz komputer Mac. Zostaniesz poprowadzony przez proces Asystenta ustawień, aby skonfigurować komputer Mac przy pierwszym użyciu. Postępuj zgodnie z instrukcjami wyświetlanymi na każdym ekranie, aby ustawić lokalizację, język i utworzyć nowe konto.
Przenieś stare dane. Jeśli korzystałeś już z komputera Mac, możesz użyć Asystenta ustawień, aby przełączyć ustawienia i dane na nowe. Możesz przesłać prawie wszystko na swoje nowe urządzenie przez Wi-Fi, kabel USB, Ethernet lub FireWire.
- Ogólnie powinieneś przesyłać tylko ważne dane. Wszystkie używane aplikacje można ponownie zainstalować. Poprawi to wydajność komputera, ponieważ nie musisz przesyłać zawartości, która wcześniej spowalniała system.
Połącz się z siecią. Aby móc pobierać aktualizacje lub aplikacje, potrzebne jest połączenie sieciowe. Większość komputerów Mac ma wbudowaną kartę sieci bezprzewodowej, która umożliwia połączenie z Wi-Fi w domu, szkole lub pracy. Niektóre komputery Mac mają również port Ethernet, dzięki czemu można podłączyć się bezpośrednio do modemu lub routera za pomocą kabla Ethernet
- Zobacz także ten przewodnik dotyczący łączenia się z siecią Wi-Fi.
- Jeśli łączysz się za pomocą kabla Ethernet, po prostu podłącz kabel Ethernet do portu Ethernet z tyłu komputera Mac, a następnie podłącz drugi koniec do dostępnego portu routera. Mac zajmie się resztą.
Zaktualizuj OS X. Po nawiązaniu połączenia pierwszą rzeczą, którą musisz zrobić, jest upewnienie się, że zostały zainstalowane wszystkie najnowsze aktualizacje. Najprawdopodobniej Mac OS X i wbudowane aktualizacje programów zostały wydane w momencie pakowania Maca, więc upewnij się, że dostępne aktualizacje są aktualne przed kontynuowaniem.
- Aby sprawdzić dostępność aktualizacji i je zainstalować, kliknij menu Apple i wybierz opcję „Aktualizacja oprogramowania”. System sprawdzi dostępne aktualizacje przez kilka minut i wyświetli listę. Potwierdź, że chcesz zainstalować aktualizacje.
- Podczas procesu aktualizacji może być konieczne ponowne uruchomienie komputera Mac.
Zainstaluj niezbędne aplikacje. Teraz, gdy Twój Mac jest online i aktualny, możesz rozpocząć instalację podstawowych elementów codziennego użytku. Instalowanie aplikacji na komputerze Mac jest dość proste. Po prostu otwórz pobrany plik DMG, przeciągnij plik aplikacji i upuść go w folderze Aplikacje.
- Produktywność / Organizacja - komputer Mac jest wyposażony w wiele oprogramowania do organizowania i zwiększania produktywności. Wszystko, od aplikacji do planowania codziennego po kompletne pakiety narzędzi biurowych, można znaleźć w Mac Store. Microsoft ma wersję pakietu Office dla komputerów Mac, a sam Apple ma własny zestaw narzędzi biurowych, stron i liczb.
- Przeglądarka - Mac jest wyposażony w Safari, ale jeśli chcesz, możesz zainstalować inną przeglądarkę. Chrome umożliwia użytkownikom synchronizowanie ustawień przeglądarki z dowolnym urządzeniem, z którego korzystają, co jest przydatne, jeśli masz wiele komputerów z różnymi systemami operacyjnymi. Firefox to kolejna popularna opcja i wszystko to jest bezpłatne.
- Multimedia - komputer Mac jest dobrze znany ze swoich bogatych możliwości multimedialnych, dlatego warto rozważyć zainstalowanie kilku dobrych aplikacji multimedialnych. Odtwarzacz VLC to niezbędny odtwarzacz wideo, poza tym istnieje wiele programów do edycji zdjęć, wideo i muzyki.
- Gry - coraz więcej gier jest kompatybilnych z systemem OS X. Obecnie Steam to najprostszy i najpopularniejszy sposób uzyskiwania dostępu do szerokiej gamy gier na komputerach Mac, a także wiele opcji z Mac Store.
- Narzędzia - Mac daje użytkownikowi większą kontrolę nad systemem, a wszystko jest łatwiejsze dzięki narzędziom. Dostępnych jest wiele opcji, od zarządzania pamięcią po automatyzację systemu.
Dostosuj swój pulpit. Możesz zmienić tło pulpitu, aby spersonalizować komputer.Istnieje również oprogramowanie, które umożliwia dostosowanie paska Dock (takie jak DockMod) i przestawienie zaśmieconych ikon na pulpicie (np. Grupy pulpitu).
- Możesz użyć Pulpitu nawigacyjnego, aby dodać widżety do OS X. Są to narzędzia, które zapewniają szybki dostęp bez konieczności uruchamiania programu. Aby uzyskać dostęp do Pulpitu nawigacyjnego, kliknij ikonę Pulpit nawigacyjny na pasku Dock. Możesz dodawać widżety, klikając „+” w lewym dolnym rogu Panelu i wybierając „Więcej widżetów ...”. Otworzy się strona pobierania widżetów, umożliwiająca przeglądanie dostępnych widżetów.
Metoda 3 z 3: za pomocą laptopa z systemem Windows
Niezaładowane komponenty. Laptopy są zwykle dostarczane z przewodami do ładowania i bateriami. Niektóre komputery są dostarczane z fabrycznie zainstalowanymi bateriami lub po otwarciu pudełka może być konieczne ich samodzielne zainstalowanie.
Podłącz laptopa i włącz maszynę. Większość laptopów nie jest w pełni naładowana, gdy docierają do konsumentów, więc przed pierwszym włączeniem może być konieczne pełne naładowanie baterii. W dowolnym momencie możesz jednak podłączyć i uruchomić maszynę.
Połącz się z siecią. Przed pobraniem jakichkolwiek programów lub skorzystaniem z Internetu należy podłączyć komputer do sieci. Większość laptopów zwykle korzysta z sieci Wi-Fi, ale niektóre laptopy mają również port Ethernet i można je podłączyć za pomocą kabla Ethernet.
- Zapoznaj się również z tym przewodnikiem dotyczącym konfiguracji sieci Wi-Fi.
- Jeśli Twój laptop nie ma portu Ethernet, ale potrzebujesz połączenia przewodowego, możesz użyć adaptera USB Ethernet. Podłącz adapter USB do portu USB w komputerze, połączenie zostanie zainstalowane automatycznie.
Pobierz wszystkie aktualizacje. Najprawdopodobniej system operacyjny i dostępne programy zostały zaktualizowane w momencie kompilacji. Możesz zostać poproszony o pobranie i zainstalowanie aktualizacji, które są kluczowe dla zapewnienia bezpieczeństwa i stabilności komputera.
- Zobacz także online, aby dowiedzieć się, jak zainstalować najnowszą wersję systemu Windows.
- System może poprosić o ponowne uruchomienie komputera w celu zakończenia procesu aktualizacji.
Zainstaluj niezbędne programy. Teraz, gdy komputer jest podłączony do Internetu, a system Windows zakończył aktualizację, możesz rozpocząć instalację podstawowych programów. Jeśli uaktualniasz komputer, nie powinieneś po prostu ponownie instalować wszystkich wcześniej używanych programów. Zamiast tego poświęć trochę czasu na określenie, czego naprawdę potrzebujesz. Jeśli zainstalowane są tylko niezbędne programy, komputer będzie działał szybciej.
- Oprogramowanie antywirusowe - tak czy inaczej, powinien to być pierwszy program, który należy zainstalować. Program antywirusowy ochroni Twój komputer przed złośliwym oprogramowaniem, jest to niezbędna warstwa bezpieczeństwa, gdy komputer jest podłączony do Internetu. Możesz przeczytać więcej w Internecie, aby dowiedzieć się, jak zainstalować oprogramowanie antywirusowe.
- Ulubiona przeglądarka - system Windows jest zwykle wyposażony w przeglądarkę Internet Explorer, ale wiele osób woli inne przeglądarki. Jest kilka opcji, w tym Chrome, Firefox i Opera.
- Redaktorzy / edytory tekstu - większość ludzi używa swoich komputerów jako biur domowych z edytorami tekstu i arkuszami kalkulacyjnymi (w razie potrzeby). Pakiet Microsoft Office został zaprojektowany do integracji z systemem Windows i najprawdopodobniej na komputerze będzie dostępny próbny pakiet biurowy.
- Gry - każdy lubi odpoczywać po stresujących chwilach w pracy, więc warto rozważyć zainstalowanie niektórych gier. Laptopy zwykle nie są tak wydajne jak komputery stacjonarne, więc możesz mieć problemy z uruchomieniem pięknej grafiki, która wymaga dużej konfiguracji. Jest to jednak wyjątek w przypadku niektórych dedykowanych laptopów do gier o specyfikacji odpowiadającej wysokiej klasy komputerom stacjonarnym. Niektóre z najpopularniejszych tytułów to Steam, GOG, Origin i Desura.
Spersonalizuj swój komputer. Po ukończeniu nudnych procesów nadszedł czas, aby Twój nowy komputer był Twój. Możesz zmienić pulpit na pulpicie, zainstalować nowy wskaźnik myszy, zmienić czcionki, a nawet całkowicie zmienić sposób organizacji systemu Windows za pomocą specjalnego oprogramowania.
- Zobacz także online, aby dowiedzieć się, jak w pełni dostosować komputer z systemem Windows.