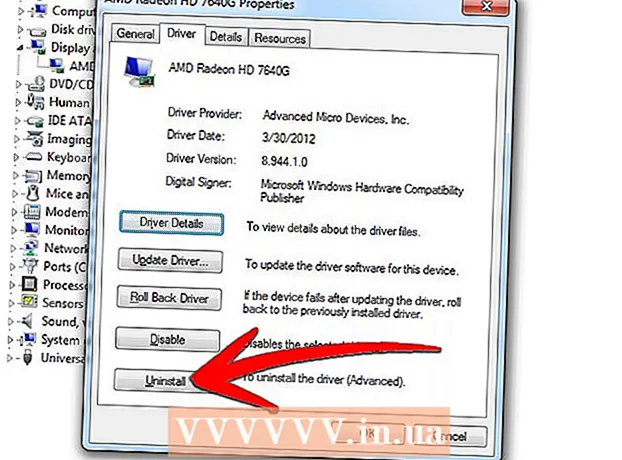Autor:
Lewis Jackson
Data Utworzenia:
12 Móc 2021
Data Aktualizacji:
1 Lipiec 2024

Zawartość
To wikiHow uczy, jak dodawać komentarze do dokumentów Microsoft Word na wiele sposobów.
Kroki
Metoda 1 z 4: Dodaj podpis prawym przyciskiem myszy
Kliknij dwukrotnie dokument programu Word, który chcesz edytować. Dokument zostanie otwarty w programie Microsoft Word.

Kliknij i przeciągnij myszą nad tekstem. Tekst zaświeci się. Zaznacz wszystko, co chcesz zostawić komentarz (na przykład całe zdania lub akapity).
Kliknij prawym przyciskiem myszy lub kliknij dwoma palcami, aby zaznaczyć tekst. Pojawi się menu rozwijane.

Kliknij Nowy komentarz (Nowy komentarz) u dołu menu wyświetlanego po kliknięciu prawym przyciskiem myszy.
Wpisz swój komentarz. Legenda pojawi się po prawej stronie okna Microsoft Word.

Kliknij w dowolnym miejscu dokumentu. Podpis zostanie dodany w miejscu i będzie można kontynuować dodawanie komentarzy do innej sekcji.- Musisz zapisać dokument przed jego zamknięciem, w przeciwnym razie podpis zostanie utracony.
Metoda 2 z 4: Dodaj podpis za pomocą funkcji śledzenia zmian
Kliknij dwukrotnie dokument programu Word, który chcesz edytować. Dokument zostanie otwarty w programie Microsoft Word.
Kliknij kartę Przejrzeć (Przejrzeć). Znacznik znajduje się w niebieskiej części u góry dokumentu. Otworzy się nowy zestaw opcji związanych z edycją dokumentów.
Kliknij Śledzenie zmian (Śledzenie zmian). Ta funkcja znajduje się u góry strony programu Word, w pobliżu środka ekranu. Gdy to klikniesz, funkcja „Śledź zmiany” w programie Microsoft Word zostanie włączona.
Kliknij menu rozwijane obok niego Śledzenie zmian. Pojawią się następujące opcje edycji:
- Prosty znacznik - Podświetl, po prostu rysując czerwoną pionową kreskę po lewej stronie dowolnego dodanego lub usuniętego tekstu (żadne inne zmiany nie są wyświetlane).
- Wszystkie znaczniki - Podświetlaj wszystkie zmiany, które wprowadzasz w dokumencie, czerwonym tekstem i polem podpisu po lewej stronie.
- Bez znaczników Pokaż zmiany obok oryginalnego dokumentu, ale nie zaznaczone czerwonym tekstem ani objaśnieniem.
- Oryginał - Nie pokazuj zmian, pokaż tylko oryginał.
Kliknij Wszystkie znaczniki. Ta opcja umożliwia pozostawienie komentarzy innym użytkownikom, aby mogli zobaczyć, czy są potrzebne.
Kliknij i przeciągnij myszą nad tekstem. Tekst zaświeci się. Zaznacz wszystko, co chcesz zostawić komentarz (na przykład całe zdania lub akapity).
Naciśnij przycisk Nowy komentarz w pobliżu środka paska narzędzi „Recenzja” u góry okna programu Word.
Wpisz swój komentarz. Legenda pojawi się po prawej stronie okna Microsoft Word.
Kliknij w dowolnym miejscu dokumentu. Podpis zostanie dodany w miejscu i będzie można kontynuować dodawanie komentarzy do innej sekcji.
- Musisz zapisać dokument przed jego zamknięciem, w przeciwnym razie podpis zostanie utracony.
Metoda 3 z 4: Dodaj odręczne adnotacje
Kliknij dwukrotnie dokument programu Word, który chcesz edytować. Dokument zostanie otwarty w programie Microsoft Word.
Kliknij kartę Przejrzeć (Przejrzeć). Znacznik znajduje się w niebieskiej części u góry dokumentu. Otworzy się nowy zestaw opcji związanych z edycją dokumentów.
Kliknij Śledzenie zmian. Ta funkcja znajduje się u góry strony programu Word, w pobliżu środka ekranu. Gdy to klikniesz, funkcja „Śledź zmiany” w programie Microsoft Word zostanie włączona.
Kliknij menu rozwijane obok niego Śledzenie zmian. Pojawią się następujące opcje edycji:
- Prosty znacznik - Narysuj czerwone pionowe linie po lewej stronie dowolnego dodanego lub usuniętego tekstu (żadne inne zmiany nie są widoczne).
- Wszystkie znaczniki - Zaznacz wszystkie zmiany, które wprowadzasz w dokumencie, czerwonym tekstem i polem podpisu po lewej stronie strony.
- Bez znaczników Pokaż zmiany obok oryginalnego dokumentu, ale nie wyróżnij się czerwonym tekstem ani objaśnieniem.
- Oryginał - Nie pokazuj zmian, pokaż tylko oryginał.
Kliknij Wszystkie znaczniki. Ta opcja umożliwia pozostawienie komentarzy innym użytkownikom, aby mogli zobaczyć, czy są potrzebne.
Kliknij Komentarz odręczny (Komentarz) w prawym górnym rogu, sekcja „Komentarze” na górnym pasku narzędzi.
Wpisz swój podpis w polu po prawej stronie strony.
- Jeśli komputer nie ma ekranu dotykowego, możesz rysować, klikając i przeciągając.
- Po opublikowaniu komentarza poziome linie w ramce znikają.
Kliknij lub kliknij w dowolnym miejscu dokumentu. Podpis zostanie dodany w miejscu i będzie można kontynuować dodawanie komentarzy do innej sekcji.
- Musisz zapisać dokument przed jego zamknięciem, w przeciwnym razie podpis zostanie utracony.
Metoda 4 z 4: Odpowiedz na komentarz
Kliknij dwukrotnie edytowany dokument programu Word. Dokument zostanie otwarty w programie Microsoft Word.
Umieść wskaźnik myszy nad podpisem. Pod komentarzem pojawi się kilka opcji.
Kliknij Odpowiadać (Odpowiadać). Opcja znajduje się po lewej stronie zewnętrznej, tuż pod wybranym podpisem.
Wpisz swoją opinię. Twój komentarz zostanie umieszczony pod oryginalnym komentarzem.
Kliknij w dowolnym miejscu dokumentu. Twoje odpowiedzi na komentarze zostaną dołączone do dokumentu. Reklama
Rada
- Możesz kliknąć Rozwiązać (Ugoda) pod podpisem, aby usunąć komentarz z okienka edycji po prawej stronie.