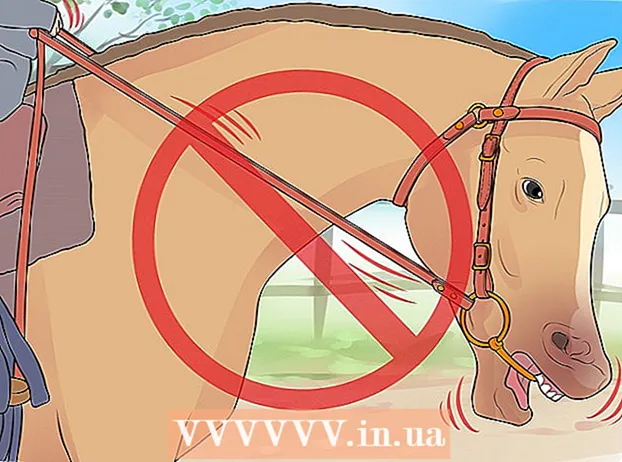Autor:
Lewis Jackson
Data Utworzenia:
5 Móc 2021
Data Aktualizacji:
1 Lipiec 2024

Zawartość
To wikiHow uczy, jak skonfigurować zdjęcie profilowe na koncie YouTube. Ponieważ YouTube jest częścią Google, zdjęcie profilowe używane na koncie Google będzie również używane na koncie YouTube.
Kroki
Metoda 1 z 3: na komputerze
Ustawienia (Ustawienia) znajduje się na dole menu konta. Ta opcja znajduje się obok ikony koła zębatego.
wewnątrz kręgu. Ikona koła na środku strony zawiera Twój awatar (lub kolorowe kółko w kształcie głowy). Kliknij środkową ikonę aparatu, aby wyświetlić okno „Wybierz zdjęcie”.

w prawym górnym rogu menu „Konta”. Pojawi się menu „Zarządzaj kontami”.
Stuknij konto, na którym chcesz umieścić nowy awatar. Pojawi się menu tego konta Google.
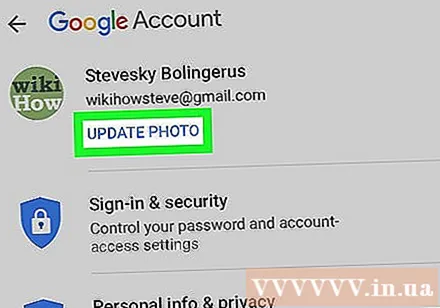
Kliknij Zaktualizuj zdjęcie. Ten niebieski tekst znajduje się pod Twoim imieniem i adresem e-mail u góry menu konta Google.
Kliknij Ustaw zdjęcie profilowe (Ustaw zdjęcie profilowe). Ten niebieski tekst znajduje się w prawym dolnym rogu wyskakującego menu.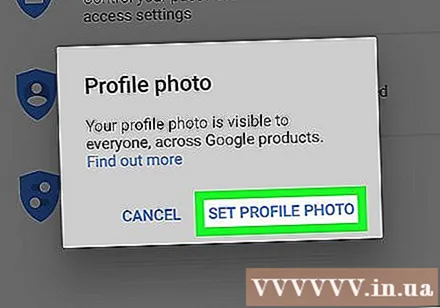

Kliknij Zrobić zdjęcie (Rób zdjęcia) lub Wybierz ze zdjęć (Wybierz ze zdjęcia). Jeśli chcesz zrobić zdjęcie aparatem, dotknij Zrobić zdjęcie. Jeśli chcesz wybrać zdjęcie, dotknij Wybierz ze zdjęć.- Jeśli system poprosi Cię o zezwolenie YouTube na dostęp do obrazu, dotknij Dopuszczać.
Wybierz lub zrób zdjęcie. Jeśli robisz nowe zdjęcie, stuknij ikonę koła u dołu ekranu, aby zrobić zdjęcie, a następnie stuknij ikonę Użyj zdjęcia (Użyj zdjęć). Jeśli nie, możesz kliknąć Rolka z aparatu (Przewiń aparat) i wybierz zdjęcie, którego chcesz użyć jako awatara YouTube. To zdjęcie zostanie ustawione jako awatar profilu YouTube. Reklama
Metoda 3 z 3: w systemie Android
Otwórz aplikację Google. Aplikacje Google mają białe ikony z czerwoną, żółtą, zieloną i niebieską literą „G”. Dotknij ikony na ekranie głównym, w folderze Google lub w menu aplikacji, aby otworzyć aplikację Google.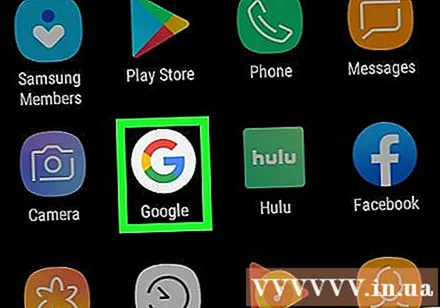
Kliknij kartę Jeszcze ... (Więcej opcji) w prawym dolnym rogu aplikacji. Ta opcja ma poziomą ikonę z trzema kropkami.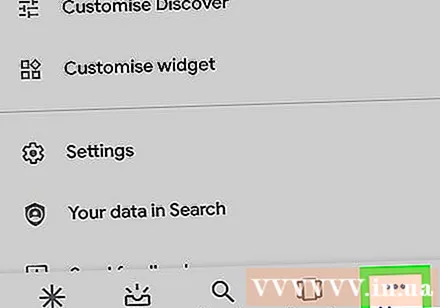
Kliknij swoje imię i nazwisko oraz adres e-mail w lewym górnym rogu menu „Więcej”.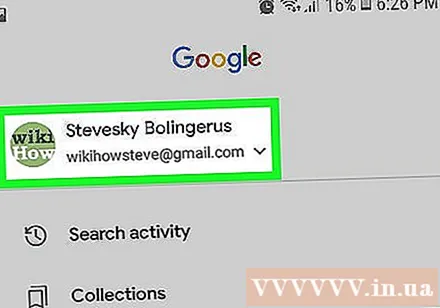

Stuknij konto Google powiązane z kontem YouTube. Jeśli konto Google, na które się logowałeś, nie jest tym, które jest powiązane z YouTube, wybierz z menu konto, które jest faktycznie powiązane z YouTube.- Jeśli na liście nie ma żadnych kont powiązanych z YouTube, musisz kliknąć Dodaj kolejne konto (Dodaj kolejne konto) i zaloguj się za pomocą adresu e-mail i hasła skojarzonego z Twoim kontem YouTube.
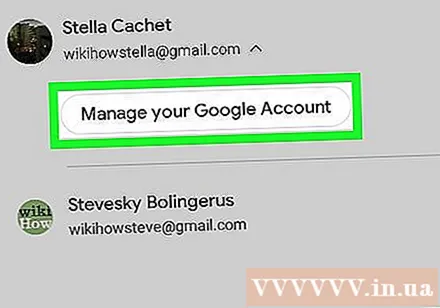
Kliknij Zarządzaj swoim kontem Google. Ten przycisk znajduje się pod nazwą i adresem e-mail u góry ekranu. Pojawi się menu Twojego konta Google.
Kliknij kartę Dane osobiste (Informacje osobiste). To druga zakładka u góry ekranu i miejsce, w którym możesz edytować swój profil.

Kliknij Zdjęcie (Wizerunek). To pierwsza opcja u góry menu Informacje osobiste.
Kliknij okrągłą ikonę profilu nad swoim imieniem i nazwiskiem. Może to być twój aktualny awatar lub kolorowe kółko z ludzką sylwetką w środku. Pojawi się menu „Wybierz zdjęcie”.
Kliknij Prześlij zdjęcie. To jest pierwszy kwadrat w lewym górnym rogu menu „Wybierz zdjęcie”. Zostanie wyświetlonych kilka aplikacji, za pomocą których można wybierać obrazy.
- Jeśli zdjęcie, którego chcesz użyć, zostało przesłane do Google, możesz kliknąć zdjęcie w menu „Wybierz zdjęcie”, aby ustawić je jako awatar.
Kliknij Zrób zdjęcie (Rób zdjęcia) lub Pliki (Plik). Jeśli chcesz zrobić zdjęcie aparatem, wybierz Zrób zdjęcie, Kliknij Aparat fotograficzny i użyj białego przycisku u dołu ekranu, aby zrobić zdjęcie. Jeśli chcesz wybrać zdjęcie z Galerii, kliknij Pliki następnie wybierz plik, który ma być Twoim zdjęciem profilowym.
- Jeśli pojawi się pytanie, czy chcesz zezwolić Google na dostęp do aparatu lub obrazu, stuknij Dopuszczać.
Kliknij Gotowy w prawym górnym rogu ekranu wyświetlane jest zdjęcie profilowe. W ten sposób zdjęcie zostanie potwierdzone i ustawione jako awatar dla kont Google i YouTube. Reklama