Autor:
Louise Ward
Data Utworzenia:
12 Luty 2021
Data Aktualizacji:
1 Lipiec 2024

Zawartość
Firefox to popularna i bezpłatna przeglądarka internetowa. Ta przeglądarka jest bardzo szybka i konfigurowalna. Dzisiejsze wikiHow uczy, jak zainstalować Firefoksa na komputerze PC, Mac lub urządzeniu z systemem Android, a także jak zainstalować niestandardowe dodatki.
Kroki
Metoda 1 z 4: Firefox dla systemu Windows
Odwiedź witrynę Mozilli. Łącze Pobierz w zielonej ramce automatycznie zidentyfikuje system operacyjny i język.
- Jeśli chcesz pobrać przeglądarkę Firefox w innym języku / systemie operacyjnym, kliknij łącze Systemy i język bezpośrednio pod przyciskiem Pobierz.

Kliknij przycisk pobierania. Pobieranie pliku rozpocznie się natychmiast. Po zakończeniu pobierania kliknij plik, aby rozpocząć instalację. Może system Windows zapyta o potwierdzenie przed uruchomieniem pliku.
Wybierz typ instalacji. Standard to instalacja automatyczna i powinien być odpowiedni dla większości użytkowników. Spowoduje to zainstalowanie wszystkiego, czego potrzebujesz, aby od razu rozpocząć korzystanie z przeglądarki Firefox. Jeśli wybierzesz niestandardowy typ instalacji, będziesz mieć następujące opcje:- Wybierz, gdzie zainstalować. Firefox automatycznie wybierze lokalizację, która według programu jest najbardziej odpowiednia do instalacji. Możesz to zmienić, jeśli chcesz.
- Zainstaluj usługę konserwacji. Ta opcja automatycznie zaktualizuje przeglądarkę Firefox w tle. Należy wyłączyć tę opcję, jeśli chcesz zainstalować aktualizacje ręcznie.
- Wybierz, gdzie ma być wyświetlana ikona.Będziesz mógł wybrać pulpit, menu Start i pasek szybkiego uruchamiania.
- Wybierz, czy chcesz ustawić Firefox jako domyślną przeglądarkę. Oznacza to, że wszystkie kliknięte łącza zostaną otwarte w przeglądarce Firefox.

Uruchom przeglądarkę Firefox. Po kilku minutach Firefox zostanie zainstalowany i powinieneś móc rozpocząć przeglądanie. Możemy uruchomić program teraz lub otworzyć go samodzielnie później.
Wprowadź swoje ustawienia. Jeśli używałeś innej przeglądarki przed przejściem do Firefoksa, będziesz mieć możliwość zaimportowania opcji, zakładek, historii i haseł ze starej przeglądarki. To może zająć parę minut. Reklama
Metoda 2 z 4: Firefox dla komputerów Mac
Pobierz przeglądarkę Firefox. Możesz go pobrać bezpłatnie ze strony internetowej Mozilli. Łącze pobierania automatycznie wykryje system operacyjny i język komputera. Jeśli chcesz pobrać inny system operacyjny lub języki, kliknij łącze Systemy i języki poniżej przycisku Pobierz.
Otwórz plik DMG. Po zakończeniu pobierania plik DMG otworzy się automatycznie. Jeśli nie, kliknij pobrany plik na pulpicie.
Zainstaluj aplikacje. Przeciągnij plik Firefox.app do folderu Aplikacje. Przytrzymaj joystick i kliknij okno przeglądarki Firefox. Wybierz Wysuń „Firefox”.
Dodaj przeglądarkę Firefox do stacji dokującej. Jeśli chcesz dodać Firefoksa do stacji dokującej, aby uzyskać szybki dostęp, przeciągnij ikonę z folderu Aplikacje i upuść ją w doku.
Uruchom przeglądarkę Firefox. System ostrzeże Cię, że program został pobrany, potwierdzi, że chcesz go otworzyć. Firefox zapyta, czy chcesz ustawić przeglądarkę jako domyślną. Po dokonaniu wyboru uruchomi się przeglądarka. Reklama
Metoda 3 z 4: Zainstaluj dodatki
Musisz zrozumieć dodatki. Dodatki to aplikacje, które możesz dodać do przeglądarki Firefox, aby zwiększyć funkcjonalność przeglądarki. Możesz przeglądać bibliotekę bezpłatnych rozszerzeń bezpośrednio z przeglądarki Firefox.
Otwórz Menedżera dodatków. Kliknij menu Firefox w lewym górnym rogu okna i wybierz Dodatki z ikoną układanki obok niej. Otworzy się Menedżer dodatków.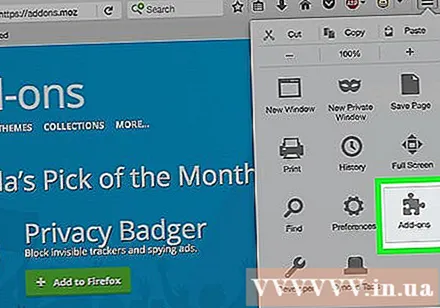
Znajdź narzędzie do zainstalowania. Menedżer dodatków wyświetli kilka ważnych rozszerzeń. Możesz znaleźć określone dodatki w prawym górnym rogu okna. Lub, jeśli chcesz przejrzeć całą kategorię dodatków, kliknij łącze w prawym dolnym rogu.
Zainstaluj dodatki. Gdy znajdziesz żądany dodatek, kliknij zielony przycisk „Dodaj do przeglądarki Firefox”. Firefox poprosi Cię o potwierdzenie, po czym dodatek zostanie zainstalowany. Zwykle musisz ponownie uruchomić przeglądarkę Firefox, aby uruchomić właśnie zainstalowany dodatek. Reklama
Metoda 4 z 4: Firefox dla Androida
Pobierz przeglądarkę Firefox. Aplikację Firefox można pobrać ze sklepu Google Play lub z witryny Mozilla.
Zainstaluj aplikacje. Kliknij przycisk „Instaluj”, aby zainstalować aplikację Firefox. Instalator prosi o potwierdzenie uprawnień, takich jak zezwolenie przeglądarce Firefox na dostęp do lokalizacji GPS lub zapisanie plików na karcie SD. Przejrzyj i zaakceptuj uprawnienia, aby kontynuować.
Otwórz aplikację. Po zainstalowaniu możesz otworzyć aplikację. Pamiętaj, aby zaznaczyć pole „Zezwalaj na automatyczne aktualizowanie”, aby mieć pewność, że Firefox jest zawsze aktualny i zawiera najnowsze poprawki. Reklama
Ostrzeżenie
- Nie używaj starej wersji przeglądarki Firefox, ale zainstaluj tylko najnowszą wersję. Starsze wersje są nieaktualne i mają problemy z bezpieczeństwem. Firefox wyświetli monit, gdy będzie dostępna nowa aktualizacja.



