Autor:
Robert Simon
Data Utworzenia:
16 Czerwiec 2021
Data Aktualizacji:
1 Lipiec 2024
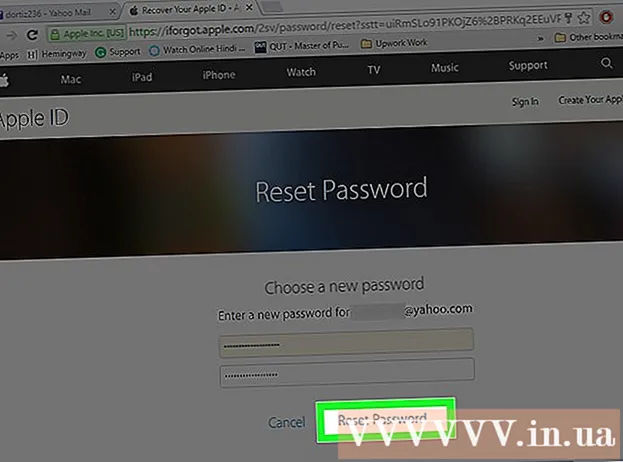
Zawartość
To jest artykuł, który poprowadzi Cię przez proces identyfikacji lub odzyskiwania konta Apple ID.
Kroki
Metoda 1 z 2: użyj iPhone'a lub iPada
Otwórz ustawienia. Jest to aplikacja z szarą ikoną koła zębatego (⚙️) zwykle na ekranie głównym.

Wybierać Zaloguj się do (Twoje urządzenie) (Zaloguj się (Twoje urządzenie) nad menu Ustawienia.- Jeśli jesteś zalogowany na urządzeniu i widzisz swoje imię u góry ekranu, stukniesz je, aby przejść do innej strony z adresem e-mail pod Twoim imieniem. Ten adres e-mail to Twój Apple ID.
- Jeśli używasz starszej wersji iOS, wybierz iCloud i spojrzysz na górę ekranu, aby sprawdzić, czy jesteś zalogowany na urządzeniu. Jeśli jesteś zalogowany, zobaczysz adres e-mail wyświetlany pod Twoim imieniem i nazwiskiem. Ten adres e-mail to Twój Apple ID.

Wybierać Nie masz Apple ID lub zapomniałeś go? (Brak identyfikatora Apple ID lub zapomniany?) poniżej pola hasła.- Jeśli masz starszą wersję iOS, wybierz Zapomniałeś Apple ID lub Hasło? (Zapomniałeś Apple ID lub hasła?).
Wybierać Zapomniałem Apple ID (Nie pamiętam identyfikatora hasła) na środku wyskakującego menu.

Wybierać Zapomniałem Apple ID? (Zapomniałem Apple ID?) poniżej pola „Apple ID”.
Wprowadź swoje dane. Wprowadź swoje imię, nazwisko i adres e-mail w odpowiednich polach.
Wybierać Kolejny (Kontynuuj) w prawym górnym rogu ekranu.
Wprowadź swój numer telefonu. Wpisz numer telefonu powiązany z Twoim Apple ID, ostatnie dwie cyfry zostaną wyświetlone na ekranie.
Wybierać Kolejny (Kontynuuj) w prawym górnym rogu ekranu.
Wybierać Zresetuj za pomocą numeru telefonu (Resetuj za pomocą numeru telefonu) u dołu ekranu.
- Kod potwierdzający zostanie wysłany SMS-em. Jeśli kod potwierdzający nie zostanie wprowadzony automatycznie, wpiszesz go samodzielnie i wybierzesz Kolejny (Kontyntynuj).
- Jeśli nie ma linku do numeru telefonu, wybierzesz Nie masz dostępu do swojego zaufanego numeru? (Brak linku z uwierzytelnionym numerem telefonu?) U dołu ekranu i postępuj zgodnie z prośbą o odzyskanie swojego Apple ID.
Wprowadź hasło. Wprowadź hasło, którego używasz do odblokowania ekranu.
Wpisz swoje nowe hasło. Wprowadź swoje hasło w odpowiednim polu i wprowadź ponownie hasło w polu poniżej.
- Twoje hasło musi zawierać co najmniej 8 znaków (w tym cyfry, małe litery i co najmniej jedną wielką literę) bez spacji. Ponadto hasło nie może mieć 3 następujących po sobie identycznych znaków (np. Ggg), Apple ID oraz hasło używane w poprzednim roku nie mogą być używane jako nowe hasło.
Wybierać Kolejny (Kontynuuj) w prawym górnym rogu ekranu.
Wybierać Zgodzić się (Zgodzić się). Jeśli nie zalogujesz się automatycznie do iCloud, musisz wprowadzić nowe hasło.
- Twój Apple ID pojawi się w polu „Apple ID”.
Wybierać Zaloguj się (Zaloguj się) w prawym górnym rogu ekranu.
- Na ekranie zostanie wyświetlony komunikat „Logowanie do iCloud” (Logowanie do iCloud), gdy system uzyska dostęp do danych podczas procesu logowania.
Wprowadź hasło do iPhone'a. To jest hasło, które skonfigurowałeś, aby odblokować ekran.
Konsolidacja danych. Jeśli masz osobiste informacje kalendarza, przypomnienia, kontakty, notatki lub inne dane na swoim iPhonie i musisz połączyć je z kontem iCloud, wybierz Łączyć (Konsolidacja) lub Don and Merge (Nie łącz), gdy nie jest to wymagane.
- Apple ID to adres e-mail wyświetlany pod Twoim imieniem i nazwiskiem u góry ekranu.
Metoda 2 z 2: Użyj kalkulatora
Otwórz menu Apple. Kliknij czarne logo Apple w lewym górnym rogu ekranu.
Kliknij Preferencje systemu (Preferencje systemowe) znajduje się u góry wyskakującego menu.
Wybierać icloud. To niebieska ikona chmury po lewej stronie okna.
- Jeśli jesteś zalogowany na swoim Macu przy użyciu konta Apple ID, adres e-mail pod Twoim imieniem i nazwiskiem wyświetlany po lewej stronie okna to Twój Apple ID.
- Jeśli nie jesteś zalogowany, zostaniesz poproszony o podanie swojego Apple ID i hasła.
Wybierać Zapomniałeś Apple ID lub hasła? (Zapomniałeś Apple ID lub hasła?) poniżej pola hasła w wyświetlonym oknie dialogowym.
Wybierać Zapomniałem Apple ID (Zapomniałem Apple ID) znajduje się w dolnej części okna dialogowego.
Kliknij stronę iforgot.apple.com. Ta opcja pojawia się w sekcji informacji okna dialogowego lub wpisz iforgot.apple.com w przeglądarce internetowej.
Wprowadź swoje dane. Będziesz musiał wprowadzić imię, nazwisko i adres e-mail powiązany z Apple ID. Możesz wprowadzić dowolne adresy e-mail, które zostały wcześniej połączone, ale nie jest to konieczne.
- Kliknij Kolejny (Kontynuuj) po zakończeniu wprowadzania informacji.
- Może wpisany adres e-mail to Twój Apple ID.
Zweryfikuj swoją datę urodzenia. Aby kontynuować znajdowanie swojego Apple ID, musisz podać swoją datę urodzenia.
Wybierz, w jaki sposób chcesz odzyskać swój Apple ID. Istnieją dwie możliwości odzyskania Apple ID: możesz otrzymać dane logowania pocztą e-mail lub odpowiedzieć na kilka tajnych pytań, aby informacje pojawiły się w przeglądarce.
- Jeśli zdecydujesz się wysłać informacje pocztą e-mail, zostaną one przesłane na podany przez Ciebie adres e-mail oraz na inne adresy e-mail powiązane z kontem, które chcesz odzyskać.
- Jeśli zdecydujesz się odpowiedzieć na tajne pytania, będziesz musiał odpowiedzieć na dwa pytania, które ustawiłeś podczas tworzenia konta.
Zresetuj hasło. Jeśli zdecydujesz się odpowiedzieć na tajne pytanie, Twój Apple ID pojawi się na następnej stronie. Poza tym musisz również utworzyć nowe hasło dla swojego Apple ID. Jeśli poprosisz o zwrot danych Apple ID pocztą e-mail, otrzymasz wiadomość e-mail z łączem do zresetowania hasła. Adres e-mail, na który otrzymano informacje, to Twój identyfikator Apple ID. Reklama



