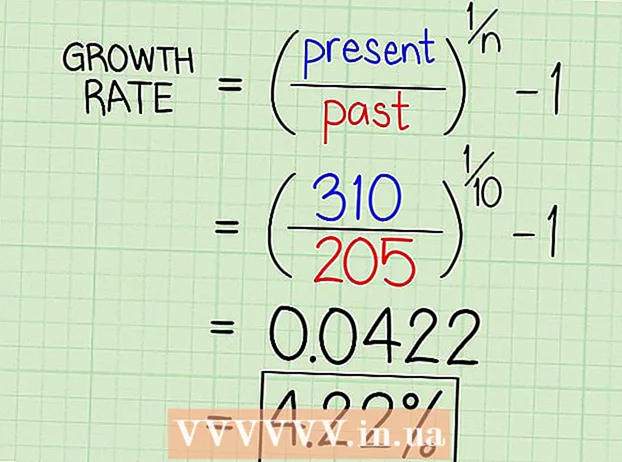Autor:
Monica Porter
Data Utworzenia:
19 Marsz 2021
Data Aktualizacji:
1 Lipiec 2024
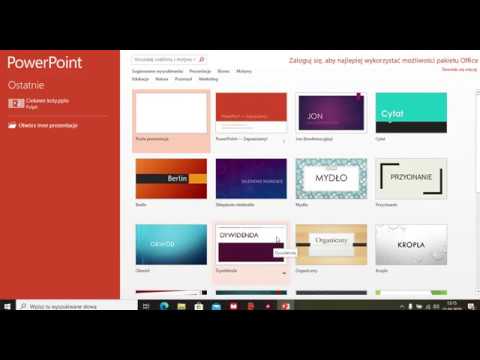
Zawartość
W tym artykule pokazano, jak utworzyć prezentację za pomocą programu Microsoft PowerPoint. PowerPoint to program pakietu Microsoft Office, który jest dostępny na komputerach z systemem Windows i Mac.
Kroki
Część 1 z 6: Utwórz nową prezentację Power Point
ikona po prawej stronie Nowy poślizg na pasku narzędzi.
- Kliknięcie ikony pustej strony nad tą opcją spowoduje dodanie pustej strony do prezentacji.

Wybierz typ witryny. Kliknij jedną z następujących kategorii w menu rozwijanym, aby dodać ją do swojej prezentacji:- Slajd tytułowy (Strona tytułowa)
- Tytuł i treść (Tytuł i treść)
- Nagłówek sekcji (Tytuł sekcji)
- Dwie treści (Dwie treści)
- Porównanie (Porównać)
- Tylko tytuł (Tylko tytuł)
- Pusty (Biała strona)
- Treść z podpisem (Treść z napisami)
- Zdjęcie z podpisem (Zdjęcie z podpisem)

Dodaj więcej stron, jeśli potrzebujesz. Możesz dodawać strony podczas rozwijania treści, ale dodanie kilku stron z wyprzedzeniem da ci wyobrażenie o układzie prezentacji po drodze.
Zamów strony według potrzeb. Gdy masz wiele stron w prezentacji PowerPoint, możesz je przenieść, klikając i przeciągając podgląd strony w górę lub w dół w lewej kolumnie okna PowerPoint.
- Zwykle strona tytułowa jest pierwszą stroną prezentacji, co oznacza, że strona zawsze zajmuje pierwsze miejsce w lewej kolumnie.
Część 4 z 6: Dodawanie treści do stron

Wybierz witrynę. W kolumnie podglądu strony po lewej stronie kliknij stronę, którą chcesz edytować, aby otworzyć ją w głównym oknie prezentacji.
Znajdź pole wprowadzania danych. Jeśli wybrałeś stronę z dostępnym polem wprowadzania, możesz zaimportować tekst na tę stronę.
- Pomiń ten krok i następne dwa kroki, jeśli wybrana witryna używa szablonu bez pola wprowadzania.
Dodaj zawartość do strony. Kliknij pole wprowadzania i wpisz żądany tekst.
- Pola wprowadzania w programie PowerPoint automatycznie formatują dane (na przykład dodając punkty) na podstawie tekstu podstawowego.
Sformatuj treść na stronie. W razie potrzeby zaznacz część tekstu, którą chcesz zmienić, a następnie kliknij znacznik Dom i przejrzyj wybór formatu tekstu w sekcji „Czcionka” paska narzędzi.
- Możesz zmienić krój wybranego fragmentu tekstu, klikając nazwę bieżącej czcionki, a następnie klikając inną wybraną czcionkę.
- Jeśli chcesz zmienić rozmiar tekstu, kliknij pole wyboru liczby i kliknij większą lub mniejszą liczbę, w zależności od tego, czy chcesz powiększyć, czy zmniejszyć tekst.
- Możesz także zmienić kolor, pogrubioną czcionkę, kursywę, podkreślony tekst i wiele innych opcji tutaj.
Dodaj zdjęcia do strony. Jeśli chcesz dodać zdjęcie do strony, kliknij tag Wstawić (Wstaw), a następnie wybierz Kino (Obraz) na pasku narzędzi i wybierz obraz.
Uporządkuj zawartość strony. Podobnie jak na stronie tytułowej, możesz przesuwać zawartość po stronie, klikając i przeciągając.
- Zdjęcia można powiększać lub pomniejszać, klikając i przeciągając krawędź obrazu lub przeciągając w jednym z rogów zdjęcia.
Powtórz to dla każdej strony prezentacji. Po utworzeniu każdej strony prezentacji możesz przejść do następnego kroku.
- Należy pamiętać, że nie należy wprowadzać zamieszania i rozpraszania na stronach. Jeszcze lepiej, każda strona powinna zawierać 33 słowa lub mniej.
Część 5 z 6: Dodawanie efektów przejścia
Wybierz witrynę. W lewej kolumnie okna PowerPoint kliknij stronę, którą chcesz animować.
Kliknij kartę Przejścia (Efekty przejścia) u góry okna PowerPoint. Spowoduje to otwarcie narzędzia Przejścia w górnej części okna.
Zobacz dostępne efekty. Efekty sprawiają, że Twoja strona jest interesująca i wciągająca podczas całej prezentacji; W górnej części okna zobaczysz listę dostępnych efektów.
Podgląd efektu. Kliknij efekt u góry okna, aby zobaczyć, jak porusza się strona.
Wybierz efekt, którego chcesz użyć. Jeśli chcesz uzyskać efekt, kliknij go, aby go zaznaczyć. Bieżąca strona będzie miała wybrany efekt.
Dodaj efekty do treści na stronie. Możesz dodawać efekty do określonej treści na stronie (na przykład obrazki lub wypunktowania), zaznaczając treść i klikając znaczniki. Animacje (Efekt ruchu) u góry okna i wybierz efekt, którego chcesz użyć.
- Zawartość strony będzie wyświetlana w kolejności ustawionej przez efekty. Na przykład, jeśli animujesz obraz, a następnie tytuł, obraz pojawi się przed tytułem.
Część 6 z 6: Sprawdź i zapisz prezentację
Wyświetl swój PowerPoint. Po zakończeniu animowania zawartości prezentacji PowerPoint szybko przesuwaj strony, aby upewnić się, że nie ma żadnych błędów.
Kliknij kartę Pokaz slajdów (Pokaz slajdów) w górnej części okna, aby otworzyć sekcję widżetów Pokaz slajdów.
Kliknij Od początku (Zaczynając od pierwszej strony) w lewym rogu paska narzędzi, aby otworzyć prezentację PowerPoint jako pokaz slajdów.
Przeglądaj pokaz slajdów. Możesz poruszać się między slajdami w prezentacji, używając strzałek w lewo i w prawo.
- Jeśli chcesz wyjść z prezentacji, naciśnij klawisz wyjście.
Przed kontynuowaniem wprowadź niezbędne zmiany. Po przejrzeniu prezentacji możesz dodać zapomniane szczegóły, usunąć niepotrzebne treści i przeprowadzić inną edycję.
- Zapisz swój PowerPoint. Spowoduje to zapisanie prezentacji jako pliku, który można otworzyć na dowolnym komputerze z systemem Windows lub Mac z zainstalowanym programem PowerPoint:
- Na Windows Kliknij Plik (Plik), wybierz Zapisać (Zapisz), kliknij dwukrotnie Ten komputer (Ten komputer), wybierz folder, wprowadź nazwę prezentacji i kliknij Zapisać.
- Na Prochowiec Kliknij Plik (Plik), wybierz Zapisz jako ... (Zapisz jako), wpisz nazwę prezentacji w polu „Zapisz jako”, wybierz folder zapisu klikając „Gdzie” i wybierz folder, a następnie kliknij Zapisać (Zapisać).
Rada
- Bez pakietu Microsoft Office nadal możesz używać oprogramowania Apple Keynote lub Google Slides do tworzenia prezentacji PowerPoint.
- Regularnie klikaj przycisk Zapisz podczas wykonywania, aby uniknąć utraty zawartości w przypadku nieoczekiwanego wyłączenia lub awarii komputera.
- Jeśli zapiszesz prezentację PowerPoint w formacie .pps zamiast domyślnego formatu .ppt, dwukrotne kliknięcie pliku PowerPoint natychmiast wyświetli zawartość jako pokaz slajdów.
Ostrzeżenie
- Jeśli chcesz mieć świetną prezentację PowerPoint, nie dodawaj zbyt dużo tekstu na stronie.
- Twoja prezentacja PowerPoint (lub niektóre jej funkcje) mogą nie być w stanie otworzyć przy użyciu starszego oprogramowania PowerPoint.