Autor:
John Stephens
Data Utworzenia:
1 Styczeń 2021
Data Aktualizacji:
29 Czerwiec 2024
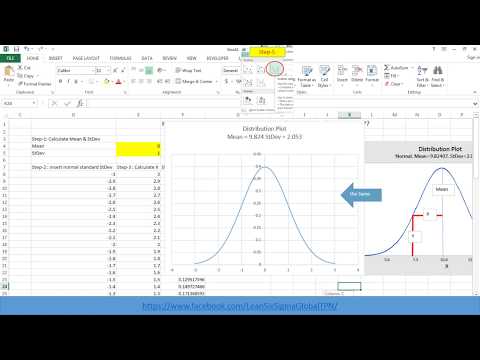
Zawartość
To wikiHow uczy, jak utworzyć wykres rozkładu prawdopodobieństwa kolumn (histogram) w programie Microsoft Excel. Wykres rozkładu prawdopodobieństwa to wykres kolumnowy, który pokazuje dane dotyczące częstotliwości, które umożliwiają obliczenie metryk, takich jak liczba osób, które uzyskały określony procent wyniku testu.
Kroki
Część 1 z 3: Wprowadzanie danych
Otwórz Microsoft Excel. Ma biały symbol „X” na zielonym tle. Otworzy się strona kolekcji arkuszy kalkulacyjnych programu Excel.
- Na komputerze Mac w tym kroku można otworzyć nowy arkusz programu Excel bez danych. Tam przejdź do następnego kroku.

Twórz nowe dokumenty. Kliknij Pusty skoroszyt (Zestaw pustych arkuszy kalkulacyjnych) w lewym górnym rogu okna (Windows) lub kliknij Plik (Plik) i wybierz Nowy skoroszyt (Prochowiec).
Określ minimalny i maksymalny punkt danych. Jest to dość ważne przy określaniu liczby dla każdej szuflady i liczby wymaganych szuflad.
- Na przykład, jeśli zakres danych rozciąga się od 17 do 225, najmniejszy punkt danych będzie miał wartość 17, a maksymalny - 225.

Określ liczbę potrzebnych szuflad. Zasobnik używany do organizowania danych w grupy na wykresie rozkładu prawdopodobieństwa. Najłatwiejszym sposobem obliczenia liczby szuflad jest wzięcie największego punktu danych (w naszym przykładzie 225) i podzielenie go przez liczbę punktów danych na wykresie (powiedzmy: 10), a następnie zaokrąglenie w górę lub w dół do najbliższej liczby całkowitej, Jednak rzadko mamy więcej niż 20 lub mniej niż 10 liczb. Możesz użyć wzoru, jeśli nie znasz:- Formuła Sturge'a: K = 1 + 3,322 * log (N) Wewnątrz K. to liczba szuflad i N jest liczbą punktów danych; po znalezieniu K zaokrąglij w górę lub w dół do najbliższej liczby całkowitej. Formuła Sturge działa najlepiej w przypadku liniowych lub „czystych” zbiorów danych.
- Przepis na ryż: pierwiastek kwadratowy z (liczba punktów danych) * 2 (W przypadku zestawu danych zawierającego 200 punktów musisz znaleźć pierwiastek kwadratowy z 200 i pomnożyć wynik przez 2). Ta formuła najlepiej nadaje się do błędnych lub niespójnych danych.

Określ numery dla każdej szuflady. Teraz, gdy znasz liczbę szuflad, możesz znaleźć najbardziej równomierny rozkład. Liczby w każdej kieszeni obejmują najmniejsze i największe punkty danych, które będą rosły w sposób liniowy.- Na przykład, jeśli utworzyłeś dane dla każdej szuflady wykresu rozkładu prawdopodobieństwa, który reprezentuje wynik testu, najprawdopodobniej użyłbyś operatora przyrostu 1 do reprezentowania różnych skal (np. 5, 6 , 7, 8, 9).
- Wielokrotności 10, 20 lub nawet 100 są powszechnie stosowanym kryterium zliczania na kosz.
- Jeśli istnieją zmutowane wartości wyjątków, możesz ustawić je poza zakresem segmentów lub zwiększyć / zmniejszyć zakres zliczania w każdym segmencie na tyle, aby uwzględnić wartość wyjątku.
Dodaj dane do kolumny. Wprowadź każdy punkt danych w oddzielnej komórce w kolumnie ZA.
- Na przykład, jeśli masz 40 danych, możesz dodać odpowiednie liczby do komórek słowa A1 chodź A40.
Dodaj liczby w każdym zasobniku do kolumny C, jeśli używasz komputera Mac. Począwszy od komórki C1 lub mniej, wprowadź każdą liczbę w polu w polu. Po wykonaniu tego kroku możesz przystąpić do tworzenia wykresu rozkładu prawdopodobieństwa.
- Pomiń ten krok na komputerze z systemem Windows.
Część 2 z 3: Tworzenie wykresów w systemie Windows
Wybierz dane. Kliknij górną komórkę w kolumnie ZA, a następnie naciśnij i przytrzymaj klawisz ⇧ Shift i kliknij ostatnią komórkę zawierającą dane w kolumnie ZA.
Kliknij kartę Wstawić (Wstaw) znajduje się na zielonej wstążce u góry okna programu Excel. Pasek narzędzi w górnej części okna przełącza się na wyświetlanie opcji na karcie Wstawić.
Kliknij Polecane wykresy (Zalecana tabela). Ta opcja znajduje się w sekcji „Wykresy” paska narzędzi Wstawić. Pojawi się okno.
Kliknij kartę Wszystkie wykresy (Wszystkie wykresy). Ta karta znajduje się u góry wyskakującego okna.
Kliknij kartę Histogram znajduje się po lewej stronie okna.
Wybierz szablon Histogram. Kliknij ikonę wykresu słupkowego po lewej stronie, aby wybrać szablon histogramu (nie wykres Pareto), a następnie kliknij ok. Prosty wykres rozkładu prawdopodobieństwa zostanie utworzony przy użyciu wybranych przez Ciebie danych.
Otwórz menu osi poziomej. Kliknij prawym przyciskiem myszy oś poziomą (oś poziomą zawierającą zakresy liczb), kliknij Formatuj oś ... (Format osi poziomej) z menu rozwijanego i wybierz ikonę wykresu kolumnowego w menu „Formatuj oś”, które pojawi się po prawej stronie okna.
Zaznacz pole „Szerokość pojemnika” pośrodku menu.
Wprowadź odległość zliczania w każdej szufladzie. Wprowadź wartość odstępu między licznikami w każdej kieszeni w polu „Szerokość pojemnika”, a następnie naciśnij ↵ Enter. Program Excel opiera się na danych i automatycznie formatuje histogram, tak aby histogram wyświetlał odpowiednie liczby w kolumnie.
- Na przykład, jeśli używasz segmentów 10-przyrostowych, wprowadź 10 Wejdź.
Oznacz wykres. Jest to konieczne tylko wtedy, gdy chcesz dodać tytuł dla osi lub całego wykresu:
- Tytuł osi Kliknij znak + zaznaczone na zielono po prawej stronie wykresu, zaznacz pole „Tytuły osi”, kliknij pole tekstowe Tytuł osi po lewej lub u dołu wykresu, a następnie wprowadź żądany tytuł.
- Tytuł wykresu Kliknij ramkę tekstową Tytuł wykresu (Tytuł wykresu) znajduje się u góry wykresu histogramu, a następnie wprowadź tytuł, którego chcesz użyć.
Zapisz wykres histogramu. naciśnij Ctrl+S, wybierz lokalizację zapisu, wprowadź żądaną nazwę i kliknij Zapisać (Zapisać). Reklama
Część 3 z 3: Tworzenie wykresów na komputerze Mac
Wybierz dane i doły. Kliknij komórkę najwyższej wartości w kolumnie ZA , aby wybrać, a następnie naciśnij i przytrzymaj klawisz ⇧ Shift w tym samym czasie kliknij komórkę do znajdują się w tej samej linii co komórka ZA zawiera ostateczną wartość. Wszystkie dane i liczniki w każdym zasobniku zostaną podświetlone.
Kliknij kartę Wstawić znajduje się na zielonej wstążce u góry okna programu Excel.
Kliknij ikonę wykresu kolumnowego. Ta opcja znajduje się w sekcji „Wykresy” paska narzędzi Wstawić. Pojawi się okno.
Kliknij ikonę „Histogram”. Ten zestaw niebieskich kolumn znajduje się pod nagłówkiem „Histogram”. Wykres rozkładu prawdopodobieństwa zostanie wygenerowany na podstawie danych i liczebności w każdym dostępnym segmencie.
- Nie klikaj niebieskiej wielokolumnowej ikony „Pareto” z pomarańczową linią.
Przejrzyj wykres rozkładu prawdopodobieństwa. Przed zapisaniem spójrz ponownie, aby sprawdzić, czy ten wykres jest poprawny; jeśli nie, musisz dostosować liczby w każdej szufladzie i odtworzyć wykres.
Zapisz sesję. naciśnij ⌘ Command+Swprowadź nazwę, którą chcesz nadać plikowi, wybierz lokalizację zapisu (jeśli to konieczne) i kliknij Zapisać. Reklama
Rada
- Kieszenie mogą być tak szerokie lub wąskie, jak chcesz, o ile pasują do danych i nie przekraczają rozsądnej liczby szuflad dla tego zestawu danych.
Ostrzeżenie
- Przed wyciągnięciem jakichkolwiek wniosków musisz upewnić się, że histogram jest rozsądny.



