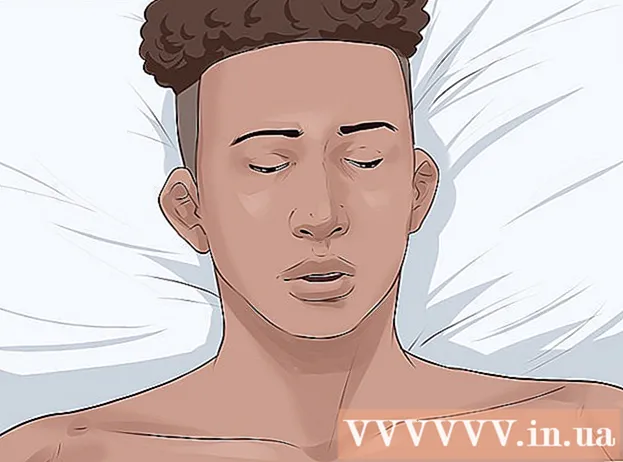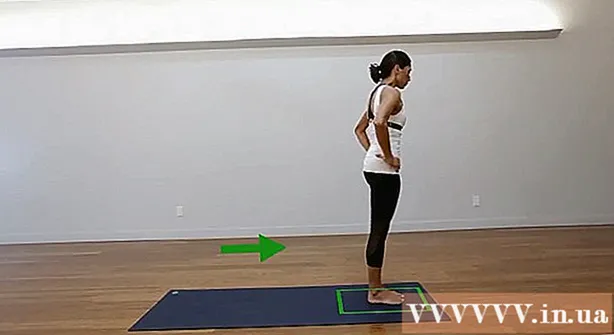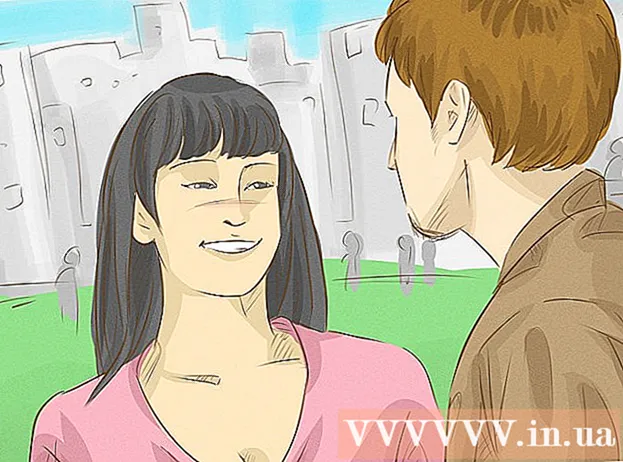Autor:
Lewis Jackson
Data Utworzenia:
13 Móc 2021
Data Aktualizacji:
1 Lipiec 2024

Zawartość
W tym artykule opisano, jak używać wiersza polecenia w systemie Windows do tworzenia i usuwania plików i folderów (nazywanych również katalogami). Pliki utworzone w wierszu polecenia można edytować i zarządzać nimi za pomocą aplikacji w systemie Windows, w tym Menedżera plików i edytora tekstu.
Kroki
Metoda 1 z 4: Utwórz katalog
Otwórz wiersz polecenia na dwa szybkie sposoby:
- Kliknij prawym przyciskiem myszy menu Start i wybierz Wiersz polecenia.
- naciśnij ⊞ Win+S Aby otworzyć pasek wyszukiwania, wpisz cmd, następnie kliknij Wiersz polecenia w wynikach wyszukiwania.

Uzyskaj dostęp do wymaganego katalogu. Okno wiersza polecenia wyświetli polecenie C: Users Twoje imię domyślnie. Jeśli nie chcesz tutaj tworzyć nowego folderu, wpisz Płyta CD ścieżka_do_folderu i naciśnij ↵ Enter. Zamiast ścieżka_do_folderu przez ścieżkę do katalogu.- Na przykład, jeśli chcesz utworzyć folder na pulpicie, zaimportuj pulpit cd i naciśnij ↵ Enter.
- Jeśli folder nie znajduje się w katalogu użytkownika (na przykład C: Users Twoje imię), będziesz musiał wprowadzić ścieżkę (na przykład: C: Users Name Desktop Files).

Import mkdir NamOfFolder do wiersza polecenia. Zamiast NameOfFolder równa nazwie folderu, który chcesz utworzyć.- Na przykład, aby utworzyć folder o nazwie „Praca domowa”, należy wpisać mkdir Praca domowa.

naciśnij ↵ Enter. Spowoduje to wyświetlenie w wierszu polecenia polecenia utworzenia folderu o żądanej nazwie. Reklama
Metoda 2 z 4: Usuń katalog
Otwórz wiersz polecenia na dwa szybkie sposoby:
- Kliknij prawym przyciskiem myszy menu Start i wybierz Wiersz polecenia.
- naciśnij ⊞ Win+S aby otworzyć pasek wyszukiwania, wpisz cmd i kliknij Wiersz polecenia w wynikach wyszukiwania.
Przejdź do folderu zawierającego folder, który chcesz usunąć. Okno wiersza polecenia wyświetli polecenie C: Users Twoje imię domyślnie. Jeśli chcesz usunąć inny folder, zaimportujesz Płyta CD ścieżka_do_folderu i naciśnij ↵ Enter. Zamiast ścieżka_do_folderu przez ścieżkę do katalogu.
- Na przykład, jeśli chcesz usunąć folder z pulpitu, wpisz pulpit cd.
- Jeśli folder nie znajduje się w katalogu użytkownika (na przykład C: Users Twoje imię) będziesz musiał wprowadzić całą ścieżkę (na przykład: C: Users Name Desktop Files).
Import rmdir / s Nazwa folderu. Zamiast Nazwa folderu według nazwy folderu, który chcesz usunąć.
- Na przykład, jeśli chcesz usunąć folder „Praca domowa”, wpisz rmdir / s Praca domowa tutaj.
- Jeśli nazwa folderu zawiera spację (np. „Zadania domowe”), umieść ją w cudzysłowie (na przykład: rmdir / s "Zadania domowe").
naciśnij ↵ Enter aby wykonać polecenie.
- Jeśli chcesz usunąć katalog zawierający ukryty plik lub katalog, zostanie wyświetlony komunikat o błędzie „Katalog nie jest pusty”. W takim przypadku będziesz musiał usunąć „ukryte” i „systemowe” właściwości plików w katalogu. Wykonaj następujące czynności:
- Posługiwać się Płyta CD aby zmienić folder, który chcesz usunąć.
- Realizacja zamówienia wyjść aby zobaczyć listę wszystkich plików w katalogu i ich właściwości.
- Jeśli nadal nie możesz usunąć wszystkich plików w katalogu, wykonaj polecenie atrybut -hs *. Spowoduje to usunięcie specjalnych uprawnień z plików, których nie można usunąć.
- Import PŁYTA CD.. i naciśnij ↵ Enter aby wrócić do poprzedniego folderu.
- Realizacja zamówienia rmdir / s ponownie, aby usunąć katalog.
- Jeśli chcesz usunąć katalog zawierający ukryty plik lub katalog, zostanie wyświetlony komunikat o błędzie „Katalog nie jest pusty”. W takim przypadku będziesz musiał usunąć „ukryte” i „systemowe” właściwości plików w katalogu. Wykonaj następujące czynności:
naciśnij y Potwierdzać. Spowoduje to trwałe usunięcie folderu. Reklama
Metoda 3 z 4: Utwórz plik
Otwórz wiersz polecenia na dwa szybkie sposoby:
- Kliknij prawym przyciskiem myszy menu Start i wybierz Wiersz polecenia.
- naciśnij ⊞ Win+S aby otworzyć pasek wyszukiwania, wpisz cmd następnie kliknij Wiersz polecenia w wynikach wyszukiwania.
Przejdź do katalogu, w którym chcesz utworzyć plik. Okno wiersza polecenia wyświetli polecenie C: Users Twoje imię domyślnie. Jeśli chcesz użyć innego folderu, zaimportujesz Płyta CD ścieżka_do_folderu i naciśnij ↵ Enter. Zamiast ścieżka_do_folderu przez ścieżkę do katalogu.
- Na przykład, jeśli chcesz utworzyć plik na Pulpicie, wprowadź pulpit cd i naciśnij ↵ Enter.
- Jeśli folder nie znajduje się w katalogu użytkownika (na przykład C: Users Twoje imię) będziesz musiał wprowadzić całą ścieżkę (na przykład: C: Users Name Desktop Files).
Utwórz pusty plik w dowolnym formacie. Jeśli nie chcesz tworzyć pustego pliku, przejdź do następnego kroku. Pusty plik zostanie utworzony w następujący sposób:
- Wpisz nul> Type nazwa_pliku.txt.
- Zamiast nazwa_pliku.txt z nazwą pliku i rozszerzeniem, które lubisz. Inne popularne rozszerzenia to „.docx” (dokumenty programu Word), „.png” (puste pliki obrazów), „.xlsx” (dokumenty programu Excel) i „.rtf” (dla dokumentów). ma podstawowy format).
- naciśnij ↵ Enter.
- Utwórz plik tekstowy. Jeśli nie chcesz tworzyć pliku tekstowego, przejdź do następnego kroku. Wykonaj następujące kroki, aby utworzyć zwykły plik tekstowy, w którym możesz zaimportować zawartość:
- Rodzaj skopiuj dziecko plik testowy.tekst, lecz plik testowy z dowolną nazwą pliku.
- naciśnij ↵ Enter.
- Wprowadź treść, jak chcesz. Jest to podstawowy edytor tekstu, ale nadal skuteczny do kodowania lub robienia szybkich notatek. Możesz użyć klucza Wchodzić podczas edycji, aby w razie potrzeby wprowadzić tekst w następnym wierszu.
- naciśnij Ctrl+Z po zakończeniu edycji pliku. To jest czynność, która ma na celu zapisanie całej zaimportowanej zawartości do pliku.
- Innym sposobem na to jest wprowadzanie poleceń Echo wprowadź treść tutaj > Nazwa pliku.tekst.
- Twórz pliki o określonym rozmiarze. Jeśli nie chcesz zmieniać rozmiaru pliku, pomiń ten krok. Aby utworzyć pusty plik według rozmiaru bajtu, wykonaj następujące polecenie:
- fsutil file createnew Nazwa pliku.tekst 1000.
- Zamiast Nazwa pliku o wybraną nazwę i zamień 1000 równa liczbie bajtów do utworzenia dla pliku.
Metoda 4 z 4: Usuń pliki
Otwórz wiersz polecenia na dwa szybkie sposoby:
- Kliknij prawym przyciskiem myszy menu Start i wybierz Wiersz polecenia.
- naciśnij ⊞ Win+S aby otworzyć pasek wyszukiwania, wpisz cmd następnie kliknij Wiersz polecenia w wynikach wyszukiwania.
Przejdź do folderu zawierającego plik, który chcesz usunąć. Okno wiersza polecenia wyświetli polecenie C: Users Twoje imię domyślnie. Jeśli chcesz użyć innego folderu, zaimportujesz Płyta CD ścieżka_do_folderu i naciśnij ↵ Enter. Zamiast ścieżka_do_folderu przez ścieżkę do katalogu.
- Na przykład, jeśli chcesz utworzyć plik na Pulpicie, wprowadź pulpit cd i naciśnij ↵ Enter.
- Jeśli folder nie znajduje się w katalogu użytkownika (na przykład C: Users Twoje imię) będziesz musiał wprowadzić całą ścieżkę (na przykład: C: Users Name Desktop Files).
- Import reż i naciśnij ↵ Enter aby otworzyć listę wszystkich plików w bieżącym katalogu. Na tej liście zobaczysz plik, który chcesz usunąć.
- Pliki usunięte za pomocą wiersza polecenia są trwale usuwane, a nie przenoszone do Kosza. Dlatego należy postępować bardzo ostrożnie podczas usuwania plików za pomocą wiersza polecenia.
Import del Nazwa pliku i naciśnij ↵ Enter. Zamiast Nazwa pliku pełną nazwę i rozszerzenie pliku, który chcesz usunąć. Nazwa pliku zawiera rozszerzenie pliku (np. *. Txt, *. Jpg). Spowoduje to usunięcie pliku z komputera.
- Na przykład, aby usunąć plik tekstowy o nazwie „cześć”, należy wpisać del hello.txt do wiersza polecenia.
- Jeśli nazwa pliku zawiera spacje (np. „Cześć”), umieść ją w cudzysłowie (np del „cześć”).
- Jeśli pojawi się komunikat, że pliku nie można usunąć, użyj polecenia del / f Nazwa pliku zamiast, ponieważ to polecenie służy do usuwania plików tylko do odczytu.
Ostrzeżenie
- Pliki usunięte za pomocą wiersza polecenia są trwale usuwane, a nie przenoszone do Kosza. Dlatego należy postępować bardzo ostrożnie podczas usuwania plików za pomocą wiersza polecenia.