Autor:
Lewis Jackson
Data Utworzenia:
7 Móc 2021
Data Aktualizacji:
1 Lipiec 2024
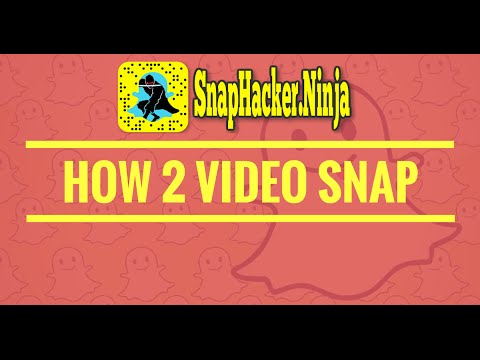
Zawartość
To wikiHow uczy, jak nakręcić 10-sekundowe wideo za pomocą Snapchata.
Kroki
Część 1 z 3: Nagrywanie wideo
Otwórz Snapchata. Pojawi się ekran aparatu aplikacji.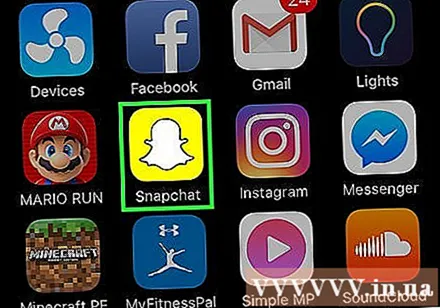
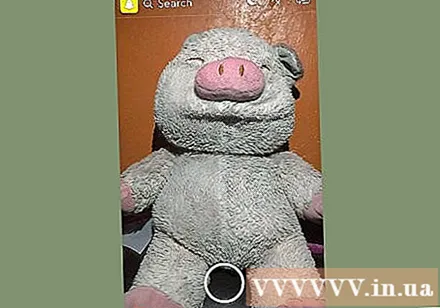
Wybierz obiekt, do którego zostanie przechwycone wideo. Film trwa maksymalnie 10 sekund, dlatego w krótkim klipie należy wybrać obiekt, który można nagrywać.
Wybierz tryb aparatu. Kliknij przycisk z dwiema strzałkami w prawym górnym rogu ekranu, aby przełączać się między przednią i tylną soczewką.
- Przedni aparat jest idealny do klipów selfie, ponieważ możesz znaleźć się na ekranie podczas nagrywania wideo.
- Naciśnij i przytrzymaj w dowolnym miejscu na ekranie, aby aktywować soczewki Snapchat. Soczewki wykorzystują technologię rozpoznawania twarzy, aby dodawać efekty do obiektów (takich jak uszy psa). Możesz przewinąć w lewo na tarczy i postępować zgodnie z instrukcjami wyświetlanymi na ekranie, aby zobaczyć, co zrobi obiektyw.
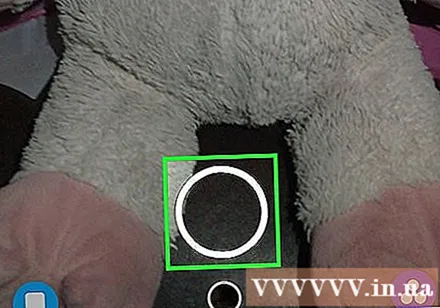
Przytrzymaj przycisk nagrywania. To duży okrągły przycisk znajdujący się na środku ekranu.- Gdy przytrzymasz przycisk nagrywania, białe zewnętrzne kółko zmieni kolor na czerwony, aby pokazać długość filmu, a czerwone kółko pojawi się pośrodku przycisku nagrywania, aby pokazać, że kamera nagrywa.

Zwolnij przycisk obracania. Nagrywanie wideo zostanie zatrzymane.- Wideo zatrzyma się automatycznie po 10 sekundach od momentu, gdy okrąg poza przyciskiem nagrywania zmieni kolor na całkowicie czerwony.
Część 2 z 3: Dodawanie efektów do filmów
Dodaj filtr. Przesuń palcem w lewo na wideo, aby zobaczyć dostępne efekty, w tym szybkie przewijanie do przodu, zwolnione tempo, różne niuanse i filtry oraz nazwę bieżącej lokalizacji.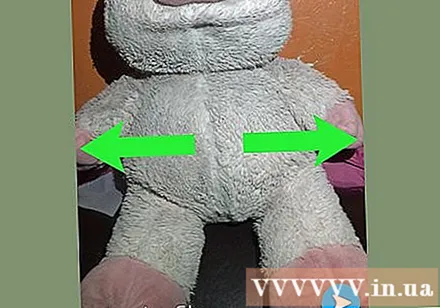
- Filtry można włączyć w sekcji Zarządzaj preferencjami (Zarządzaj opcjami) w menu Ustawienia (Oprawa). Przesuń palcem w dół z ekranu aparatu i dotknij ikony ⚙, aby otworzyć Ustawienia.
Twórz naklejki. Stuknij ikonę nożyczek u góry ekranu, a następnie naszkicuj palcem dowolną część filmu, na przykład twarz osoby. Utworzyłeś więc naklejkę, którą można przenieść w dowolne miejsce na ekranie lub zapisać do wykorzystania w innym filmie.
Dodaj naklejkę. Kliknij kwadratową ikonę ze zagiętym rogiem u góry ekranu. Następnie przewiń w lewo dostępne naklejki i emotikony Bitmojis, aby znaleźć odpowiednią naklejkę.
- Dotknij zaznaczenia i użyj palca, aby zlokalizować obiekt na ekranie.
Dodaj notatki. Kliknij ikonę tekstu T u góry ekranu. Wprowadź komentarz, a następnie stuknij Gotowy (Znakomity).
- Użyj palca, aby zlokalizować komentarze na ekranie.
Rysuj na wideo. Kliknij ikonę kredki u góry ekranu, wybierz kolor z wyświetlonego widma, a następnie pisz lub rysuj palcem po ekranie.
- Kliknij ikonę strzałki wstecz obok kredki, aby usunąć wszelkie błędy.
Część 3 z 3: Zapisz lub wyślij wideo
Zapisz wideo. Kliknij ikonę strzałki w dół w lewym dolnym rogu ekranu, aby zapisać filmy Snapchat w bibliotece Memories.
- Kliknij ikonę Niemy (Wycisz) w lewym dolnym rogu, aby zapisać lub wysłać wideo bez dźwięku.
- Uzyskaj dostęp do wspomnień, przesuwając palcem w górę po ekranie aparatu. Możesz pobrać zapisane wideo na swoje urządzenie lub udostępnić je w innej aplikacji, stukając wideo, a następnie wybierając ikonę Dzielić (Udostępnij) w lewym dolnym rogu.
Dodaj wideo do relacji. Kliknij kwadratową ikonę ze znakiem „+” w lewym dolnym rogu i wybierz Dodaj (Dodaj), aby dołączyć wideo do relacji.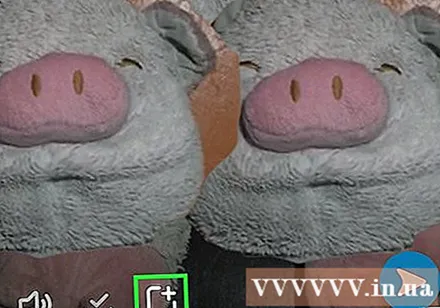
- Historia to kolekcja, którą przechwyciłeś i dodałeś w ciągu ostatnich 24 godzin. Znajomi mogą wielokrotnie przeglądać Twoją historię.
- Migawki, które minęły ponad 24 godziny, automatycznie znikną z Historii.
Wysyłaj filmy do znajomych. naciśnij przycisk Wysłać do (Wyślij do) w prawym dolnym rogu, zaznacz pole obok jednej lub więcej osób, którym chcesz udostępnić wideo, i naciśnij przycisk Wysłać (Wyślij) znajduje się w prawym dolnym rogu.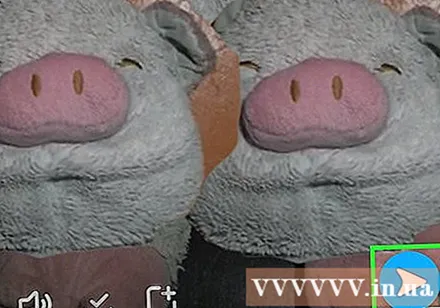
- Możesz także dodać wideo do relacji, zaznaczając pole obok niego Moja historia przed naciśnięciem Wysłać.
- Jeśli chcesz, aby Twoi znajomi oglądali filmy wideo i odpowiadali na nie w grupach, a nie indywidualnie, możesz tworzyć grupy, klikając ikonę. Grupa w prawym górnym rogu po wybraniu dwóch lub więcej znajomych.



