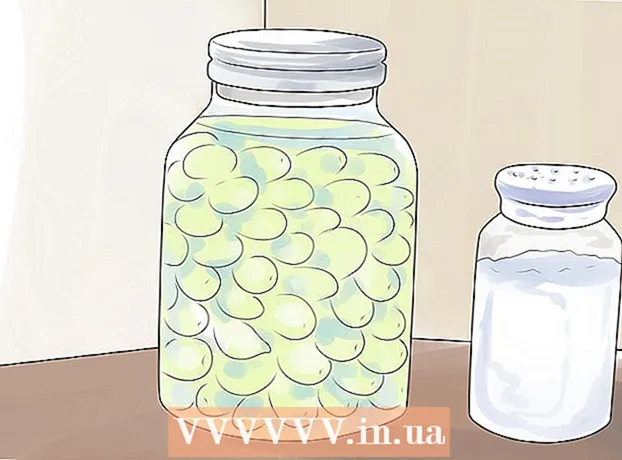Autor:
John Stephens
Data Utworzenia:
21 Styczeń 2021
Data Aktualizacji:
1 Lipiec 2024

Zawartość
To wikiHow uczy, jak zapobiec automatycznemu wykonywaniu pliku wsadowego zaraz po jego otwarciu. Istnieje wiele różnych poleceń, których można użyć do odroczenia pliku wsadowego w zależności od potrzeb. Zwróć uwagę, że powinieneś opanować pisanie pliku wsadowego przed próbą odroczenia tego typu pliku skryptu.
Kroki
. Kliknij logo Windows w lewym dolnym rogu ekranu.
- Jeśli masz plik wsadowy do odroczenia, po prostu kliknij go prawym przyciskiem myszy i wybierz Edytować (Edytuj), aby otworzyć plik w Notatniku. W takim przypadku możesz pominąć następne dwa kroki.
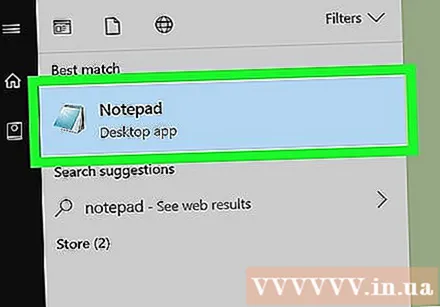
Otwórz Notatnik. Import notatnik aby znaleźć program Notatnik, a następnie kliknij Notatnik u góry okna Start.
Utwórz plik wsadowy. Zwykle musisz zacząć od polecenia
@echo off, a następnie zaimportuj zawartość pliku wsadowego, jak chcesz.- Określ, jak chcesz odroczyć plik. Istnieją trzy główne polecenia, których można użyć do odroczenia plików wsadowych:
- PAUZA Powoduje wstrzymanie pliku wsadowego do momentu naciśnięcia pewnych standardowych klawiszy (takich jak spacje).
- KONIEC CZASU Plik wsadowy będzie czekał przez określoną liczbę sekund (lub naciśnięcie klawisza) przed kontynuowaniem.
- ŚWIST Wstrzymaj plik wsadowy, dopóki plik nie otrzyma polecenia ping z określonego adresu komputera. Zwykle powoduje to krótkie opóźnienie podczas pingowania adresu wykonania.
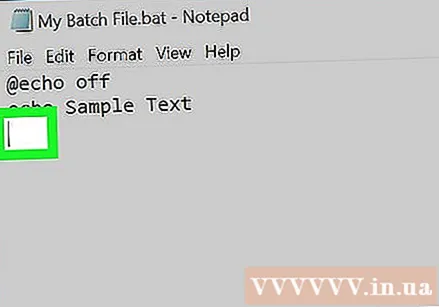
Wybierz lokalizację opóźnienia pliku. Możesz odroczyć plik wsadowy w dowolnym miejscu kodu (zapisz go po poleceniu „Exit”, jeśli wcześniej go używałeś). Przewiń w dół, aż znajdziesz punkt, w którym chcesz odroczyć plik, a następnie zrób odstęp między kodem przed i po punkcie opóźnienia.
Wprowadź zamówienie. W zależności od potrzeb wprowadź jedno z następujących poleceń: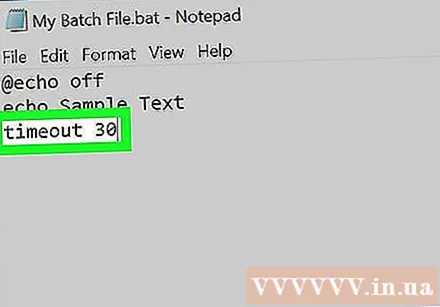
- PAUZA - Rodzaj pauza w wierszu poleceń. Nie musisz dodawać żadnych treści.
- KONIEC CZASU - Rodzaj limit czasu, w którym „czas” jest zastępowany liczbą sekund, które chcesz opóźnić. Na przykład, jeśli chcesz opóźnić plik wsadowy o 30 sekund, wpisz limit czasu 30.
- Jeśli chcesz uniemożliwić innym pomijanie pauz za pomocą określonego naciśnięcia klawisza, wpisz limit czasu / nobreak (gdzie „czas” to liczba sekund opóźnienia).
- ŚWIST - Rodzaj adres ping, gdzie „adres” to adres IP komputera lub strony internetowej, do której chcesz wysłać ping.
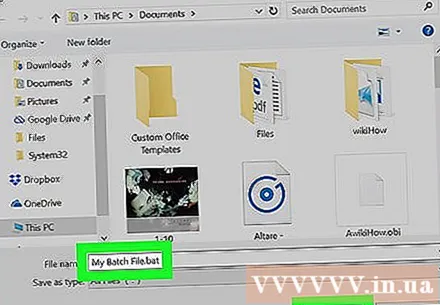
Zapisz dokument jako plik wsadowy. Jeśli dokument nie został zapisany jako plik wsadowy:- Kliknij Plik (Plik), wybierz Zapisz jako ... (Zapisz jako).
- Wprowadź nazwę pliku, a po niej rozszerzenie .nietoperz (na przykład „Mój plik wsadowy” będzie oznaczony jako „Mój plik wsadowy.bat”).
- Kliknij menu rozwijane „Zapisz jako typ”, a następnie wybierz Wszystkie pliki (Wszystkie pliki).
- Wybierz lokalizację zapisu, a następnie kliknij Zapisać (Zapisać).
Rada
- Plik wsadowy można uruchomić na dowolnym komputerze z systemem Windows, klikając dwukrotnie plik.
- Polecenie „PAUSE” najlepiej nadaje się, gdy polegasz na pewnym użytkowniku, który wyzwoli następny plik wsadowy, natomiast polecenie „TIMEOUT” jest odpowiednie, jeśli chcesz, aby plik był wykonywany automatycznie.
Ostrzeżenie
- Poprzednie polecenie „SLEEP” nie działa już w systemie Windows 10.
- Pliki wsadowe nie będą działać na komputerach Mac.