Autor:
Peter Berry
Data Utworzenia:
12 Lipiec 2021
Data Aktualizacji:
1 Lipiec 2024

Zawartość
Chcesz zmienić urządzenie rozruchowe lub ustawić czas systemowy? BIOS to miejsce, do którego musisz się udać. BIOS kontroluje wszystkie funkcje niskiego poziomu na twoim komputerze i musisz uzyskać dostęp do programu, jeśli chcesz wprowadzić jakiekolwiek zmiany. Proces uzyskiwania dostępu do systemu BIOS różni się w zależności od komputera, ale zasadniczo pozostaje taki sam.
Kroki
Metoda 1 z 2: Uzyskaj dostęp do systemu BIOS
Zrestartuj komputer. Ponieważ system BIOS kontroluje większość podstawowych funkcji systemu, należy uzyskać dostęp do programu przed załadowaniem systemu Windows.

Naciśnij klawisz Setup. Gdy tylko pojawi się ikona producenta, naciśnij określony klawisz, aby uzyskać dostęp do konfiguracji lub systemu BIOS. Wspólne klawisze to F1, F2 i Delete.- Jeśli nie naciśniesz klawisza na czas, system Windows załaduje się i będziesz musiał uruchomić ponownie, zanim uzyskasz dostęp do BIOS-u.
Przejdź do systemu BIOS. Po załadowaniu systemu BIOS możesz poruszać się po menu za pomocą klawiatury. Mysz nie będzie tutaj działać. Możesz użyć systemu BIOS do zmiany podstawowych ustawień sprzętu. Reklama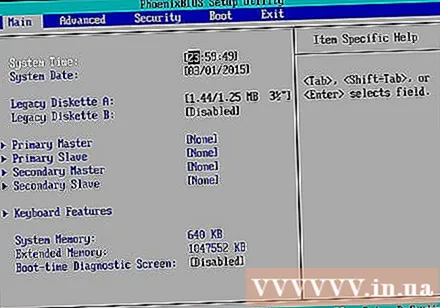
Metoda 2 z 2: Uzyskaj dostęp do ustawień UEFI w systemie Windows 8

Otwórz pasek paneli i kliknij przycisk Ustawienia. Dostęp do paska paneli można uzyskać, umieszczając wskaźnik myszy w prawym górnym / dolnym rogu ekranu.- W systemie Windows 8 okaże się, że sekwencja rozruchowa jest zbyt szybka, aby nacisnąć klawisz Setup na czas. Z tego powodu system Windows 8 umożliwia uruchomienie w menu Zaawansowane. Musisz wykonać to zadanie w systemie Windows.
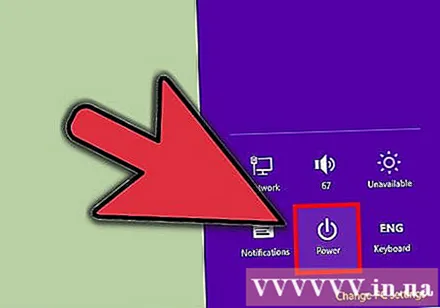
Kliknij przycisk zasilania (Zasilanie).
Przytrzymaj klawisz.Shift i kliknij „Uruchom ponownie”.
Kliknij „Rozwiązywanie problemów” i wybierz „Opcje zaawansowane”.
Kliknij opcję „Ustawienia oprogramowania układowego UEFI”. Może być konieczne ponowne kliknięcie „Uruchom ponownie”.
- Teraz będziesz mógł zmienić ustawienia UEFI, proces jest podobny do konfiguracji BIOS.
Ostrzeżenie
- Nie zmieniaj żadnych ustawień w systemie BIOS, jeśli nie masz pewności, co robisz.



