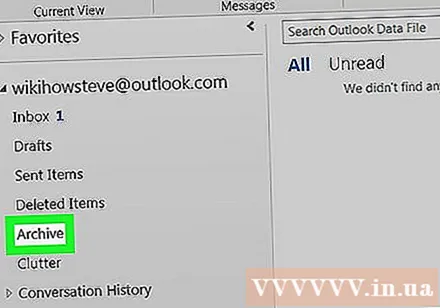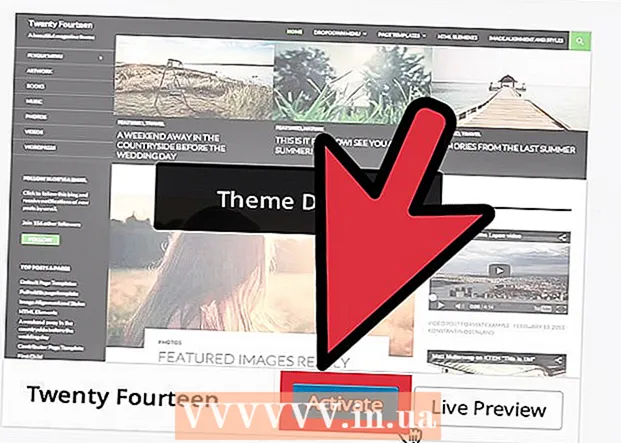Autor:
John Stephens
Data Utworzenia:
2 Styczeń 2021
Data Aktualizacji:
29 Czerwiec 2024

Zawartość
W tym wikiHow dowiesz się, jak uzyskać dostęp do folderu Archiwum w programie Outlook. Możesz uzyskać dostęp do folderu Zarchiwizowane na pasku bocznym w Outlook.com i aplikacji Poczta systemu Windows. W aplikacji Outlook musisz zaimportować plik poczty e-mail programu Outlook.
Kroki
Metoda 1 z 4: Uzyskaj dostęp do folderu Archiwum w witrynie internetowej programu Outlook
obok twojego konta e-mail. Po kliknięciu małego trójkąta po lewej stronie konta e-mail rozwijają się foldery i kategorie powiązane z kontem.

Kliknij Archiwum. Po kliknięciu folderu Archiwum znajdującego się w lewej kolumnie wszystkie zarchiwizowane wiadomości e-mail pojawią się w prawym okienku.- Zarchiwizowane wiadomości e-mail można znaleźć za pomocą paska wyszukiwania u góry pola listy e-maili. Kliknij menu rozwijane obok paska wyszukiwania i wybierz „Archiwizuj folder”.
Metoda 4 z 4: zaimportuj zarchiwizowany plik wiadomości e-mail programu Outlook do aplikacji Outlook
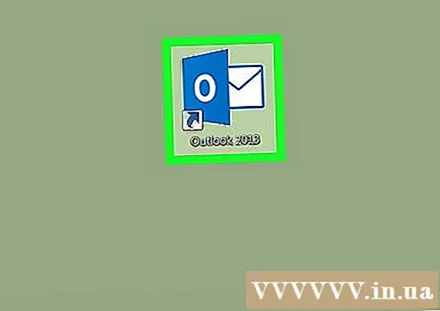
Otwórz Outlooka. Aplikacja posiada ikonę koperty, na zewnątrz znajduje się niebieska okładka z literą „O” w środku.- Jeśli aplikacji Outlook nie ma jeszcze na pulpicie, kliknij ikonę Start systemu Windows i wpisz Perspektywy. Outlook pojawi się w menu Start.

Kliknij Plik (Plik). Ta opcja znajduje się na górnym pasku menu, w lewym górnym rogu. Pojawi się menu rozwijane.
Kliknij Otwórz i eksportuj (Otwórz i importuj). To druga opcja w menu Plik.
- Na komputerze Mac musisz kliknąć Import (Importuj) słowo w menu rozwijanym.
Kliknij Otwórz plik danych programu Outlook (Otwórz plik danych programu Outlook). Pojawi się okno dialogowe przeglądarki plików.
- Na komputerze Mac wybierz typ pliku archiwum, który chcesz zaimportować, a następnie kliknij tiếp tục (Kontyntynuj).
Wybierz plik danych, który Outlook archiwizuje. Pliki archiwum zostaną zapisane jako pliki danych programu Outlook z przedrostkiem „.pst”. Domyślnie plik danych programu Outlook zostanie zlokalizowany C: Users nazwa użytkownika Documents Outlook Fileswystarczy wymienić Nazwa Użytkownika z aktualną nazwą konta użytkownika Windows.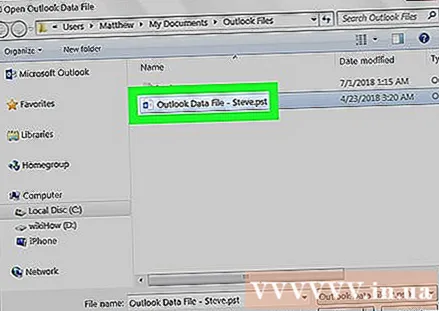
Kliknij ok w prawym dolnym rogu przeglądarki plików Okno dialogowe Otwórz plik danych programu Outlook.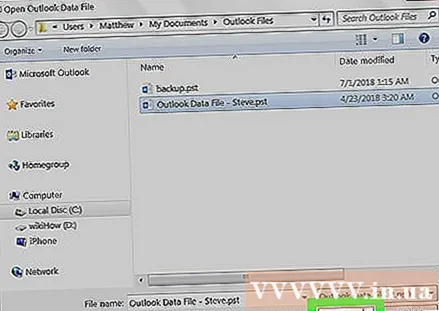
- Na komputerze Mac kliknij Import.
Kliknij Archiwum. Teraz możesz przeglądać zarchiwizowane foldery pod nagłówkiem „Archiwum” w panelu nawigacyjnym. Reklama