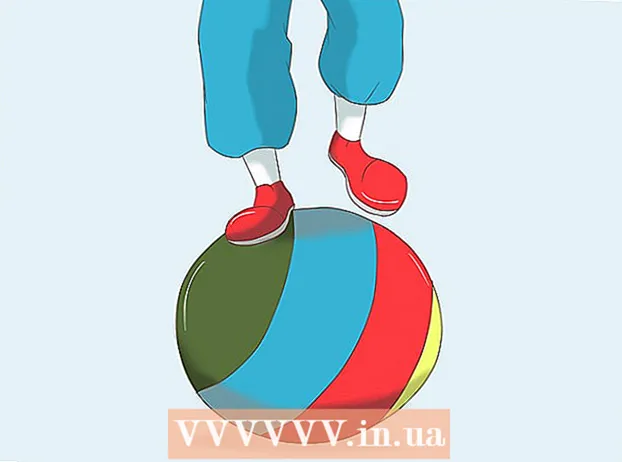Zawartość
W tym artykule opisano instalację oprogramowania Oracle Java 7 w wersji 32- i 64-bitowej (aktualna wersja to 1.7.0_45JDK / JRE w 32-bitowych i 64-bitowych systemach operacyjnych Ubuntu. Możesz zastosować ten przewodnik do Debiana i Linux Mint.
Jeśli zainstalowałeś Oracle Java 7 w swoim systemie operacyjnym, ale chcesz zaktualizować, zapoznaj się z samouczkiem aktualizacji Oracle Java w systemie Ubuntu Linux.
Z ludźmi właśnie Jeśli chcesz zainstalować środowisko Oracle Java JRE do uruchamiania aplikacji Java, a nie do tworzenia programów w języku Java, zapoznaj się z samouczkiem instalacji Oracle Java JRE w systemie Ubuntu Linux.
Dla tych, którzy chcą zainstalować pakiet Oracle Java JDK do tworzenia programów i aplikacji w języku Java (Oracle Java JRE, w tym Oracle JDK), użyj następującej metody:
- Jak zainstalować Oracle Java JDK w systemie Ubuntu Linux
Aby aktywować / zaktualizować Oracle Java w przeglądarce internetowej, zapoznaj się z samouczkiem aktywacji Oracle Java w przeglądarce internetowej.
Kroki

Sprawdź, czy Twój system operacyjny Ubuntu Linux jest 32-bitowy czy 64-bitowy, otwórz terminal i uruchom następujące polecenie.- Wpisz / Kopiuj / Wklej: plik / sbin / init
- Pamiętaj, czy Twoja wersja Ubuntu Linux jest 32-bitowa czy 64-bitowa.
- Wpisz / Kopiuj / Wklej: plik / sbin / init

Sprawdź, czy w systemie jest zainstalowana Java. Aby przetestować, uruchom w terminalu polecenie wersji Java.- Otwórz terminal i wprowadź następujące polecenie:
- Wpisz / Kopiuj / Wklej: java -version
- Jeśli OpenJDK jest zainstalowany w systemie, zobaczysz komunikat:
- wersja java „1.7.0_15”
Środowisko wykonawcze OpenJDK (IcedTea6 1.10pre) (7b15 ~ pre1-0lucid1)
64-bitowa maszyna wirtualna serwera OpenJDK (kompilacja 19.0-b09, tryb mieszany)
- wersja java „1.7.0_15”
- Jeśli OpenJDK jest zainstalowany w systemie, nie jest to wersja producenta wspomniana w tym artykule.
- Otwórz terminal i wprowadź następujące polecenie:

Całkowicie usuń OpenJDK / JRE z systemu i utwórz katalog do przechowywania plików binarnych Oracle Java JDK / JRE. Jest to sposób na uniknięcie konfliktów systemowych i nieporozumień między 2 różnymi wersjami Javy różnych dostawców. Na przykład, jeśli masz zainstalowany OpenJDK / JRE w swoim systemie, możesz go usunąć za pomocą następującego polecenia:- Wpisz / Kopiuj / Wklej: sudo apt-get purge openjdk - *
- To jest polecenie całkowitego usunięcia OpenJDK / JRE z systemu.
- Wpisz / Kopiuj / Wklej:sudo mkdir -p / usr / local / java
- To jest polecenie służące do tworzenia nowego katalogu do przechowywania plików binarnych Oracle Java JDK i JRE.
- Wpisz / Kopiuj / Wklej: sudo apt-get purge openjdk - *
Pobierz Oracle Java JDK / JRE dla systemu Linux. Zdecydowanie wybieram dokładnie Skompresowane pliki binarne dla 32-bitowych lub 64-bitowych systemów operacyjnych (kończące się na tar.gz).
- Na przykład, jeśli używasz 32-bitowego systemu Ubuntu Linux, pobierz 32-bitowe pliki binarne Oracle Java.
- Na przykład, jeśli używasz 64-bitowego systemu Ubuntu Linux, pobierz 64-bitowe pliki binarne Oracle Java.
- Opcja, Pobierz dokumentację Oracle Java JDK / JRE
- Wybierz jdk-7u40-apidocs.zip
- Ważna informacja: 64-bitowe pliki binarne Oracle Java nie działają w 32-bitowym systemie Ubuntu Linux, wiele komunikatów o błędach systemu pojawi się, jeśli celowo zainstalujesz 64-bitową wersję Oracle Java w 32-bitowym systemie Ubuntu Linux.
Skopiuj plik binarny Oracle Java do katalogu / usr / local / java. W większości przypadków pobierany jest plik binarny Oracle Java: / home /"Nazwa Użytkownika"/ Pobrane.
- Jak zainstalować 32-bitową wersję Oracle Java na 32-bitowym systemie Ubuntu Linux:
- Wpisz / Kopiuj / Wklej: cd ~ / Downloads
- Wpisz / Kopiuj / Wklej: sudo cp -r jdk-7u45-linux-i586.tar.gz / usr / local / java
- Wpisz / Kopiuj / Wklej: sudo cp -r jre-7u45-linux-i586.tar.gz / usr / local / java
- Wpisz / Kopiuj / Wklej: cd / usr / local / java
- Jak zainstalować 64-bitową wersję Oracle Java w systemie Ubuntu Linux w wersji 64-bitowej:
- Wpisz / Kopiuj / Wklej:cd ~ / Downloads
- Jeśli pobierzesz pakiet JDK, wpisz / Kopiuj / Wklej: sudo cp -r jdk-7u45-linux-x64.tar.gz / usr / local / java
- Lub jeśli pobierzesz środowisko JRE, wpisz / Kopiuj / Wklej: sudo cp -r jre-7u45-linux-x64.tar.gz / usr / local / java
- Wpisz / Kopiuj / Wklej: cd / usr / local / java
- Jak zainstalować 32-bitową wersję Oracle Java na 32-bitowym systemie Ubuntu Linux:
Wypakuj archiwum binarne Java do katalogu / usr / local / java
- Jak zainstalować 32-bitową wersję Oracle Java na 32-bitowym systemie Ubuntu Linux:
- Wpisz / Kopiuj / Wklej: sudo tar xvzf jdk-7u45-linux-i586.tar.gz
- Wpisz / Kopiuj / Wklej: sudo tar xvzf jre-7u45-linux-i586.tar.gz
- Jak zainstalować 64-bitową wersję Oracle Java w systemie Ubuntu Linux w wersji 64-bitowej:
- Jeśli pobierzesz pakiet JDK, wpisz / Kopiuj / Wklej: sudo tar xvzf jdk-7u45-linux-x64.tar.gz
- Jeśli pobierzesz środowisko JRE, wpisz / Kopiuj / Wklej: sudo tar xvzf jre-7u45-linux-x64.tar.gz
- Jak zainstalować 32-bitową wersję Oracle Java na 32-bitowym systemie Ubuntu Linux:
Sprawdź katalog ponownie. Na tym etapie powinieneś mieć rozpakowany katalog Java JDK / JRE w / usr / local / java wymieniony w następujący sposób:
- Wpisz / Kopiuj / Wklej: ls -a
- jdk1.7.0_45
- lub jre1.7.0_45
Edytuj ścieżkę do pliku / etc / profile i dodaj następujące zmienne systemowe do ścieżki. Użyj nano, gedit lub innego oprogramowania do edycji tekstu i otwórz / etc / profile.
- Wpisz / Kopiuj / Wklej: sudo gedit / etc / profile
- lub
- Wpisz / Kopiuj / Wklej: sudo nano / etc / profile
Użyj klawiszy strzałek, aby przewinąć w dół i dodać linię po pliku:
- Jeśli masz zainstalowany pakiet JDK Wpisz / Kopiuj / Wklej:
JAVA_HOME = / usr / local / java /jdk1.7.0_45
JRE_HOME = $ JAVA_HOME / jre
ŚCIEŻKA = $ ŚCIEŻKA: $ JAVA_HOME / bin: $ JRE_HOME / bin
eksportuj JAVA_HOME
eksportuj JRE_HOME
eksportuj PATH - Jeśli masz zainstalowane środowisko JRE Wpisz / Kopiuj / Wklej:
JRE_HOME = / usr / local / java /jre1.7.0_45
PATH = $ PATH: $ JRE_HOME / bin
eksportuj JRE_HOME
eksportuj PATH - Zapisz plik / etc / profile i zakończ.
- Jeśli masz zainstalowany pakiet JDK Wpisz / Kopiuj / Wklej:
Poinformuj system Ubuntu Linux o lokalizacji Oracle Java JDK / JRE. Komenda poinformuje system, że nowa wersja Oracle Java jest gotowa do użycia.
- Jeśli masz zainstalowany pakiet JDK Wpisz / Kopiuj / Wklej: sudo update-alternatives -install "/ usr / bin / java" "java" "/usr/local/java/jdk1.7.0_45/jre/bin/java" 1
- Jeśli masz zainstalowane środowisko JRE Wpisz / Kopiuj / Wklej: sudo update-alternatives -install "/ usr / bin / java" "java" "/usr/local/java/jre1.7.0_45/bin/java" 1
- Jest to polecenie, które informuje system, że środowisko Oracle Java JRE jest gotowe do użycia.
- Tylko jeśli zainstalujesz pakiet JDK Wpisz / Kopiuj / Wklej:sudo update-alternatives -install "/ usr / bin / java" "java" "/usr/local/java/jdk1.7.0_45/bin/java" 1
- Jest to polecenie, które informuje system, że pakiet Oracle Java JDK jest gotowy do użycia.
- Wpisz / Kopiuj / Wklej:sudo update-alternatives -install "/ usr / bin / javaws" "javaws" "/usr/local/java/jre1.7.0_45/bin/javaws" 1
- Jest to polecenie, które informuje system, że Oracle Java Web jest gotowa do użycia.
Poinformuj system Ubuntu Linux, że Oracle Java JDK / JRE jest domyślną Javą.
- Jeśli masz zainstalowany pakiet JDK Wpisz / Kopiuj / Wklej: sudo update-alternatives -set java /usr/local/java/jdk1.7.0_45/jre/bin/java
- Jeśli masz zainstalowane środowisko JRE Wpisz / Kopiuj / Wklej:sudo update-alternatives -set java /usr/local/java/jre1.7.0_45/bin/java
- To jest polecenie służące do skonfigurowania systemu wykonawczego Java w systemie.
- Tylko podczas instalowania JDK Type / Copy / Paste: sudo update-alternatives -set java /usr/local/java/jdk1.7.0_45/bin/java
- To jest polecenie skonfigurowania kompilatora java w systemie.
- Jeśli masz zainstalowany pakiet JDK Wpisz / Kopiuj / Wklej: sudo update-alternatives -set javaws /usr/local/java/jdk1.7.0_45/bin/javaws
- Lub jeśli masz zainstalowane środowisko JRE Wpisz / Kopiuj / Wklej: sudo update-alternatives -set javaws /usr/local/java/jre1.7.0_45/bin/javaws
- To jest polecenie służące do uruchamiania Java Web w systemie.
Załaduj ponownie ścieżkę systemową / etc / profile, wprowadzając następujące polecenie:
- Wpisz / Kopiuj / Wklej:. / etc / profile
- Zanotuj ścieżkę systemową / etc / profile, plik zostanie załadowany ponownie po ponownym uruchomieniu systemu Ubuntu Linux.
Sprawdź, czy Oracle Java jest poprawnie zainstalowana w systemie, czy nie. Uruchom następującą komendę i zapisz wersję Java: Jeśli instalacja 32-bitowego Oracle Java zakończy się powodzeniem, zostanie wyświetlony komunikat:
- Wpisz / Kopiuj / Wklej: java -version. To jest polecenie pokazujące wersję java w systemie. Zobaczysz komunikat: wersja java „1.7.0_45”
Java (TM) SE Runtime Environment (kompilacja 1.7.0_45-b18) - Maszyna wirtualna serwera Java HotSpot (TM) (kompilacja 24.45-b08, tryb mieszany)
- Wpisz / Kopiuj / Wklej: java -version. To jest polecenie powiadamiające o tym, że można teraz kompilować programy Java z poziomu terminala. Otrzymasz następujący komunikat: java 1.7.0_45. Pomyślna instalacja 64-bitowej wersji Oracle Java spowoduje wyświetlenie:
- Wpisz / Kopiuj / Wklej: java -version. To jest polecenie pokazujące wersję Java działającą w systemie. Otrzymasz następujący komunikat: wersja java „1.7.0_45”
Java (TM) SE Runtime Environment (kompilacja 1.7.0_45-b18) - Java HotSpot (TM) 64-bitowa maszyna wirtualna serwera (wersja 24.45-b08, tryb mieszany)
- Wpisz / Kopiuj / Wklej: java -version. To jest polecenie powiadamiające o tym, że można teraz kompilować programy Java z poziomu terminala. Pojawi się komunikat na wyświetlaczu: java 1.7.0_45
- Wpisz / Kopiuj / Wklej: java -version. To jest polecenie pokazujące wersję java w systemie. Zobaczysz komunikat: wersja java „1.7.0_45”
Gratulacje, pomyślnie zainstalowałeś Oracle Java w systemie Linux. Teraz po prostu uruchom ponownie system. System zostanie wtedy w pełni skonfigurowany do uruchamiania i tworzenia programów Java. Następnie możesz spróbować skompilować i uruchomić własny program Java. Reklama
Metoda 1 z 3: Opcjonalnie: Jak włączyć Oracle Java w przeglądarce internetowej
Aby włączyć wtyczki Java w przeglądarce internetowej, należy utworzyć dowiązanie symboliczne z katalogu wtyczek przeglądarki do lokalizacji, w której znajduje się wtyczka Java, na partycji Oracle Java.
- Ważna uwaga: Należy zachować ostrożność podczas włączania Oracle Java 7 w przeglądarce internetowej, ponieważ Java ma wiele luk w zabezpieczeniach i exploitach. Co ważniejsze, jeśli aktywujesz Oracle Java 7 w przeglądarce internetowej, jeśli pojawi się luka w zabezpieczeniach lub exploit, jest to słabość dla złych facetów, którzy mogą zaatakować i uszkodzić Twój system. Więcej informacji na temat luk w zabezpieczeniach języka Java i exploitów można znaleźć w witrynie: Tester języka Java
Metoda 2 z 3: Google Chrome
Samouczek Oracle Java 32-bitowy:
Wykonaj następujące polecenie.
- Wpisz / Kopiuj / Wklej: sudo mkdir -p / opt / google / chrome / plugins
- To jest polecenie służące do tworzenia katalogu / opt / google / chrome / plugins
- Wpisz / Kopiuj / Wklej: cd / opt / google / chrome / plugins
- To jest polecenie, które przenosi Cię do katalogu wtyczek Google Chrome. Pamiętaj, aby przejść do tego katalogu przed utworzeniem linku do ikony
- Wpisz / Kopiuj / Wklej: sudo ln -s /usr/local/java/jre1.7.0_45/lib/i386/libnpjp2.so
- Oto polecenie generowania dowiązania symbolicznego z wtyczki Java JRE (Java Runtime Environment) libnpjp2.so do przeglądarki Google Chrome.
- Wpisz / Kopiuj / Wklej: sudo mkdir -p / opt / google / chrome / plugins
Samouczek dotyczący 64-bitowej wersji języka Oracle Java:
Wykonaj następujące polecenie.
- Wpisz / Kopiuj / Wklej: sudo mkdir -p / opt / google / chrome / plugins
- To jest polecenie służące do tworzenia katalogu / opt / google / chrome / plugins
- Wpisz / Kopiuj / Wklej: cd / opt / google / chrome / plugins
- To jest polecenie, które przenosi Cię do katalogu wtyczek Google Chrome, upewnij się, że masz dostęp do katalogu przed utworzeniem linku do ikony.
- Wpisz / Kopiuj / Wklej: sudo ln -s /usr/local/java/jre1.7.0_45/lib/amd64/libnpjp2.so
- Oto polecenie generowania dowiązania symbolicznego z wtyczki Java JRE (Java Runtime Environment). libnpjp2.so do przeglądarki Google Chrome.
- Wpisz / Kopiuj / Wklej: sudo mkdir -p / opt / google / chrome / plugins
Przypominać:
Uwaga: Wiele razy po wykonaniu powyższych poleceń otrzymasz następujący komunikat:
- ln: tworzenie dowiązania symbolicznego `./libnpjp2.so ': plik istnieje
- Aby rozwiązać ten problem, po prostu usuń łącze wcześniej, używając następującego polecenia:
- Wpisz / Kopiuj / Wklej:cd / opt / google / chrome / plugins
- Wpisz / Kopiuj / Wklej:sudo rm -rf libnpjp2.so
- Przed wykonaniem polecenia upewnij się, że jesteś w katalogu / opt / google / chrome / plugins.
Uruchom ponownie przeglądarkę internetową i przejdź do Tester języka Java aby sprawdzić, czy Java działa, czy nie. Reklama
Metoda 3 z 3: Mozilla Firefox
Samouczek Oracle Java 32-bitowy:
Wykonaj następujące polecenie.
- Wpisz / Kopiuj / Wklej: cd / usr / lib / mozilla / plugins
- To jest polecenie, które przeniesie Cię do katalogu plugin / usr / lib / mozilla / plugins, utwórz ten katalog, jeśli go nie masz.
- Wpisz / Kopiuj / Wklej: sudo mkdir -p / usr / lib / mozilla / plugins
- Oto polecenie utwórz katalog / usr / lib / mozilla / plugins, upewnij się, że jesteś w katalogu przed utworzeniem dowiązania symbolicznego.
- Wpisz / Kopiuj / Wklej: sudo ln -s /usr/local/java/jre1.7.0_45/lib/i386/libnpjp2.so
- Oto polecenie generowania dowiązania symbolicznego z wtyczki Java JRE (Java Runtime Environment). libnpjp2.so do przeglądarki internetowej Mozilla Firefox.
- Wpisz / Kopiuj / Wklej: cd / usr / lib / mozilla / plugins
Samouczek dotyczący 64-bitowej wersji języka Oracle Java:
Wykonaj następujące polecenie:
- Wpisz / Kopiuj / Wklej: cd / usr / lib / mozilla / plugins
- To jest polecenie, które przeniesie Cię do katalogu / usr / lib / mozilla / plugins, utwórz ten katalog, jeśli go nie masz.
- Wpisz / Kopiuj / Wklej: sudo mkdir -p / usr / lib / mozilla / plugins
- Oto polecenie utwórz katalog / usr / lib / mozilla / plugins, upewnij się, że jesteś w katalogu przed utworzeniem dowiązania symbolicznego.
- Wpisz / Kopiuj / Wklej: sudo ln -s /usr/local/java/jre1.7.0_45/lib/amd64/libnpjp2.so
- Oto polecenie generowania dowiązania symbolicznego z wtyczki Java JRE (Java Runtime Environment). libnpjp2.so do przeglądarki internetowej Mozilla Firefox.
- Wpisz / Kopiuj / Wklej: cd / usr / lib / mozilla / plugins
Przypominać:
Uwaga: Czasami wykonujesz powyższe polecenia i otrzymujesz wiadomość:
- ln: tworzenie dowiązania symbolicznego `./libnpjp2.so ': plik istnieje
- Aby rozwiązać ten problem, po prostu usuń poprzednie łącze za pomocą następującego polecenia:
- Wpisz / Kopiuj / Wklej: cd / usr / lib / mozilla / plugins
- Wpisz / Kopiuj / Wklej: sudo rm -rf libnpjp2.so
- Upewnij się, że jesteś w katalogu / usr / lib / mozilla / plugins przed wykonaniem polecenia.
- Uruchom ponownie przeglądarkę internetową i odwiedź stronę Tester języka Java aby sprawdzić, czy Java działa w przeglądarce. Reklama
Rada
- W systemie Ubuntu Linux możesz wybierać między OpenJDK, darmowym językiem programowania Java o otwartym kodzie źródłowym; lub Oracle Java JDK i JRE. Niektórzy ludzie lubią używać Oracle Java (ponieważ jest to najbardziej zaktualizowana wersja Javy i pochodzi od opiekunów technologii Java), ale także inna.
- Należy pamiętać, że Oracle aktualizuje zabezpieczenia, naprawia błędy i poprawia wydajność z każdą aktualizacją Oracle Java. Podczas instalowania oprogramowania Oracle Java w systemie należy zwrócić uwagę na numer wersji. Zapoznaj się z samouczkiem dotyczącym aktualizacji oprogramowania Oracle Java w systemie Linux.
- Należy pamiętać, że ten artykuł jest stale aktualizowany, ponieważ Oracle czasami zmienia binarną metodę instalacji Java JDK / JRE.