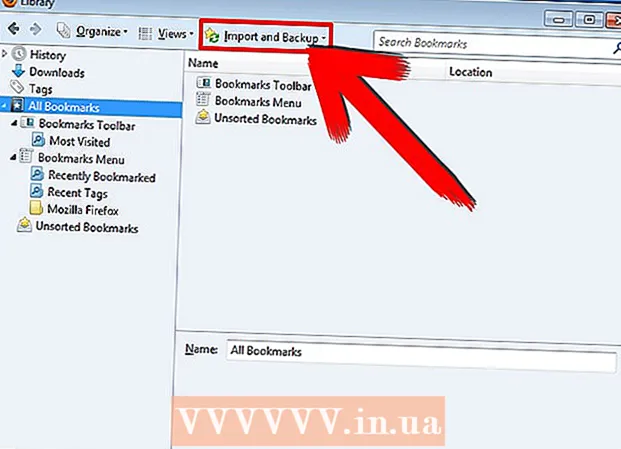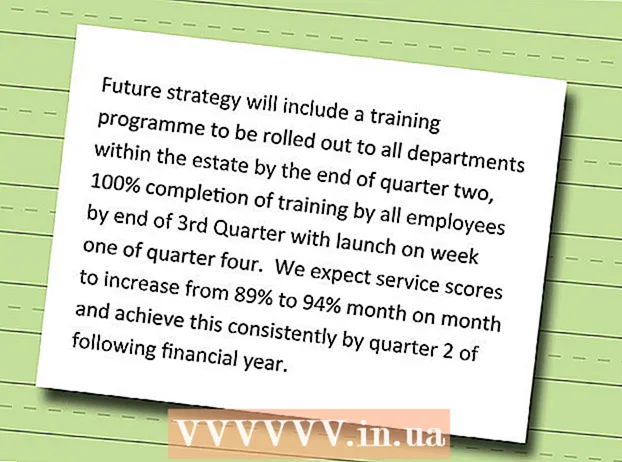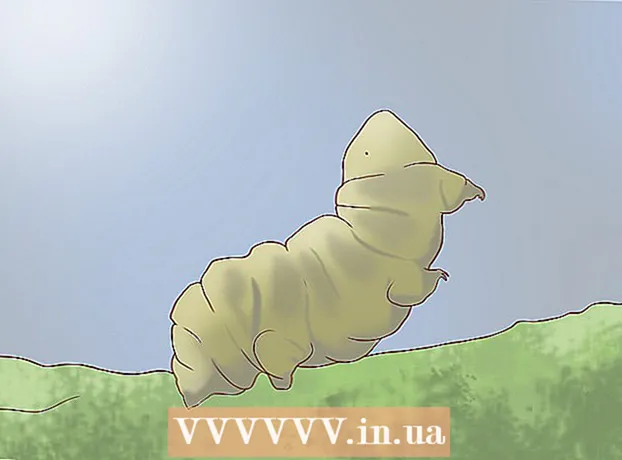Autor:
Lewis Jackson
Data Utworzenia:
8 Móc 2021
Data Aktualizacji:
1 Lipiec 2024

Zawartość
To wikiHow uczy, jak ustawić przezroczyste tło w programie Microsoft Paint. W systemie Windows 10 komputer jest wyposażony w zaktualizowany program MS Paint (o nazwie Paint 3D) i możesz usunąć tło za pomocą kilku kliknięć. W poprzednich wersjach systemu Windows nie będziemy mogli zapisywać obrazów z przezroczystym tłem w programie Paint. Możesz jednak przyciąć temat na zdjęciu i wkleić go w innym tle.
Kroki
Metoda 1 z 2: Użyj programu Paint 3D
. Ta opcja znajduje się w prawym okienku pod nagłówkiem „Kanwa”. Kolor tła jest wyłączony, ale możesz tego nie zauważyć od razu.

. Ta opcja znajduje się u góry prawego okienka. Teraz tylko zaznaczona część obrazu będzie widoczna na szarym tle.
poniżej opcji ″ Wybierz ″. Ten przycisk znajduje się na pionowym pasku narzędzi u góry programu Paint. Pojawi się menu rozwijane.
poniżej opcji ″ Wybierz ″ ponownie. To menu otworzy się ponownie.

Kliknij Prostokątny wybór (Wybór prostokątny). Ta opcja znajduje się u góry menu. Narzędzie Zaznaczanie prostokątne umożliwia narysowanie prostokąta wokół obiektu w celu jego zaznaczenia.
Wybierz część zdjęcia, którą chcesz zachować. Kliknij i przeciągnij myszą po całym obiekcie, a następnie zwolnij. Wokół zaznaczonego obszaru pojawi się kropkowana prostokątna ramka.- Wszystkie zaznaczone obiekty, które nie pasują do koloru w polu „Kolor 2”, zostaną zachowane. Jeśli tło nie jest całkiem białe (na przykład w tle znajduje się cień lub inny obiekt, którego nie chcesz zachować), wybierz Swobodny wybór (Wolny zasięg), dzięki czemu możesz obrysować część obrazu do zachowania.
Kliknij Kopiuj (Kopiuj). Ta opcja znajduje się w panelu „Schowek” w pobliżu lewego górnego rogu programu Paint. Zaznaczenie zostanie skopiowane.
Utwórz lub otwórz nowy plik. Po skopiowaniu zaznaczenia możesz otworzyć nowe zdjęcie do wklejenia. Program Paint wyświetli monit o zapisanie lub anulowanie zmian w bieżącym obrazie przed otwarciem nowego obrazu.
- Kliknij Plik w prawym górnym rogu.
- Kliknij Nowy aby utworzyć nowy plik, lub wybierz otwarty aby otworzyć inny dostępny obraz.
Kliknij Pasta (Wklej) w pobliżu lewego górnego rogu farby. Wybrana część poprzedniego zdjęcia zostanie wklejona do nowego zdjęcia.
- Kliknij i przeciągnij wklejone zaznaczenie, aby przenieść.
- Wokół krawędzi wklejonego obrazu nadal mogą znajdować się białe ślady. Czytaj dalej, aby dowiedzieć się, jak to naprawić.
Kliknij Kolor 1. To pole znajduje się obok palety u góry ekranu.
Kliknij zakraplacz na pasku narzędzi.
Kliknij tło obok białej ramki. Jeśli wokół wklejonego obrazu nadal znajduje się biała łata, kliknij tło obok białej łaty, aby wybrać kolor bezpośrednio za białą ramką. W ten sposób będziesz mógł pomalować białą ramkę, aby pasowała do wybranego koloru.
Kliknij narzędzie pędzla. To jest ikona pędzla po prawej stronie panelu „Narzędzia” u góry okna programu Paint.
- Możesz kliknąć strzałkę w dół pod pędzlem, aby wybrać inne pędzle.
Pomaluj białą ramkę. Użyj narzędzia pędzla, aby pomalować pozostałe białe obramowania wokół wklejonego obiektu.
- Powiększ i staraj się nie nakładać obiektu.
- Jeśli tło nie jest jednokolorowe, może być konieczne wielokrotne użycie narzędzia zakraplacza.
- Kliknij menu rozwijane poniżej opcji Rozmiar aby zmienić rozmiar pędzla. Użyj większego pędzla, aby wypełnić większość pozostałej części białego pociągnięcia, a następnie powiększ i przełącz się na mały pędzel, aby uzyskać szczegóły.
- Znajduje białe części obrazu, których nie skopiowało narzędzie Zaznaczanie przezroczystości. Użyj pędzla, aby pokolorować te części.
- Jeśli przypadkowo zamalujesz obraz, możesz kliknąć Ctrl+Z cofnąć.