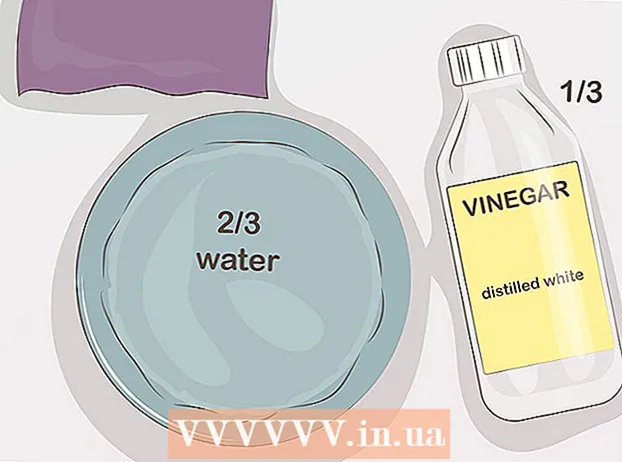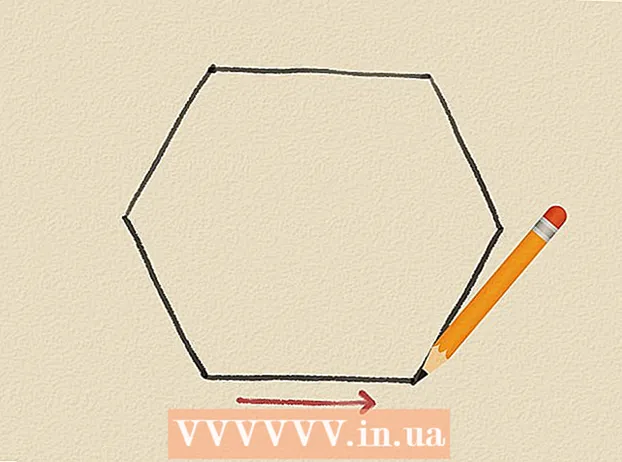Autor:
Roger Morrison
Data Utworzenia:
5 Wrzesień 2021
Data Aktualizacji:
1 Lipiec 2024

Zawartość
- Do kroku
- Część 1 z 4: Włącz zdalne ponowne uruchamianie
- Część 2 z 4: Włącz zdalne ponowne uruchamianie w Zaporze systemu Windows
- Część 3 z 4: Ustalanie nazwy komputera
- Część 4 z 4: Ponowne uruchamianie za pomocą wiersza polecenia
- Porady
- Ostrzeżenia
To wikiHow uczy, jak ponownie uruchomić inny komputer w sieci z własnego komputera za pomocą wiersza poleceń. Nie można ponownie uruchomić komputera zdalnie za pomocą wiersza polecenia, jeśli komputer nie był wcześniej skonfigurowany do zdalnego rozruchu, ani nie jest to możliwe, jeśli komputer nie znajduje się w sieci.
Do kroku
Część 1 z 4: Włącz zdalne ponowne uruchamianie
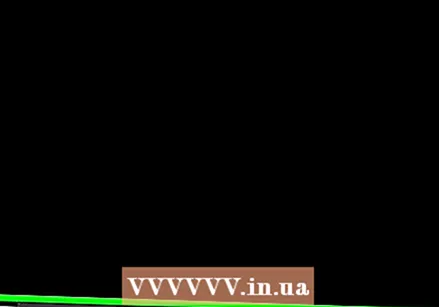 Upewnij się, że masz dostęp do komputera, który chcesz zrestartować. Zanim będzie można zdalnie zrestartować komputer w sieci, należy ustawić ten komputer tak, aby można było uzyskać zdalny dostęp do urządzenia.
Upewnij się, że masz dostęp do komputera, który chcesz zrestartować. Zanim będzie można zdalnie zrestartować komputer w sieci, należy ustawić ten komputer tak, aby można było uzyskać zdalny dostęp do urządzenia.  Otwórz Start
Otwórz Start 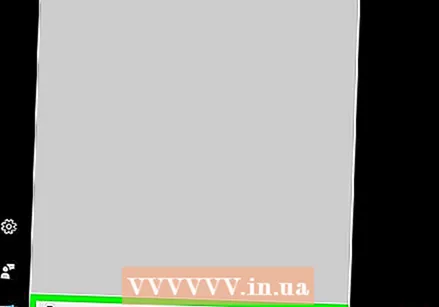 Rodzaj usługi w Start. Spowoduje to, że komputer wyszuka program Usługi.
Rodzaj usługi w Start. Spowoduje to, że komputer wyszuka program Usługi. 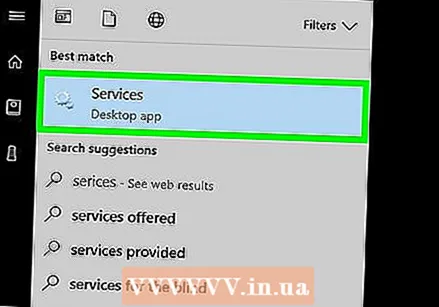 Kliknij Usługi. To jest ikona koła zębatego u góry okna Start. Otworzy się okno Usługi.
Kliknij Usługi. To jest ikona koła zębatego u góry okna Start. Otworzy się okno Usługi. - Jeśli ta opcja się nie pojawi, wpisz services.msc w Start, aby wymusić pojawienie się opcji.
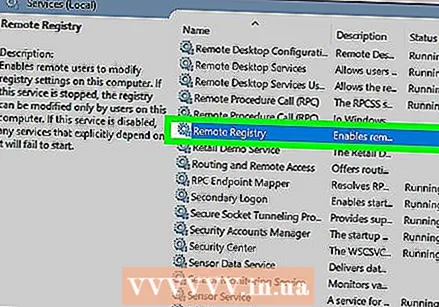 Przewiń w dół i kliknij Rejestr zdalny. Można je znaleźć w sekcji „R” okna głównego. Kliknij Rejestr zdalny aby go wybrać.
Przewiń w dół i kliknij Rejestr zdalny. Można je znaleźć w sekcji „R” okna głównego. Kliknij Rejestr zdalny aby go wybrać. 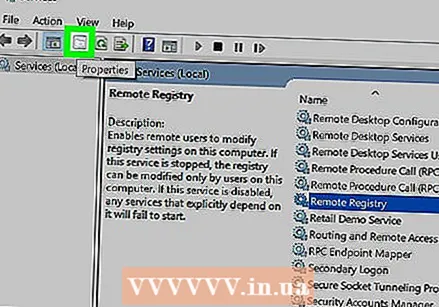 Kliknij „Właściwości”. To jest szary kwadrat z obrazem folderu, tuż pod zakładką Pokaz u góry okna. Otworzy się okno Właściwości.
Kliknij „Właściwości”. To jest szary kwadrat z obrazem folderu, tuż pod zakładką Pokaz u góry okna. Otworzy się okno Właściwości. 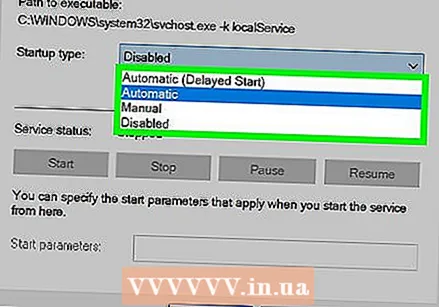 Kliknij menu rozwijane „Typ uruchomienia”. To menu znajduje się po prawej stronie nagłówka „Typ uruchomienia” na środku okna. Pojawi się kilka opcji.
Kliknij menu rozwijane „Typ uruchomienia”. To menu znajduje się po prawej stronie nagłówka „Typ uruchomienia” na środku okna. Pojawi się kilka opcji. 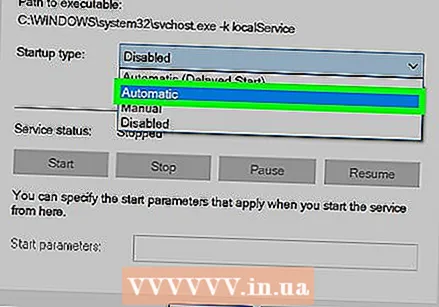 Wybierz Automatycznie. Kliknij w menu rozwijanym Automatycznie.
Wybierz Automatycznie. Kliknij w menu rozwijanym Automatycznie. 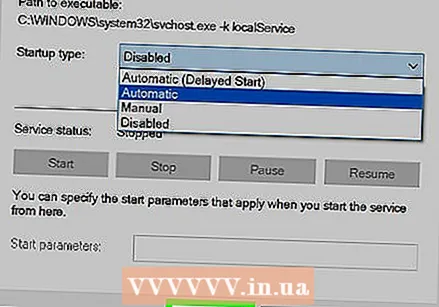 Kliknij dobrze. Możesz to znaleźć na dole okna. Umożliwi to zdalne ponowne uruchomienie na tym komputerze.
Kliknij dobrze. Możesz to znaleźć na dole okna. Umożliwi to zdalne ponowne uruchomienie na tym komputerze.
Część 2 z 4: Włącz zdalne ponowne uruchamianie w Zaporze systemu Windows
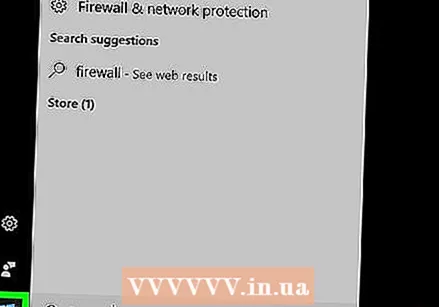 Otwórz Start
Otwórz Start 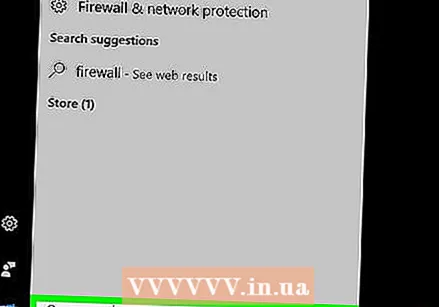 Rodzaj zapora ogniowa w Start. Spowoduje to wyszukanie Zapory systemu Windows.
Rodzaj zapora ogniowa w Start. Spowoduje to wyszukanie Zapory systemu Windows. 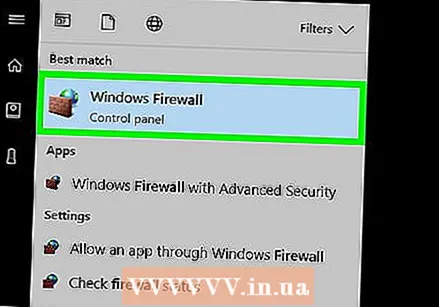 Kliknij zapora systemu Windows. To ikona kamiennego muru i kuli ziemskiej. Możesz go znaleźć u góry okna Start.
Kliknij zapora systemu Windows. To ikona kamiennego muru i kuli ziemskiej. Możesz go znaleźć u góry okna Start. 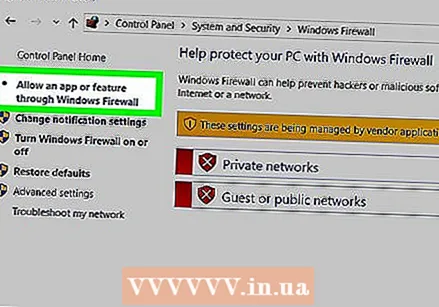 Kliknij Zezwól aplikacji lub składnikowi na dostęp przez Zaporę systemu Windows. Ten link można znaleźć w lewym górnym rogu okna. Otworzy się lista wszystkich programów i usług na komputerze.
Kliknij Zezwól aplikacji lub składnikowi na dostęp przez Zaporę systemu Windows. Ten link można znaleźć w lewym górnym rogu okna. Otworzy się lista wszystkich programów i usług na komputerze.  Kliknij Zmień ustawienia. Tę opcję można znaleźć w prawym górnym rogu listy programów. Jeśli to klikniesz, otworzysz listę programów.
Kliknij Zmień ustawienia. Tę opcję można znaleźć w prawym górnym rogu listy programów. Jeśli to klikniesz, otworzysz listę programów. 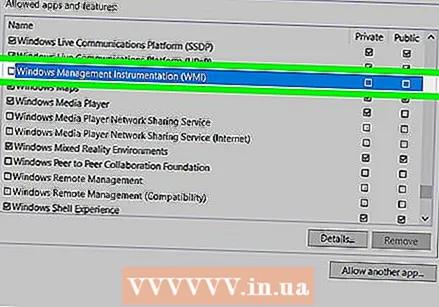 Przewiń w dół do opcji „Instrumentacja zarządzania Windows (WMI)”. Ten jest prawie na dole listy programów.
Przewiń w dół do opcji „Instrumentacja zarządzania Windows (WMI)”. Ten jest prawie na dole listy programów. 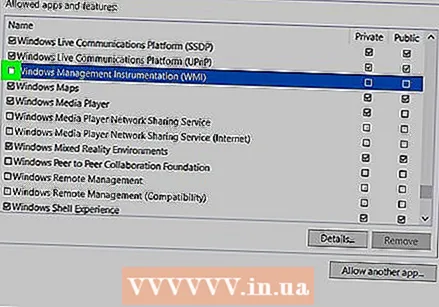 Zaznacz pole „Instrumentacja zarządzania Windows”. To jest po lewej stronie opcji.
Zaznacz pole „Instrumentacja zarządzania Windows”. To jest po lewej stronie opcji. - Jeśli używane komputery są podłączone do sieci publicznej, należy również zaznaczyć pole „Publiczne” po prawej stronie strony.
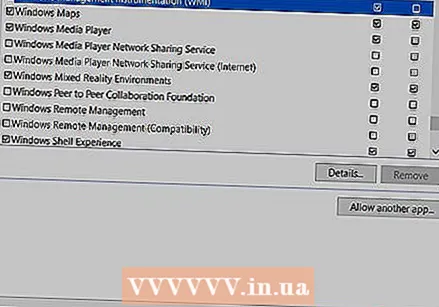 Kliknij dobrze. Ten przycisk znajduje się w dolnej części okna. Zapora systemu Windows nie będzie już blokować dostępu zdalnego na tym komputerze.
Kliknij dobrze. Ten przycisk znajduje się w dolnej części okna. Zapora systemu Windows nie będzie już blokować dostępu zdalnego na tym komputerze.
Część 3 z 4: Ustalanie nazwy komputera
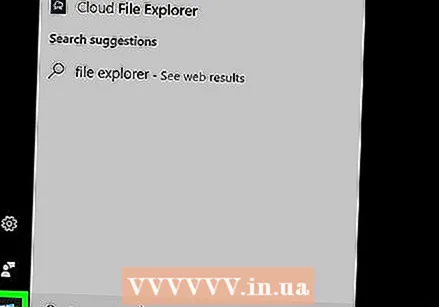 Otwórz Start
Otwórz Start 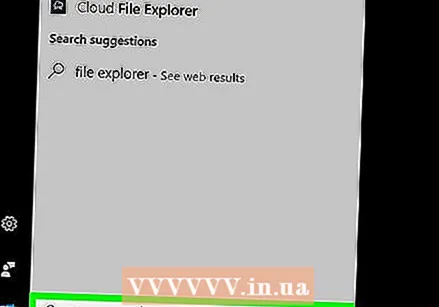 Otwórz Eksploratora
Otwórz Eksploratora  Kliknij Ten komputer. To jest folder w kształcie komputera po lewej stronie okna Eksploratora plików.
Kliknij Ten komputer. To jest folder w kształcie komputera po lewej stronie okna Eksploratora plików. 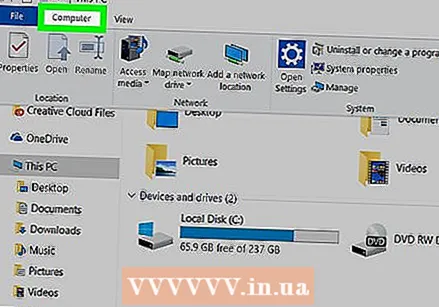 Kliknij na Komputerpatka. Ta opcja znajduje się w lewym górnym rogu okna. Pod zakładką pojawi się menu.
Kliknij na Komputerpatka. Ta opcja znajduje się w lewym górnym rogu okna. Pod zakładką pojawi się menu.  Kliknij Nieruchomości. To czerwony znacznik wyboru na białym kwadracie po lewej stronie menu. Otworzy się strona Właściwości tego komputera.
Kliknij Nieruchomości. To czerwony znacznik wyboru na białym kwadracie po lewej stronie menu. Otworzy się strona Właściwości tego komputera. 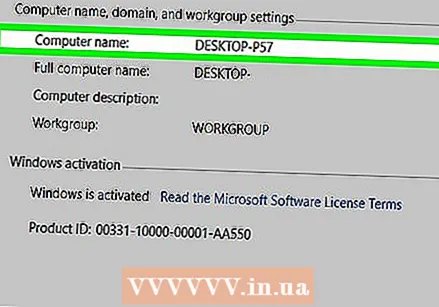 Zapisz nazwę komputera. Sekcja z „Nazwą komputera” znajduje się pod nagłówkiem „Nazwa komputera, ustawienia domeny i grupy roboczej” na środku strony.
Zapisz nazwę komputera. Sekcja z „Nazwą komputera” znajduje się pod nagłówkiem „Nazwa komputera, ustawienia domeny i grupy roboczej” na środku strony. - Upewnij się, że nazwa jest dokładnie taka, jak pojawia się w tym menu.
Część 4 z 4: Ponowne uruchamianie za pomocą wiersza polecenia
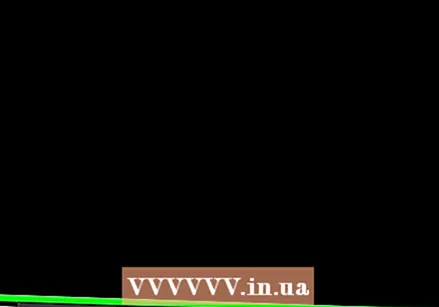 Uruchom inny komputer w sieci. Na tym komputerze musisz być zalogowany jako administrator, a urządzenie musi być podłączone do tej samej sieci, co komputer, który chcesz ponownie uruchomić.
Uruchom inny komputer w sieci. Na tym komputerze musisz być zalogowany jako administrator, a urządzenie musi być podłączone do tej samej sieci, co komputer, który chcesz ponownie uruchomić. 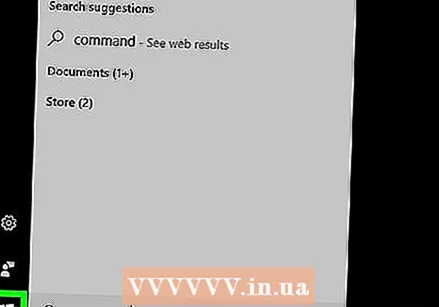 Otwórz Start
Otwórz Start 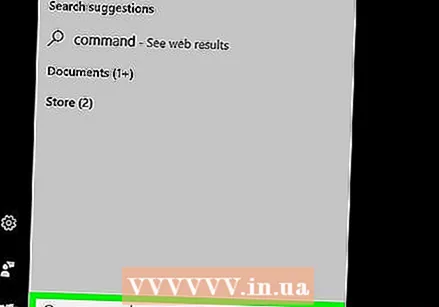 Rodzaj wiersz polecenia. Spowoduje to przeszukanie komputera w celu znalezienia wiersza polecenia.
Rodzaj wiersz polecenia. Spowoduje to przeszukanie komputera w celu znalezienia wiersza polecenia. 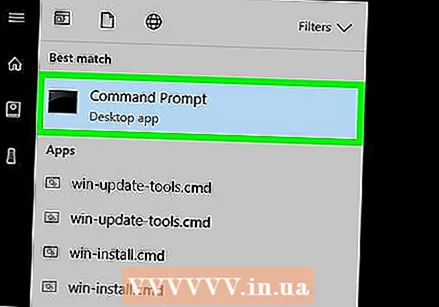 Kliknij
Kliknij 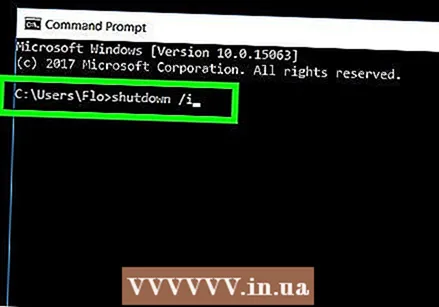 Rodzaj zamknięcie / i w wierszu polecenia, a następnie naciśnij ↵ Enter. To polecenie otworzy okno, za pomocą którego możesz zdalnie uruchomić drugi komputer.
Rodzaj zamknięcie / i w wierszu polecenia, a następnie naciśnij ↵ Enter. To polecenie otworzy okno, za pomocą którego możesz zdalnie uruchomić drugi komputer. 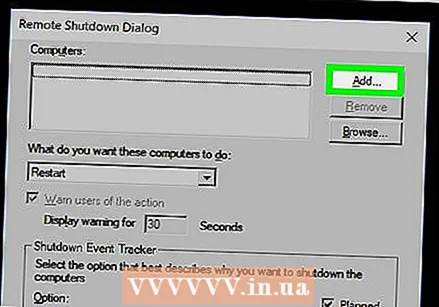 Kliknij Dodaj…. Możesz to znaleźć po prawej stronie okna. Otworzy się kolejne okno.
Kliknij Dodaj…. Możesz to znaleźć po prawej stronie okna. Otworzy się kolejne okno. 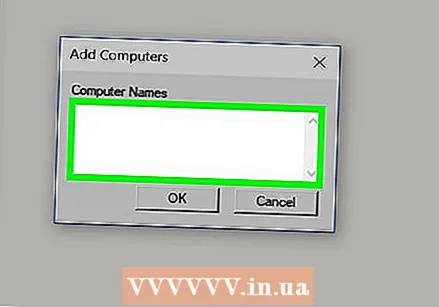 Wprowadź nazwę drugiego komputera. Wpisz nazwę komputera, który chcesz ponownie uruchomić w polu tekstowym w oknie.
Wprowadź nazwę drugiego komputera. Wpisz nazwę komputera, który chcesz ponownie uruchomić w polu tekstowym w oknie. - Jeśli nie udało Ci się jeszcze znaleźć nazwy komputera, zrób to teraz, zanim przejdziesz dalej.
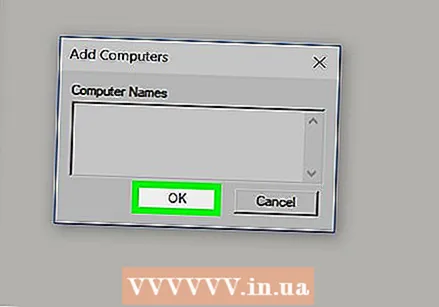 Kliknij dobrze. Ten przycisk znajduje się w dolnej części okna.
Kliknij dobrze. Ten przycisk znajduje się w dolnej części okna. 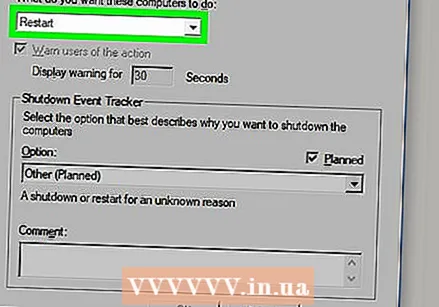 Upewnij się, że komputer jest skonfigurowany do dostępu zdalnego. W części z pytaniem, co mają robić te komputery, kliknij menu rozwijane i wybierz Uruchom ponownie jeśli jeszcze go nie ma na liście.
Upewnij się, że komputer jest skonfigurowany do dostępu zdalnego. W części z pytaniem, co mają robić te komputery, kliknij menu rozwijane i wybierz Uruchom ponownie jeśli jeszcze go nie ma na liście. - Możesz także zaznaczyć lub odznaczyć opcję ostrzeżenia użytkownika komputera przed wyłączeniem lub dostosować limit czasu ponownego uruchamiania (domyślnie ustawiony na 30 sekund).
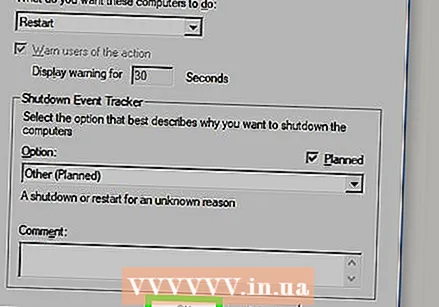 Kliknij dobrze. Ten przycisk znajduje się w dolnej części okna. Spowoduje to powiadomienie innego komputera, że ponowne uruchomienie nastąpi w określonym czasie.
Kliknij dobrze. Ten przycisk znajduje się w dolnej części okna. Spowoduje to powiadomienie innego komputera, że ponowne uruchomienie nastąpi w określonym czasie.
Porady
- Jeśli na komputerze, który próbujesz zamknąć, jest zainstalowane oprogramowanie antywirusowe lub zapora innej firmy, może być konieczne wyłączenie go przed zdalnym ponownym uruchomieniem.
Ostrzeżenia
- Nigdy nie należy ponownie uruchamiać komputera bez zgody użytkownika.