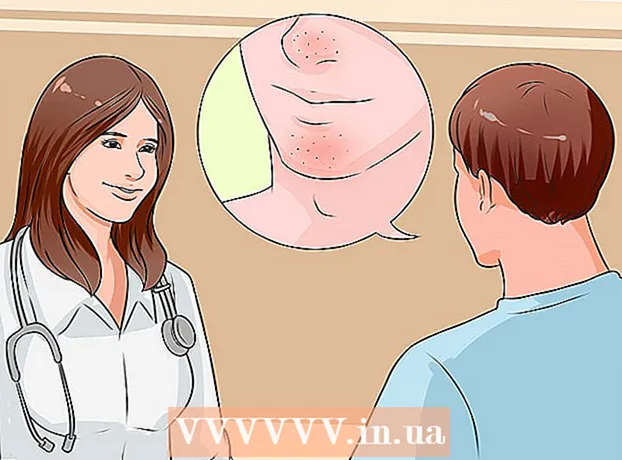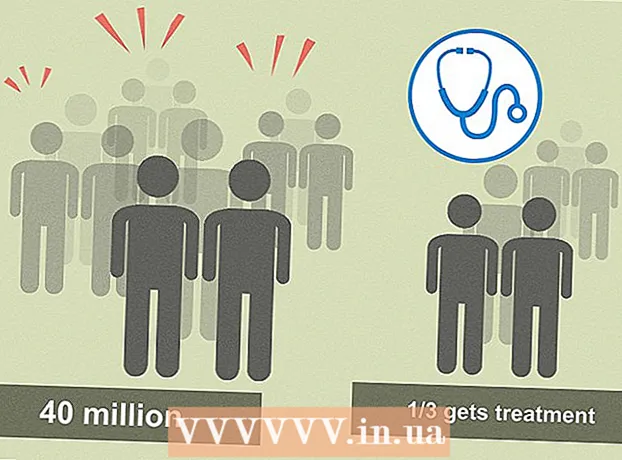Autor:
Lewis Jackson
Data Utworzenia:
14 Móc 2021
Data Aktualizacji:
1 Lipiec 2024
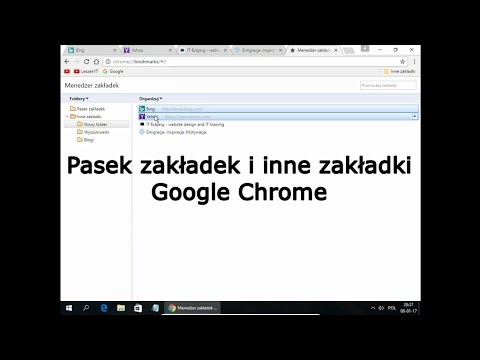
Zawartość
Korzystanie z zakładek to świetny sposób na dodanie zakładek do strony, którą chcesz przejrzeć w razie potrzeby. Ponieważ jednak zakładki tworzy się łatwo, ich liczba błyskawicznie wzrośnie i po chwili trzeba będzie wyczyścić archiwum zakładek. Usuwanie zakładek można wykonać za pomocą kilku kliknięć lub kilku dotknięć w dowolnej przeglądarce.
Kroki
Metoda 1 z 8: w przeglądarce Chrome
Kliknij prawym przyciskiem dowolną zakładkę i wybierz "Usunąć" (Wymazać). Za każdym razem, gdy używasz przeglądarki Chrome, możesz kliknąć prawym przyciskiem myszy zakładkę i wybrać „Usuń”, aby trwale usunąć te dane. Możesz to zrobić dla zakładek na pasku zakładek, menedżerze zakładek lub liście w sekcji „Zakładki” w menu Chrome. Nie musisz potwierdzać, kiedy chcesz usunąć zakładkę.

Otwórz menedżera zakładek. Możesz użyć menedżera zakładek w Chrome, aby wyświetlić wszystkie swoje zakładki naraz. Oto kilka sposobów na otwarcie tego narzędzia w nowej karcie:- Kliknij przycisk menu Chrome i wybierz „Zakładki” → „Menedżer zakładek”, aby otworzyć stronę w nowej karcie.
- Naciśnij kombinację klawiszy ⌘ Command/Ctrl+⇧ Shift+O aby otworzyć menedżera zakładek w innej karcie.
- Rodzaj chrome: // bookmarks przejdź do paska adresu, aby załadować menedżera zakładek w bieżącej karcie.

Wyświetl zakładki. Wszystkie zakładki pojawią się w menedżerze zakładek. Możesz rozwinąć foldery, aby zobaczyć tam zakładki.- Jeśli jesteś zalogowany w Chrome za pomocą konta Google, wszystkie zsynchronizowane urządzenia będą wyświetlać te same zakładki.
- Usunięcie folderu powoduje usunięcie wszystkich zapisanych w nim zakładek.
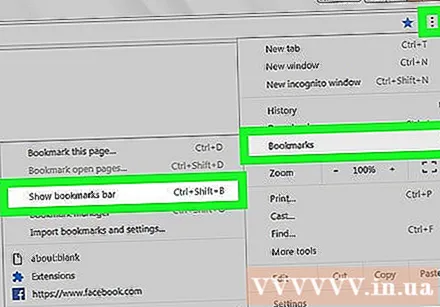
Otwórz pasek zakładek. Ten pasek pojawia się poniżej paska adresu z zakładkami. Tutaj możesz szybko usunąć zakładki.- Kliknij przycisk menu Chrome i wybierz „Zakładki” → „Pokaż pasek zakładek”.
- Naciśnij kombinację klawiszy ⌘ Command/Ctrl+⇧ Shift+b
Metoda 2 z 8: w przeglądarce Internet Explorer
Kliknij dowolną zakładkę (nazywaną również „ulubioną”) i wybierz "Usunąć". Internet Explorer nazywa zakładki „ulubionymi” i można je usunąć w dowolnym miejscu, klikając prawym przyciskiem myszy każdy element i wybierając opcję „Usuń”. Możesz usunąć informacje z paska bocznego Ulubione lub paska menu Ulubione.
Otwórz pasek boczny Ulubione, aby wyświetlić swoje zakładki. Na pasku bocznym zostaną wyświetlone wszystkie zapisane zakładki. Oto kilka sposobów na otwarcie paska bocznego:
- Kliknij przycisk gwiazdki (☆), a następnie kliknij kartę „Ulubione”.
- Naciśnij kombinację klawiszy Alt+do i wybierz kartę „Ulubione”.
Otwórz narzędzie do zarządzania Ulubionymi, aby wyświetlić swoje zakładki. Możesz także przeglądać swoje zakładki za pomocą narzędzia do zarządzania Ulubionymi. W związku z tym z łatwością otworzysz i zamkniesz foldery zakładek: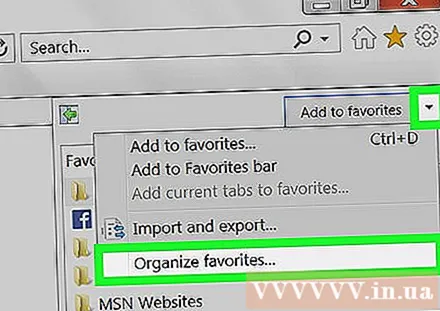
- Kliknij menu „Ulubione” i wybierz „Organizuj ulubione”. Jeśli nie widzisz menu „Ulubione”, naciśnij Alt.
- Kliknij lewym przyciskiem myszy, aby otworzyć lub zamknąć folder.
- Usunięcie folderu powoduje usunięcie wszystkich zapisanych w nim zakładek.
Znajdź swoje zakładki w Eksploratorze Windows. Internet Explorer zapisuje Twoje ulubione foldery jako pliki, które można znaleźć w Eksploratorze Windows. W ten sposób łatwiej jest usunąć wiele zakładek.
- Otwórz okno Eksploratora Windows (⊞ Win+mi) i dostęp. Wszystkie zakładki Internet Explorera będą wyświetlane jako pliki i foldery.
- Możesz przeciągnąć plik zakładki do Kosza lub kliknąć go prawym przyciskiem myszy i wybrać „Usuń”.
Metoda 3 z 8: na krawędzi
Naciśnij lub kliknij przycisk Hub z trzema kreskami jako symbol akapitu.
Stuknij lub kliknij kartę Ulubione z ikoną gwiazdki (☆). W przeglądarce Edge zakładki nazywane są „ulubionymi”.
Kliknij prawym przyciskiem myszy lub dotknij i przytrzymaj zakładkę, a następnie wybierz "Usunąć". Spowoduje to natychmiastowe usunięcie zakładki. Jeśli usuniesz folder, wszystkie zapisane w nim zakładki również zostaną usunięte.
- Nie można usunąć folderu „Pasek ulubionych”.
Metoda 4 z 8: w przeglądarce Firefox
Otwórz pasek boczny Zakładki. Najłatwiejszym sposobem szybkiego wyświetlenia wszystkich zakładek Firefoksa jest użycie paska bocznego Zakładki. Kliknij przycisk schowka obok przycisku Zakładki i wybierz „Wyświetl pasek boczny zakładek”.
Rozwiń kategorie, aby zobaczyć swoje zakładki. Dodane zakładki zostaną posortowane według różnych kategorii. Otwórz foldery, aby zobaczyć zakładki, które już masz, lub użyj pola wyszukiwania, aby znaleźć zakładkę.
Kliknij zakładkę prawym przyciskiem myszy i wybierz „Usuń”, aby ją usunąć. W związku z tym zakładka zostanie natychmiast usunięta.
- Możesz kliknąć prawym przyciskiem myszy zakładkę wyświetlaną w dowolnym miejscu, w tym w menu zakładek, pasku zakładek lub w dowolnym miejscu, w którym znajdziesz swoją zakładkę.
Otwórz bibliotekę, aby zarządzać zakładkami. Jeśli chcesz usunąć wiele zakładek, Galeria ułatwi Ci ich znalezienie i usunięcie.
- Kliknij przycisk twardej okładki i wybierz „Pokaż wszystkie zakładki” lub naciśnij kombinację klawiszy ⌘ Command/Ctrl+⇧ Shift+b.
- Wybierz wiele zakładek w tym samym czasie, naciskając klawisz Ctrl/⌘ Command i kliknij każdą zakładkę.
Metoda 5 z 8: W przeglądarce Safari
Kliknij menu „Zakładki” i wybierz „Edytuj zakładki” (Edytuj zakładki), aby otworzyć menedżera zakładek.
- Możesz także nacisnąć ⌘ Command+⌥ Opcja+b.
Naciśnij klawisz Control i kliknij dowolną zakładkę, którą chcesz usunąć i zaznaczyć "Usunąć" (Wymazać). Spowoduje to natychmiastowe usunięcie zakładki.
Naciśnij film Control i kliknij zakładki na pasku ulubionych, aby usunąć. Możesz szybko usunąć zakładki na pasku ulubionych Safari, klikając prawym przyciskiem myszy zakładkę i wybierając „Usuń”. Reklama
Metoda 6 z 8: w przeglądarce Chrome (wersja przenośna)
Stuknij przycisk menu Chrome (⋮) i wybierz „Zakładki” aby otworzyć listę zapisanych zakładek. Jeśli nie widzisz przycisku ⋮, przejdź do góry na ekranie.
- Jeśli jesteś zalogowany na konto Google, wszystkie zsynchronizowane zakładki będą widoczne.
- Procedura jest podobna do Androida i iOS.
Stuknij przycisk menu (⋮) obok zakładki, którą chcesz usunąć, aby otworzyć małe menu.
Kliknij „Usuń”, aby natychmiast usunąć zakładkę.
- Jeśli przypadkowo usuniesz zakładkę, możesz stuknąć Cofnij, aby przywrócić dane. Ta opcja pojawia się tylko na kilka sekund.
- Jeśli usuniesz folder, wszystkie znajdujące się w nim zakładki również zostaną usunięte.
Naciśnij i przytrzymaj zakładkę, aby wybrać więcej zakładek. Gdy naciśniesz i przytrzymasz zakładkę, jesteś w trybie wyboru. W związku z tym możesz dotknąć innych zakładek, aby dodać je do swojego wyboru.
Usuń wybrane zakładki, klikając ikonę kosza. Spowoduje to usunięcie wszystkich wybranych zakładek. Reklama
Metoda 7 z 8: w przeglądarce Safari (iOS)
Stuknij przycisk Zakładki u dołu ekranu iPhone'a lub u góry ekranu iPada.
Stuknij kartę Zakładki, aby wyświetlić wszystkie zapisane zakładki.
Dotknij przycisku „Edytuj”, aby usunąć informacje z listy.
- Jeśli zakładka, którą chcesz usunąć, jest zapisana w folderze, najpierw otwórz folder i wybierz opcję „Edytuj”.
Dotknij „-” obok zakładki lub folderu, który chcesz usunąć, a następnie wybierz „Usuń”, aby potwierdzić.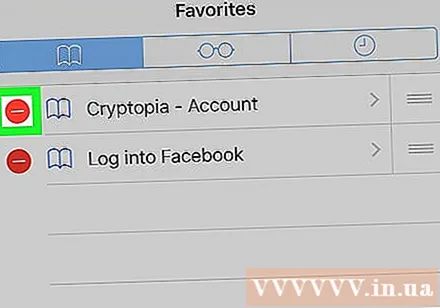
- Nie możesz usunąć folderów Ulubione ani Historia, ale możesz usunąć znajdujące się w nich dane.
Metoda 8 z 8: Przeglądarka na Androida
Stuknij przycisk Zakładki u dołu ekranu z ikoną zakładki. Otworzy się menedżer zakładek przeglądarki.
Dotknij i przytrzymaj zakładkę, którą chcesz usunąć, aby otworzyć nowe menu.
Dotknij „Usuń zakładkę”, aby usunąć zakładkę. Po potwierdzeniu usunięcia danych nie można przywrócić.
- Usunięcie folderu powoduje usunięcie wszystkich znajdujących się w nim zakładek, ale przed usunięciem każdej zakładki zostaniesz poproszony o potwierdzenie.