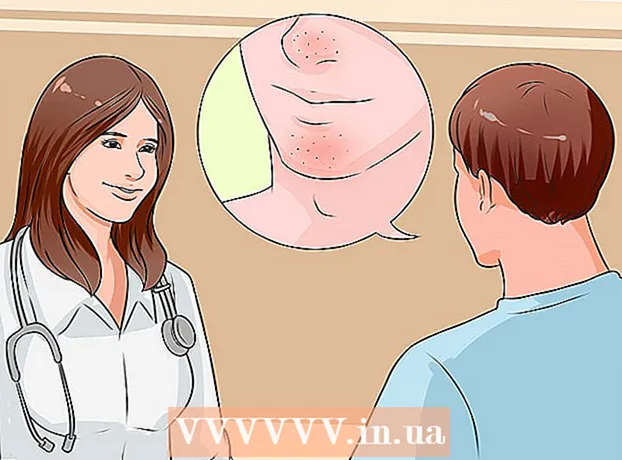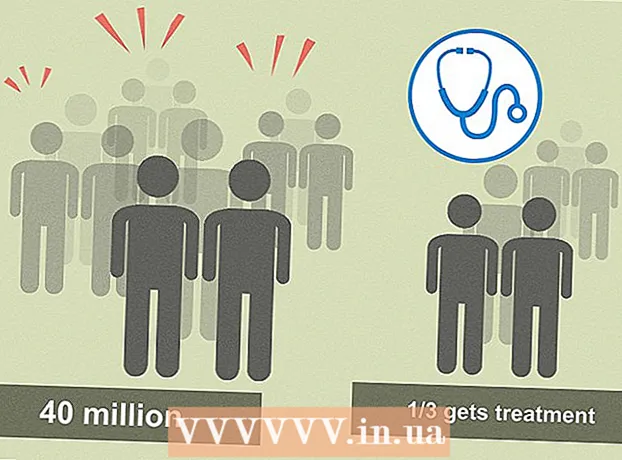Autor:
Virginia Floyd
Data Utworzenia:
7 Sierpień 2021
Data Aktualizacji:
1 Lipiec 2024
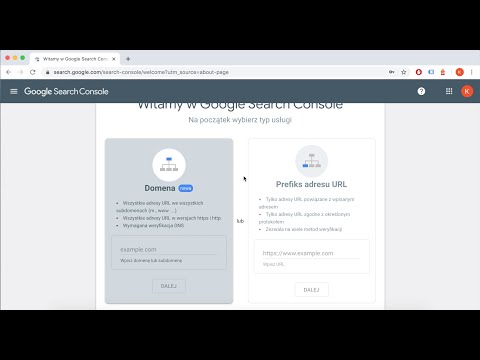
Zawartość
1 Przejdź do strony przeglądarki i przejdź do witryn Google w wybranym polu. Kliknij przycisk „edytuj” w prawym górnym rogu okna przeglądarki. 2 Kliknij prawą krawędź obiektu lub tekstu, do którego chcesz dołączyć obraz. Naciśnij klawisz Enter (Return dla komputerów Mac), aby utworzyć przerwę.
2 Kliknij prawą krawędź obiektu lub tekstu, do którego chcesz dołączyć obraz. Naciśnij klawisz Enter (Return dla komputerów Mac), aby utworzyć przerwę.  3 Wybierz menu rozwijane „Wstaw” w lewym górnym rogu ekranu przeglądarki i wybierz „Obraz”.
3 Wybierz menu rozwijane „Wstaw” w lewym górnym rogu ekranu przeglądarki i wybierz „Obraz”. 4 W kolejnym wyskakującym oknie upewnij się, że wybrana jest opcja „Pobrane obrazy”. Następnie zobaczysz „Dodaj obraz” wraz z polem tekstowym, obok którego znajduje się przycisk „przeglądarka” lub „Wybierz plik”.
4 W kolejnym wyskakującym oknie upewnij się, że wybrana jest opcja „Pobrane obrazy”. Następnie zobaczysz „Dodaj obraz” wraz z polem tekstowym, obok którego znajduje się przycisk „przeglądarka” lub „Wybierz plik”. - Kliknij przycisk Wybierz plik lub Przeglądaj i wybierz obraz, który chcesz dodać z komputera.W oknie powinien pojawić się podgląd obrazu.
- Możesz przesłać wiele zdjęć, klikając nowy przycisk „Wybierz plik” po prawej stronie podglądu zdjęcia.
- Opcjonalnie możesz również umieścić link do internetowego adresu URL, zaznaczając „adres internetowy (URL). Zostaniesz przypomniany o użyciu własnego obrazu, a nie obrazu chronionego prawami autorskimi, a wszystko, co musisz zrobić, to poprawnie wpisać adres w polu adresu URL , obraz powinien pojawić się w oknie, może upłynąć trochę więcej czasu, zanim pojawią się większe obrazy, jeśli nadal masz problemy z dokładnym sprawdzeniem adresu.
 5 Kliknij przycisk „OK” w lewym dolnym rogu wyskakującego okna.
5 Kliknij przycisk „OK” w lewym dolnym rogu wyskakującego okna. 6 Wyrównaj obraz do żądanej pozycji. Na zdjęciu pojawi się niebieski prostokąt z różnymi opcjami:
6 Wyrównaj obraz do żądanej pozycji. Na zdjęciu pojawi się niebieski prostokąt z różnymi opcjami: - U góry będzie adres URL, pod którym możesz znaleźć swój obraz, a także opcje zmiany lub usunięcia obrazu.
- Poniżej adres URL zostanie napisany: Obraz: Wyrównanie: LCR - Rozmiar: SML Oryginał - Z opakowaniem: Wł. Wył... Aby wybrać spośród różnych opcji, możesz zmienić wyrównanie (po której stronie strony pojawia się zdjęcie), rozmiar i czy tekst może być rzeczywiście owinięty wokół niego.
- Możesz bawić się tymi ustawieniami, dopóki nie będziesz zadowolony z rozmiaru, wyrównania i ogólnego wyglądu obrazu. Wyrównanie nie zniknie, dopóki go nie zdecydujesz i nie zamkniesz, więc nie bój się zmieniać rozmiaru tak, jak chcesz. Naciśnij mały „x”, aby zamknąć okno wyrównania.
 7 Ratować. Jeśli projekt nie został jeszcze przez Ciebie zapisany, zapisz go, klikając „Zapisz” w prawym górnym rogu. Twój obraz jest teraz bezpiecznie wstawiony.
7 Ratować. Jeśli projekt nie został jeszcze przez Ciebie zapisany, zapisz go, klikając „Zapisz” w prawym górnym rogu. Twój obraz jest teraz bezpiecznie wstawiony. Czego potrzebujesz
- Uprawnienie Google do edycji witryn