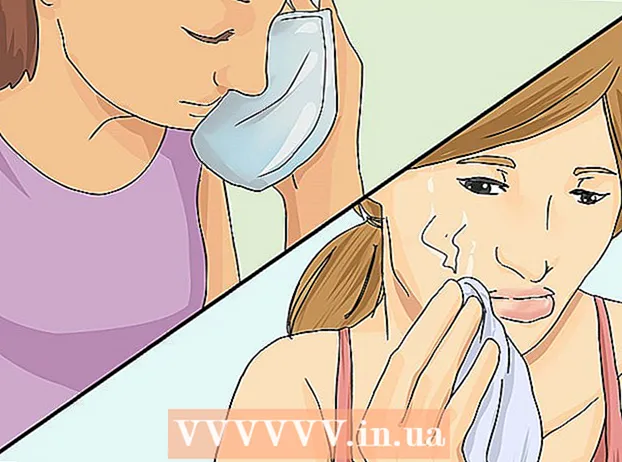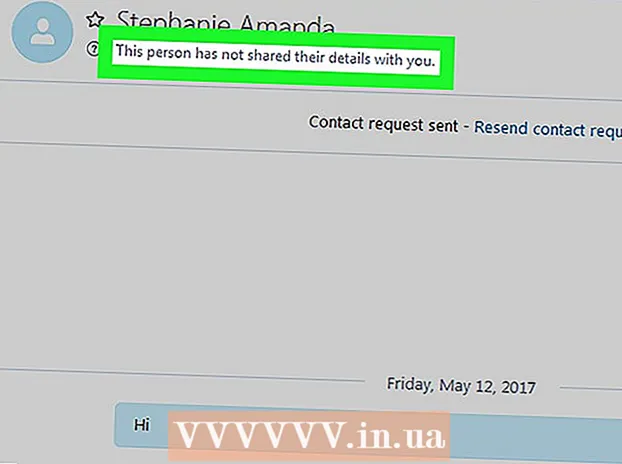Autor:
Marcus Baldwin
Data Utworzenia:
20 Czerwiec 2021
Data Aktualizacji:
1 Lipiec 2024

Zawartość
Adobe Photoshop to program najczęściej używany do tworzenia ilustracji i edycji zdjęć, chociaż umożliwia również dodawanie tekstu do obrazów oraz zmianę czcionki, rozmiaru lub koloru tekstu. Dzięki tej funkcji możesz tworzyć ogłoszenia, okładki i okładki. Należy pamiętać, że głównym celem tej funkcji jest uczynienie obrazu bardziej informacyjnym za pomocą krótkiego tekstu, a nie drukowanie dużych akapitów lub tworzenie dokumentów tekstowych.
Kroki
Metoda 1 z 2: Jak dodać tekst
 1 Wybierz narzędzie Tekst z palety narzędzi. Ikona wygląda jak litera „T”. Kliknij ikonę lub po prostu naciśnij klawisz „T” na klawiaturze, aby wywołać to narzędzie. Teraz możesz kliknąć dowolny punkt na obrazie i dodać do niego tekst.
1 Wybierz narzędzie Tekst z palety narzędzi. Ikona wygląda jak litera „T”. Kliknij ikonę lub po prostu naciśnij klawisz „T” na klawiaturze, aby wywołać to narzędzie. Teraz możesz kliknąć dowolny punkt na obrazie i dodać do niego tekst.  2 Dostosuj ustawienia tekstu za pomocą menu u góry ekranu. Po wywołaniu narzędzia „Typ” w górnej części okna programu Photoshop pojawi się panel z wyborem koloru, czcionki, wyrównania i rozmiaru tekstu. Możesz również użyć elementów "Symbol" i "Akapit". Przypominają elementy w programach takich jak Microsoft Word. Aby wywołać odpowiednie pozycje, znajdź zakładkę "Okno" u góry ekranu i wybierz "Znak" i "Akapit".
2 Dostosuj ustawienia tekstu za pomocą menu u góry ekranu. Po wywołaniu narzędzia „Typ” w górnej części okna programu Photoshop pojawi się panel z wyborem koloru, czcionki, wyrównania i rozmiaru tekstu. Możesz również użyć elementów "Symbol" i "Akapit". Przypominają elementy w programach takich jak Microsoft Word. Aby wywołać odpowiednie pozycje, znajdź zakładkę "Okno" u góry ekranu i wybierz "Znak" i "Akapit". - Czcionka: pozwala wybrać różne opcje czcionek, takie jak Arial lub Times New Roman.
- Rozmiar: dostosuj rozmiar czcionki, aby tekst był większy lub mniejszy.
- Wyrównanie: Wyrównaj czcionkę do środka, do lewej lub do prawej.
- Kolor: kliknij próbnik kolorów, aby zmienić kolor tekstu.
 3 Kliknij dowolną część obrazu, w której chcesz dodać tekst w Photoshopie. W takim przypadku pojawia się kursor do wprowadzania znaków. Po prostu zacznij pisać, a Photoshop doda słowa zaczynając od tego punktu.
3 Kliknij dowolną część obrazu, w której chcesz dodać tekst w Photoshopie. W takim przypadku pojawia się kursor do wprowadzania znaków. Po prostu zacznij pisać, a Photoshop doda słowa zaczynając od tego punktu. - Jeśli chcesz dodać zwykły tekst, nie musisz robić nic więcej.
- Jeśli wiesz, jak korzystać z narzędzia Pióro, kliknij krzywą, aby napisać tekst wzdłuż tej linii.
 4 Przytrzymaj i przeciągnij narzędzie, aby umieścić tekst w określonym obszarze obrazu. Jeśli chcesz, aby tekst zmieścił się w określonym obszarze, możesz przytrzymać i przeciągnąć narzędzie przed wprowadzeniem tekstu. Nie zobaczysz całego tekstu, który nie mieści się w danym polu, chyba że zmienisz rozmiar czcionki.
4 Przytrzymaj i przeciągnij narzędzie, aby umieścić tekst w określonym obszarze obrazu. Jeśli chcesz, aby tekst zmieścił się w określonym obszarze, możesz przytrzymać i przeciągnąć narzędzie przed wprowadzeniem tekstu. Nie zobaczysz całego tekstu, który nie mieści się w danym polu, chyba że zmienisz rozmiar czcionki.  5 Kliknij poza polem tekstowym lub naciśnij Ctrl + Enter, aby zobaczyć ostateczny tekst na obrazie. Jeśli narzędzie wyświetla monit o wprowadzenie nowego tekstu, po prostu kliknij inne narzędzie, aby wyjść z edytora tekstu. Kliknij dwukrotnie tekst lub kliknij raz wybranym narzędziem Tekst, aby w dowolnym momencie zmienić czcionkę i inne ustawienia.
5 Kliknij poza polem tekstowym lub naciśnij Ctrl + Enter, aby zobaczyć ostateczny tekst na obrazie. Jeśli narzędzie wyświetla monit o wprowadzenie nowego tekstu, po prostu kliknij inne narzędzie, aby wyjść z edytora tekstu. Kliknij dwukrotnie tekst lub kliknij raz wybranym narzędziem Tekst, aby w dowolnym momencie zmienić czcionkę i inne ustawienia. - Jeśli klikniesz „Rasteryzuj”, nie będziesz już mógł edytować tekstu. Jeśli przypadkowo wybierzesz tę akcję, na razie nie rób nic.
- Jeśli warstwa tekstowa jest zaznaczona, naciśnij Ctrl + T lub Cmd + T, aby ręcznie zmienić rozmiar zamiast używać nowego rozmiaru czcionki.
Metoda 2 z 2: Jak zmienić wygląd tekstu
 1 Naciśnij i przytrzymaj ikonę Tekst na pasku narzędzi, aby wybrać inne opcje wprowadzania tekstu. Ta ikona wygląda jak litera „T”. Naciśnij i przytrzymaj „T”, aby zobaczyć te opcje:
1 Naciśnij i przytrzymaj ikonę Tekst na pasku narzędzi, aby wybrać inne opcje wprowadzania tekstu. Ta ikona wygląda jak litera „T”. Naciśnij i przytrzymaj „T”, aby zobaczyć te opcje: - Tekst poziomy: używany najczęściej i umożliwia wpisywanie liter w poziomie od lewej do prawej. Ta opcja jest używana, gdy zwykle wybierasz narzędzie Tekst.
- Tekst pionowy: pozwala pisać słowa od góry do dołu i od dołu do góry.
- Maska tekstu poziomego: zamienia tekst w maskę, która pozwala robić różne zabawne rzeczy w Photoshopie. Domyślnie ta opcja ułoży warstwę pod tekstem, za pomocą której można wykonywać różne funkcje, takie jak Wypełnienie.
- Pionowa maska tekstowa: podobna do opcji poziomej, ale litery są wprowadzane od góry do dołu lub od dołu do góry.
 2 Użyj elementów Akapit i Znak, aby zmienić odstępy, kerning i inne opcje. Jeśli chcesz mieć pełną kontrolę nad tekstem, zacznij od tych punktów. Ikona elementu „Symbol” wygląda jak litera „A” z pionową linią. Ikona elementu Akapit przypomina literę P z pionową podwójną linią i wypełnionym kółkiem, ale możesz też kliknąć Okno → Akapit, jeśli nie możesz znaleźć ikony.
2 Użyj elementów Akapit i Znak, aby zmienić odstępy, kerning i inne opcje. Jeśli chcesz mieć pełną kontrolę nad tekstem, zacznij od tych punktów. Ikona elementu „Symbol” wygląda jak litera „A” z pionową linią. Ikona elementu Akapit przypomina literę P z pionową podwójną linią i wypełnionym kółkiem, ale możesz też kliknąć Okno → Akapit, jeśli nie możesz znaleźć ikony. - Kliknij i przeciągnij ikony przy każdym elemencie, aby przetestować działanie. Funkcję można zobaczyć w czasie rzeczywistym. Najczęściej interwał się zmienia.
- „Znak” ma większy wpływ na pisownię, podczas gdy „Akapit” pozwala zmienić całe pole tekstowe i orientację.
- Jeśli nie masz dostępu do funkcji Akapit, kliknij tekst prawym przyciskiem myszy, aby wybrać opcję Konwertuj na tekst blokowy.
 3 Kliknij tekst prawym przyciskiem myszy i wybierz Opcje mieszania, aby uzyskać dostęp do różnych profesjonalnych efektów. W opcjach mieszania możesz dodawać cienie, kontury, poświaty, a nawet efekty 3D, z których każdy możesz dostosować do własnych upodobań. Nie ograniczaj się do tych funkcji, ale zwróć uwagę na następujące:
3 Kliknij tekst prawym przyciskiem myszy i wybierz Opcje mieszania, aby uzyskać dostęp do różnych profesjonalnych efektów. W opcjach mieszania możesz dodawać cienie, kontury, poświaty, a nawet efekty 3D, z których każdy możesz dostosować do własnych upodobań. Nie ograniczaj się do tych funkcji, ale zwróć uwagę na następujące: - Tłoczenie: zamień tekst w obiekt 3D. Krzywe symboli będą przypominać trójwymiarowe cylindry przypominające rury.
- Udar: wybierz kolor, grubość i fakturę konturu tekstu.
- Nakładki: pozwoli Ci zmienić kolor czcionki, dodać gradient, wzór lub nowy kolor nad kształtem tekstu. Możesz nawet zmniejszyć krycie nakładki, aby uzyskać niezwykłe cienie i przejścia.
- Cień: dodaj mały ruchomy cień za tekstem, jakby była ściana kilka decymetrów od niego.Zmień kąt, krycie i rozmiar cienia.
 1 Szukaj online i dodawaj nowe darmowe czcionki. Dodawanie nowych czcionek w Photoshopie jest bardzo łatwe. Wystarczy pobrać żądaną czcionkę i przeciągnąć ją do okna programu. Na życzenie "darmowe czcionki" znajdziesz wszystko, czego potrzebujesz.
1 Szukaj online i dodawaj nowe darmowe czcionki. Dodawanie nowych czcionek w Photoshopie jest bardzo łatwe. Wystarczy pobrać żądaną czcionkę i przeciągnąć ją do okna programu. Na życzenie "darmowe czcionki" znajdziesz wszystko, czego potrzebujesz. - Rozszerzenie .ttf jest standardem dla plików czcionek.
Porady
- Jeśli chcesz szybko dodać tekst w Adobe Photoshop, naciśnij klawisz T na klawiaturze, a otworzy się narzędzie Tekst.
- Jeśli narzędzie do wprowadzania tekstu nie działa, utwórz nową warstwę i spróbuj ponownie. Jeśli to nie zadziała, otwórz narzędzie Tekst. Kliknij ikonę w kształcie litery „T” ze strzałką skierowaną w dół w lewym górnym rogu, a następnie kliknij małe koło zębate i wybierz „Narzędzie do naprawy”.
Ostrzeżenia
- Skróty klawiaturowe nie są dostępne podczas pracy z narzędziem Tekst. W takiej sytuacji program Photoshop rozpoznaje tylko naciśnięcia klawiatury jako narzędzie do wprowadzania tekstu.