Autor:
Sara Rhodes
Data Utworzenia:
9 Luty 2021
Data Aktualizacji:
1 Lipiec 2024
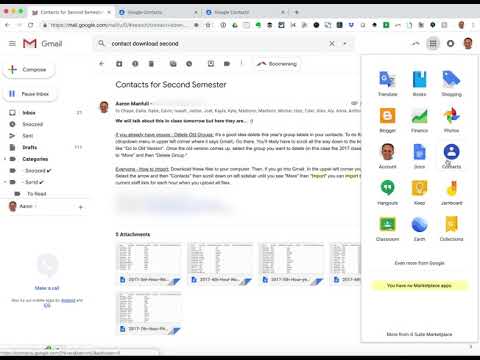
Zawartość
- Kroki
- Część 1 z 2: Jak utworzyć plik CSV
- Część 2 z 2: Jak zaimportować plik CSV za pomocą przeglądarki internetowej
- Porady
- Ostrzeżenia
Do konta Google można dodać wiele adresów e-mail za pomocą pliku CSV (dane muszą być oddzielone przecinkami). Plik CSV można utworzyć od podstaw lub wyeksportować z klienta poczty e-mail. Użyj szablonu Gmail CSV, aby dowiedzieć się, jakie informacje wprowadzić, a następnie dodaj wybrane kontakty. Teraz otwórz Kontakty Google i zaimportuj plik CSV. Nie zapomnij sprawdzić, czy zaimportowane kontakty są poprawne.
Kroki
Część 1 z 2: Jak utworzyć plik CSV
 1 Eksport Plik CSV z Gmaila. W ten sposób otrzymasz szablon, który powie Ci, jakie informacje należy wprowadzić.
1 Eksport Plik CSV z Gmaila. W ten sposób otrzymasz szablon, który powie Ci, jakie informacje należy wprowadzić. - Jeśli plik nie jest eksportowany bez kontaktów, ręcznie dodaj jeden (dowolny) kontakt, aby wyeksportować plik CSV.
- Jeśli masz już plik CSV z kontaktami, przejdź do następnej sekcji.
- Jeśli chcesz utworzyć plik CSV od podstaw, pełną listę kategorii danych znajdziesz tutaj (w języku angielskim).
 2 Otwórz plik CSV w arkuszu kalkulacyjnym lub edytorze tekstu. W pierwszym wierszu pliku CSV zostaną wyświetlone różne kategorie wprowadzania danych (na przykład imię, nazwisko, adres e-mail itd.). W edytorze arkuszy kalkulacyjnych kategorie pojawiają się w komórkach w pierwszym wierszu, aw edytorze tekstu w pierwszym wierszu, oddzielone przecinkami.
2 Otwórz plik CSV w arkuszu kalkulacyjnym lub edytorze tekstu. W pierwszym wierszu pliku CSV zostaną wyświetlone różne kategorie wprowadzania danych (na przykład imię, nazwisko, adres e-mail itd.). W edytorze arkuszy kalkulacyjnych kategorie pojawiają się w komórkach w pierwszym wierszu, aw edytorze tekstu w pierwszym wierszu, oddzielone przecinkami. - Edytorami arkuszy kalkulacyjnych są Microsoft Excel lub Arkusze Google, a edytorami tekstu są Notatnik lub TextEdit.
 3 Dodaj kontakty do pliku CSV. Wprowadź dane w odpowiednich komórkach lub wiersz po wierszu, oddzielone przecinkami. Jeśli brakuje niektórych danych, pozostaw komórkę pustą (w edytorze arkuszy kalkulacyjnych) lub po prostu umieść przecinek (w edytorze tekstu).
3 Dodaj kontakty do pliku CSV. Wprowadź dane w odpowiednich komórkach lub wiersz po wierszu, oddzielone przecinkami. Jeśli brakuje niektórych danych, pozostaw komórkę pustą (w edytorze arkuszy kalkulacyjnych) lub po prostu umieść przecinek (w edytorze tekstu). - Na przykład kategorie „Nazwisko”, „Nazwisko”, „Telefon”, „E-mail” w pliku tekstowym mogą być reprezentowane w następujący sposób: „Boris ,,, [email protected]”.
- Nie usuwaj pustych komórek (w edytorze arkuszy kalkulacyjnych) i pamiętaj, aby wstawić przecinek w miejsce brakujących danych (w edytorze tekstu). Gmail przeskanuje wszystkie komórki, więc brakujące komórki spowodują niepowodzenie procesu importowania.
 4 Otwórz menu Plik i wybierz Zapisz. Spowoduje to zapisanie zmian w pliku CSV.
4 Otwórz menu Plik i wybierz Zapisz. Spowoduje to zapisanie zmian w pliku CSV.
Część 2 z 2: Jak zaimportować plik CSV za pomocą przeglądarki internetowej
 1 Otworzyć Kontakty Google w przeglądarce internetowej.
1 Otworzyć Kontakty Google w przeglądarce internetowej. 2 Zaloguj się na swoje konto Google/Gmail. Wprowadź swoją nazwę użytkownika i hasło, a następnie kliknij Zaloguj. Zostaniesz przeniesiony na stronę Kontakty Google.
2 Zaloguj się na swoje konto Google/Gmail. Wprowadź swoją nazwę użytkownika i hasło, a następnie kliknij Zaloguj. Zostaniesz przeniesiony na stronę Kontakty Google.  3 Kliknij Importuj kontakty. Ten przycisk znajduje się w lewym okienku. Otworzy się wyskakujące okienko.
3 Kliknij Importuj kontakty. Ten przycisk znajduje się w lewym okienku. Otworzy się wyskakujące okienko. - Jeśli używasz nowszej wersji interfejsu Kontaktów Google, ten przycisk będzie oznaczony jako Kontakty. Nowa wersja nie obsługuje importowania kontaktów, więc zostaniesz automatycznie przekierowany na stronę ze starą wersją interfejsu Kontaktów Google; teraz po prostu powtórz opisany krok.
 4 Kliknij Przeglądaj.
4 Kliknij Przeglądaj. 5 Wybierz plik CSV do zaimportowania. Znajdź wyeksportowany lub utworzony plik, a następnie kliknij Otwórz. Plik zostanie dodany do wyskakującego okna Importuj kontakty.
5 Wybierz plik CSV do zaimportowania. Znajdź wyeksportowany lub utworzony plik, a następnie kliknij Otwórz. Plik zostanie dodany do wyskakującego okna Importuj kontakty.  6 Kliknij Importuj. W ciągu kilku sekund proces importowania zakończy się, a kontakty pojawią się na stronie kontaktowej.
6 Kliknij Importuj. W ciągu kilku sekund proces importowania zakończy się, a kontakty pojawią się na stronie kontaktowej. - Jeśli okaże się, że kontakty zostały zaimportowane niepoprawnie (tj. dane znajdują się w niewłaściwych polach), możliwe, że usunąłeś komórkę lub pominięto przecinek w pliku CSV. Jeśli importujesz wiele kontaktów, łatwiej jest edytować plik CSV, usunąć wszystkie zaimportowane kontakty, a następnie ponownie je zaimportować (zamiast edytować każdy kontakt osobno).
Porady
- Plików CSV nie można importować za pomocą urządzeń mobilnych.
- Zalecamy wyeksportowanie kontaktów jako pliku CSV z innej usługi pocztowej. W takim przypadku plik będzie poprawnie sformatowany i gotowy do zaimportowania do Kontaktów Google.
Ostrzeżenia
- Jeśli utworzyłeś plik CSV od podstaw, sprawdź dokładnie, czy dane znajdują się we właściwych komórkach. Na przykład upewnij się, że nazwiska i adresy e-mail znajdują się we właściwych komórkach i są powiązane z odpowiednimi osobami.



